
Заглавная страница Избранные статьи Случайная статья Познавательные статьи Новые добавления Обратная связь КАТЕГОРИИ: ТОП 10 на сайте Приготовление дезинфицирующих растворов различной концентрацииТехника нижней прямой подачи мяча. Франко-прусская война (причины и последствия) Организация работы процедурного кабинета Смысловое и механическое запоминание, их место и роль в усвоении знаний Коммуникативные барьеры и пути их преодоления Обработка изделий медицинского назначения многократного применения Образцы текста публицистического стиля Четыре типа изменения баланса Задачи с ответами для Всероссийской олимпиады по праву 
Мы поможем в написании ваших работ! ЗНАЕТЕ ЛИ ВЫ?
Влияние общества на человека
Приготовление дезинфицирующих растворов различной концентрации Практические работы по географии для 6 класса Организация работы процедурного кабинета Изменения в неживой природе осенью Уборка процедурного кабинета Сольфеджио. Все правила по сольфеджио Балочные системы. Определение реакций опор и моментов защемления |
Создание и сохранение файла чертежа ⇐ ПредыдущаяСтр 10 из 10
1.1. Вызовите команду Файл – Создать. 1.2. В появившемся на экране диалоге выделите пиктограмму Чертеж и нажмите кнопку ОК. На экране появится окно документа-чертежа. 1.3. Вызовите команду Файл – Сохранить. 1.4. В появившемся на экране диалоге выберите каталог С\Выполненные задания КОМПАС\Папка группы\Своя папка\Блок\ для размещения файла модели, введите имя этого файла – Кронштейн и нажмите кнопку ОК. Файл чертежа будет сохранен в указанном каталоге. Имя файла автоматически получит расширение cdw – стандартное расширение файлов чертежей КОМПАС-3D. 1.5. Вызовите команду Вид – Показать все. 1.6. Убедитесь, что на экране появился бланк конструкторского чертежа формата А4 с рамкой и основной надписью. Настройка параметров чертежа 2.1. Вызовите команду Сервис – Параметры. 2.2. В появившемся диалоге на вкладке Текущий чертеж раскройте раздел Параметры листа – Формат (рис. 32).
Рисунок 32 – Выбор формата чертежа
2.3. Выберите в списке Обозначение формат A3, включите опцию Ориентация – горизонтальная. Нажмите кнопку ОК. 2.4. Вызовите команду Вид – Показать все. 2.5. Убедитесь, что формат чертежа изменился. Создание стандартных видов 3.1. Активизируйте панель 3.2. Нажмите кнопку 3.3. В появившемся на экране диалоге выберите файл \Блок\Кронштейн.тЗd и нажмите кнопку Открыть. В окне чертежа появится фантом изображения в виде трех габаритных прямоугольников видов. 3.4. Установите в поле Масштаб на Панели свойств значение 1:2 и нажмите. Вы увидите, что габаритные прямоугольники видов уменьшились в два раза. 3.5. Нажмите кнопку Схема на Панели свойств. 3.6. В появившемся диалоге щелкните мышью на схематическом изображении видов сверху и слева, отключив тем самым их создание (рис. 33).
Рисунок 33 – Выбор схемы стандартных видов
3.7. Нажмите кнопку ОК. 3.8. Активизируйте вкладку Панели свойств Линии. 3.9. Активизируйте расположенный на ней переключатель 3.10. Переместите фантом вида так, чтобы он разместился над основной надписью и зафиксируйте вид, щелкнув мышью. После этого в текущий чертеж будет вставлен выбранный вид, а в основную надпись чертежа передадутся сведения из документа-модели: обозначение, наименование, масса и материал. Ассоциативный вид окружен габаритной пунктирной рамкой. Она служит для выделения вида и на печать не выводится.
Создание разреза Следующий вид Кронштейна будет содержать разрез. Чтобы создать вид с разрезом, требуется вначале построить линию разреза. Она должна принадлежать тому виду, через который проходит. Если линия разреза создается в чертеже, уже содержащем насколько видов, то вид, через который она должна пройти, нужно вначале активизировать. Самый быстрый способ активизации вида — двойной щелчок мышью на его рамке. В данном упражнении нужный вид уже активен, поэтому построение будет сразу выполняться в нем. 4.1. Активизируйте панель 4.2.Нажмите кнопку Линия разреза. 4.3. Включите глобальную привязку Выравнивание, если она выключена. 4.4. Укажите первую точку линии разреза точно под центром правого нижнего отверстия на изображении Кронштейна (для этого воспользуйтесь привязкой Выравнивание), за внешним контуром детали. 4.5. Укажите вторую точку линии разреза точно над центром правого верхнего отверстия на изображении Кронштейна, за внешним контуром детали. 4.6. Убедитесь, что на фантоме линии разреза стрелки расположены справа от линии. Если они расположены слева, активизируйте переключатель 4.7. Нажмите кнопку Создать объект. В чертеже будет зафиксирована линия разреза. Все готово для автоматической генерации ассоциативного вида с разрезом. 4.8. Активизируйте панель 4.9. Нажмите кнопку Разрез/сечение. 4.10. Щелкните курсором по любой линии разреза со стрелкой. В чертеже возникнет фантом нового вида. 4.11. Перемещайте курсор влево относительно существующего вида Кронштейна. Вы увидите, что фантом перемещается вслед за курсором. 4.12. Поместите фантом примерно посередине между существующим видом и левым краем рамки чертежа. Нажмите левую кнопку мыши. В чертеже будет зафиксирован новый вид. Над ним появится обозначение разреза. 5. Создание проекционного вида 5.1. Нажмите кнопку 5.2. Щелкните мышью посередине вида с разрезом.
5.3. На вкладке Панели свойств Линии активизируйте переключатель Показывать невидимые линии. 5.4. Переместите курсор вниз относительно указанного вида и зафиксируйте в чертеже новый вид. 5.5. Сохраните чертеж. В чертеже теперь находятся три вида с изображением Кронштейна (рис. 34). Их требуется оформить (самостоятельно проставить необходимые размеры и обозначения).
Рисунок 34 – Ассоциативные виды Кронштейна в чертеже
ЛИТЕРАТУРА 1. САПР «Компас-3D» [Электронный ресурс]: учеб.-метод. пособие к выполнению лабораторных работ по дисциплине «Инженерная графика» / сост. А.М. Гильманова. – Уфа: Изд-во УГНТУ, 2017. –Режим доступа: www.of.ugntu.ru. 2. Михалкин, К.С. «Компас-3D» V6. Практическое руководство / К.С. Михалкин, С.К. Хабаров. – М.: ООО «Бином-Пресс», 2018. – 288 с.: ил. 3. Чертежно-графический редактор «Компас-3D»: практ. руководство. – СПб.: АСКОН, 2001. – 474 с. 4. Потемкин, А.П. Инженерная графика / А.П. Потемкин. – М.: Лори, 2016. – 44 с. 5. Потемкин, А. Трехмерное твердотельное моделирование / А. Потемкин. – М.: Изд-во «КомпьютерПресс», 2018. – 295 с.
|
||||||
|
Последнее изменение этой страницы: 2021-05-27; просмотров: 110; Нарушение авторского права страницы; Мы поможем в написании вашей работы! infopedia.su Все материалы представленные на сайте исключительно с целью ознакомления читателями и не преследуют коммерческих целей или нарушение авторских прав. Обратная связь - 18.118.1.158 (0.006 с.) |
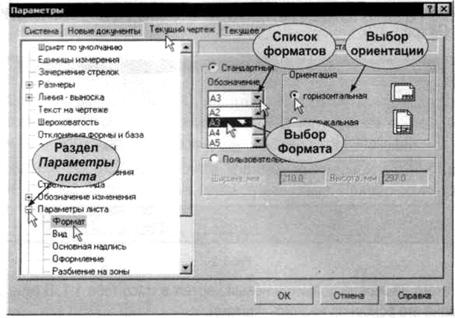
 Ассоциативные виды.
Ассоциативные виды. Стандартные виды.
Стандартные виды.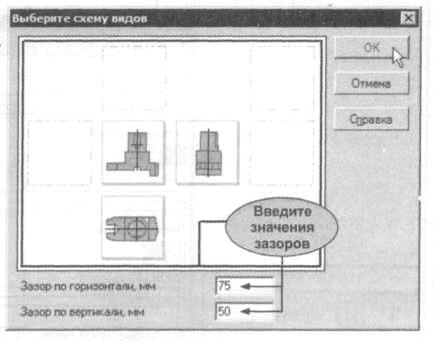
 Показывать невидимые линии.
Показывать невидимые линии. Обозначения.
Обозначения. Стрелки справа на Панели свойств.
Стрелки справа на Панели свойств. Ассоциативные виды.
Ассоциативные виды. Проекционный вид.
Проекционный вид.



