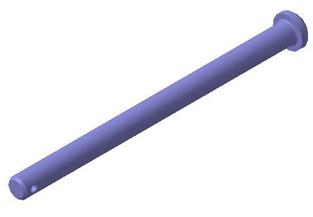Заглавная страница Избранные статьи Случайная статья Познавательные статьи Новые добавления Обратная связь FAQ Написать работу КАТЕГОРИИ: ТОП 10 на сайте Приготовление дезинфицирующих растворов различной концентрацииТехника нижней прямой подачи мяча. Франко-прусская война (причины и последствия) Организация работы процедурного кабинета Смысловое и механическое запоминание, их место и роль в усвоении знаний Коммуникативные барьеры и пути их преодоления Обработка изделий медицинского назначения многократного применения Образцы текста публицистического стиля Четыре типа изменения баланса Задачи с ответами для Всероссийской олимпиады по праву 
Мы поможем в написании ваших работ! ЗНАЕТЕ ЛИ ВЫ?
Влияние общества на человека
Приготовление дезинфицирующих растворов различной концентрации Практические работы по географии для 6 класса Организация работы процедурного кабинета Изменения в неживой природе осенью Уборка процедурного кабинета Сольфеджио. Все правила по сольфеджио Балочные системы. Определение реакций опор и моментов защемления |
Свойства элемента выдавливанияСодержание книги
Поиск на нашем сайте
После создания эскиза и выбора вида формообразующей операции (в данном случае операции выдавливания) необходимо на Панели свойств выбрать свойства элемента выдавливания: направление, глубину и угол уклона выдавливания. 4. Порядок выполнения задания 4.1. Построение ведется в детали: Файл → Создать → Деталь. 4.2. Определяются Свойства модели. Для этого необходимо встать на корневой объект Дерева модели (по умолчанию Деталь) и нажать правую клавишу мыши. В выпадающем меню выбрать команду Свойства модели. В окне Список свойств на Панели свойств редактируются такие свойства, как Наименование и Обозначение. В данном случае корректируется Наименование (Призма) и Обозначение (ИОЧКР 4.001.0ХХ). После определения свойств необходимо принять изменения с помощью команды 4.3. По умолчанию «Компас» отображает модель в изометрии YZX. Если возникают трудности с первоначальным определением положения плоскостей, то имеет смысл перевернуть модель к более узнаваемому виду. Для этого служит специальная команда инструментальной панели Вид – 4.4. Для создания эскиза необходимо выбрать плоскость: указать ее курсором в рабочем окне или встать на ее наименование в Дереве модели. В данном случае выбирается плоскость ZX и вызывается команда 4.5. В режиме эскиза с помощью команды Последняя точка должна лежать на оси Y эскиза. Если данный принцип не был соблюден, а также для точного контроля данной закономерности, имеет смысл наложить ограничение 4.6. С помощью команды 4.7. Все объекты эскиза, за исключением оси симметрии, выделяются и вызывается команда 4.8. С помощью команды
Рисунок 6 – Диалоговое окно «Установить значение размера» 4.9. Для выхода из режима эскиза необходимо вызвать команду 4.10. Если эскиз выделен, его можно не выделять, в противном случае необходимо выбрать эскиз в Дереве модели. Когда эскиз выделен в Компактной инструментальной панели, в разделе Редактирование детали вызывается команда 4.11. В Дереве модели выбирается существующий эскиз и запускается режим эскиза с помощью команды 4.12. Необходимо определить положение отверстий в пространстве. От центра левой нижней окружности до нижнего отрезка контура призмы строится вспомогательный вертикальный отрезок тонким стилем линии. От центра правой верхней окружности до верхнего отрезка контура призмы строится вспомогательный вертикальный отрезок тонким стилем линии. При необходимости на данные отрезки накладывается ограничение От центра правой нижней окружности до оси симметрии строится вспомогательный отрезок тонким стилем линии. При необходимости на данные отрезки накладывается ограничение Горизонтальность (команда находится в разделе Параметризация Компактной инструментальной панели в расширенной панели команд вместе с командой Вертикальность). На вертикальные вспомогательные отрезки и на горизонтальные вспомогательные отрезки между собой накладываются ограничения Равенство длин (команда находится в разделе Параметризация Компактной инструментальной панели в расширенной панели команд вместе с командой Далее проставляются 3 вертикальных размера (от левого верхнего угла до центра левой верхней окружности 10; между центрами окружностей, находящимися слева и находящимися справа, – 16). Проставляется один горизонтальный отрезок между нижними окружностями – 50. 4.13. Для выхода из режима эскиза необходимо вызвать команду Эскиз (из всплывающей панели в рабочем окне, или в Дереве модели, или из инструментальной панели Текущее состояние, или из раздела Операции главного меню). Выбираем существующую поверхность для создания цековок отверстия и вызываем команду Эскиз. В эскизе строим две окружности основным стилем линии, у которых центры совпадают с существующими отверстиями. На окружности накладывается ограничение Равенство радиусов (команда находится в разделе Параметризация Компактной инструментальной панели в расширенной панели команд вместе с командой Равенство длин). К окружности проставляем диаметральный размер – 15. Для выхода из режима эскиза необходимо вызвать команду Эскиз. 4.14. Если второй эскиз выделен, его можно не выделять, в противном случае необходимо выбрать эскиз в Дереве модели. Когда эскиз выделен в Компактной инструментальной панели, в разделе Редактирование детали вызывается команда
Рисунок 7 – Вкладка «Тонкая стенка» Панели свойств 4.15. Вызывается команда 4.16. Вызывается команда
Практическая работа № 3. Вращение Задание №1. Создайте модель детали Ось (рис. 8) в соответствии с прилагаемым образцом операцией Вращение. Размеры детали должны соответствовать чертежу (рис. 10).
Рисунок 8 – Трехмерная модель детали Ось
Методические рекомендации
Валы, втулки, оси, кольца, манжеты, зубчатые колеса – эти и многие другие детали можно построить на основе элементов вращения. При формировании элемента вращения эскиз, содержащий сечение элемента, вращается вокруг оси, лежащей в этом эскизе. 1. Порядок создания детали: создается эскиз основания – создается основание детали – приклеиваются или вырезаются дополнительные элементы – вводятся дополнительные конструктивные элементы. Создание эскиза основания · Выделить в Дереве построения нужную плоскость (эскиз удобно строить, когда его плоскость совпадает с плоскостью экрана, т. е. XY); · Выполнить команду Операции – Эскиз или нажать кнопку Эскиз на панели Текущее состояние. Система перейдет в режим редактирования эскиза. В нем доступны все команды построения и редактирования графических объектов, кроме составления таблиц и технологических обозначений, которые не участвуют в образовании формы трехмерного элемента. Если в эскиз попали таблица и технологических обозначений при копировании через буфер обмена из графического документа, это не препятствует дальнейшей работе; попадание текста приводит к появлению дополнительных контуров, искажающих результат операции. · Создать в эскизе изображение сечения основания детали, выполняя требования к эскизам пп. 1.2. · Выполнить команду Операции – Эскиз или отжать кнопку Эскиз на панели Текущее состояние. Система перейдет в режим трехмерных построений. В Дереве построений появится пиктограмма нового эскиза.
|
||||
|
Последнее изменение этой страницы: 2021-05-27; просмотров: 89; Нарушение авторского права страницы; Мы поможем в написании вашей работы! infopedia.su Все материалы представленные на сайте исключительно с целью ознакомления читателями и не преследуют коммерческих целей или нарушение авторских прав. Обратная связь - 3.144.255.247 (0.007 с.) |

 Создать объект на Панели свойств.
Создать объект на Панели свойств. Ориентация. Для выбора проекции Спереди необходимо нажать на стрелку у команды Ориентация и указать саму проекцию.
Ориентация. Для выбора проекции Спереди необходимо нажать на стрелку у команды Ориентация и указать саму проекцию. Эскиз (из всплывающей панели в рабочем окне, или в Дереве модели, или из инструментальной панели Текущее состояние, или из раздела Операции главного меню).
Эскиз (из всплывающей панели в рабочем окне, или в Дереве модели, или из инструментальной панели Текущее состояние, или из раздела Операции главного меню). Непрерывный ввод объектов от начала координат (первая точка совпадает с началом координат) произвольно строится половина контура эскиза (6 отрезков). В данном случае, так как включен режим
Непрерывный ввод объектов от начала координат (первая точка совпадает с началом координат) произвольно строится половина контура эскиза (6 отрезков). В данном случае, так как включен режим  Параметризации, на фактические размеры объектов можно не обращать внимания. Главное условие, чтобы количество построенных объектов совпадало с требуемым, а геометрия визуально была схожа с проектируемой. Чтобы впоследствии меньше уделять внимания лишним наложениям параметризации, имеет смысл при построении сразу строить необходимые горизонтальные и вертикальные отрезки (помогает привязка Выравнивание).
Параметризации, на фактические размеры объектов можно не обращать внимания. Главное условие, чтобы количество построенных объектов совпадало с требуемым, а геометрия визуально была схожа с проектируемой. Чтобы впоследствии меньше уделять внимания лишним наложениям параметризации, имеет смысл при построении сразу строить необходимые горизонтальные и вертикальные отрезки (помогает привязка Выравнивание). Выровнять точки по вертикали на данную точку и начало координат (последовательно указать их после вызова команды). Данная команда находится в группе
Выровнять точки по вертикали на данную точку и начало координат (последовательно указать их после вызова команды). Данная команда находится в группе  Выровнять точки по горизонтали.
Выровнять точки по горизонтали. Автоосевая строится ось симметрии. Первая ее точка находится в начале координат. Последняя точка может совпадать с последней точкой контура либо не иметь четкой точки привязки (главное условие: осевая должна быть вертикальна и совпадать с осью Y эскиза).
Автоосевая строится ось симметрии. Первая ее точка находится в начале координат. Последняя точка может совпадать с последней точкой контура либо не иметь четкой точки привязки (главное условие: осевая должна быть вертикальна и совпадать с осью Y эскиза). Симметрия (из всплывающей инструментальной панели или из радела Редактирование Компактной инструментальной панели). В рабочем окне нажимается правая кнопка мыши и в всплывающем меню выбирается команда Указать ось. Указывается ось симметрии эскиза. После создания необходимой симметричной копии команда Симметрия прерывается (команда
Симметрия (из всплывающей инструментальной панели или из радела Редактирование Компактной инструментальной панели). В рабочем окне нажимается правая кнопка мыши и в всплывающем меню выбирается команда Указать ось. Указывается ось симметрии эскиза. После создания необходимой симметричной копии команда Симметрия прерывается (команда  Прервать команду на Панели свойств).
Прервать команду на Панели свойств). Авторазмер проставляются размеры. Так как включен режим Параметризации, для каждого из размеров открывается специальный диалог Установить значение размера, где в поле Выражение указывается истинное значение размера (рис. 6). В процессе таких указаний геометрия может меняться. Простановка всех размеров приведет к восстановлению геометрии. Указываются следующие размеры: высота призмы – 32, длина призмы – 70, высота паза – 14, длина паза (меньшая) – 12, длина паза (большая) – 32, угол раствора паза – 90.
Авторазмер проставляются размеры. Так как включен режим Параметризации, для каждого из размеров открывается специальный диалог Установить значение размера, где в поле Выражение указывается истинное значение размера (рис. 6). В процессе таких указаний геометрия может меняться. Простановка всех размеров приведет к восстановлению геометрии. Указываются следующие размеры: высота призмы – 32, длина призмы – 70, высота паза – 14, длина паза (меньшая) – 12, длина паза (большая) – 32, угол раствора паза – 90.
 Эскиз (из всплывающей панели в рабочем окне, или в Дереве модели, или из инструментальной панели Текущее состояние, или из раздела Операции главного меню).
Эскиз (из всплывающей панели в рабочем окне, или в Дереве модели, или из инструментальной панели Текущее состояние, или из раздела Операции главного меню). Операция выдавливания. На Панели свойств на вкладке «Параметры» уточняются параметры построения операции: прямое направление, расстояние 25. На вкладке Тонкая стенка можно убедиться, что операция создается без тонкой стенки (Тип построения тонкой стенки – нет). Когда все параметры определены, на Панели свойств вызывается команда
Операция выдавливания. На Панели свойств на вкладке «Параметры» уточняются параметры построения операции: прямое направление, расстояние 25. На вкладке Тонкая стенка можно убедиться, что операция создается без тонкой стенки (Тип построения тонкой стенки – нет). Когда все параметры определены, на Панели свойств вызывается команда  Создать объект.
Создать объект. Равенство радиусов. При работе данной команды попарно указываются окружности, для которых необходимо наложить данное ограничение (в итоге указываются 4 окружности и получается 2 ограничения данного равенства). Также в разделе Параметризация выбирается команда
Равенство радиусов. При работе данной команды попарно указываются окружности, для которых необходимо наложить данное ограничение (в итоге указываются 4 окружности и получается 2 ограничения данного равенства). Также в разделе Параметризация выбирается команда  Вертикальность (команда находится в разделе Параметризация Компактной инструментальной панели). От центра левой нижней окружности до оси симметрии строится вспомогательный отрезок тонким стилем линии.
Вертикальность (команда находится в разделе Параметризация Компактной инструментальной панели). От центра левой нижней окружности до оси симметрии строится вспомогательный отрезок тонким стилем линии. Равенство радиусов).
Равенство радиусов). Вырезать выдавливанием. На Панели свойств на вкладке Параметры уточняются параметры построения операции: прямое направление, расстояние 6. На вкладке Тонкая стенка (рис. 7) можно убедиться, что операция создается без тонкой стенки (Тип построения тонкой стенки – нет). Когда все параметры определены, на Панели свойств вызывается команда
Вырезать выдавливанием. На Панели свойств на вкладке Параметры уточняются параметры построения операции: прямое направление, расстояние 6. На вкладке Тонкая стенка (рис. 7) можно убедиться, что операция создается без тонкой стенки (Тип построения тонкой стенки – нет). Когда все параметры определены, на Панели свойств вызывается команда 
 Фаска в Компактной инструментальной панели в разделе Редактирование детали. Корректируются параметры: длина первой стороны – 1. Далее последовательно указываются курсором ребра, для которых необходимо создать фаски: 2 окружности отверстий и 4 ребра паза. Если какое-либо ребро было указано неверно, повторное его указание снимет с него выделение и в построении фаски данное ребро участвовать не будет. Когда все параметры определены, на Панели свойств вызывается команда Создать объект.
Фаска в Компактной инструментальной панели в разделе Редактирование детали. Корректируются параметры: длина первой стороны – 1. Далее последовательно указываются курсором ребра, для которых необходимо создать фаски: 2 окружности отверстий и 4 ребра паза. Если какое-либо ребро было указано неверно, повторное его указание снимет с него выделение и в построении фаски данное ребро участвовать не будет. Когда все параметры определены, на Панели свойств вызывается команда Создать объект. Скругление в Компактной инструментальной панели в разделе Редактирование детали (находится в Расширенной панели команд вместе с командой Фаска). Корректируются параметры: радиус – 1,6. Далее последовательно указываются курсором ребра, для которых необходимо создать скругления: 2 ребра паза. Если какое-либо ребро было указано неверно, повторное его указание снимет с него выделение и в построении скругления данное ребро участвовать не будет. Когда все параметры определены, на Панели свойств вызывается команда Создать объект.
Скругление в Компактной инструментальной панели в разделе Редактирование детали (находится в Расширенной панели команд вместе с командой Фаска). Корректируются параметры: радиус – 1,6. Далее последовательно указываются курсором ребра, для которых необходимо создать скругления: 2 ребра паза. Если какое-либо ребро было указано неверно, повторное его указание снимет с него выделение и в построении скругления данное ребро участвовать не будет. Когда все параметры определены, на Панели свойств вызывается команда Создать объект.