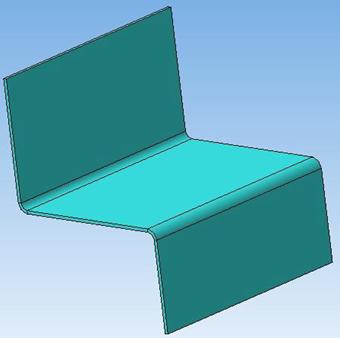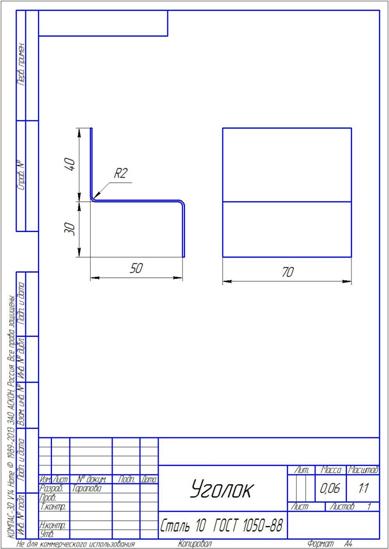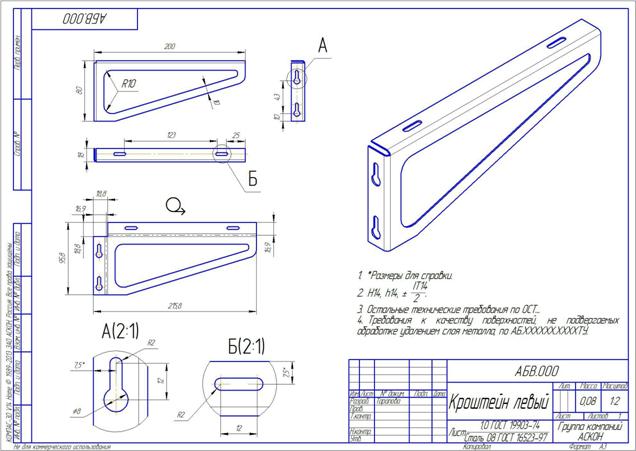Заглавная страница Избранные статьи Случайная статья Познавательные статьи Новые добавления Обратная связь FAQ Написать работу КАТЕГОРИИ: ТОП 10 на сайте Приготовление дезинфицирующих растворов различной концентрацииТехника нижней прямой подачи мяча. Франко-прусская война (причины и последствия) Организация работы процедурного кабинета Смысловое и механическое запоминание, их место и роль в усвоении знаний Коммуникативные барьеры и пути их преодоления Обработка изделий медицинского назначения многократного применения Образцы текста публицистического стиля Четыре типа изменения баланса Задачи с ответами для Всероссийской олимпиады по праву 
Мы поможем в написании ваших работ! ЗНАЕТЕ ЛИ ВЫ?
Влияние общества на человека
Приготовление дезинфицирующих растворов различной концентрации Практические работы по географии для 6 класса Организация работы процедурного кабинета Изменения в неживой природе осенью Уборка процедурного кабинета Сольфеджио. Все правила по сольфеджио Балочные системы. Определение реакций опор и моментов защемления |
Практические работы в САПР «Компас-3D»Содержание книги
Поиск на нашем сайте
Практические работы в САПР «Компас-3D» Практическая работа № 1. Инструментальная среда твердотельного моделирования «Компас-3D»
Задание. Изучение интерфейса и основных возможностей программы твердотельного моделирования «Компас-3D». Инструментальная среда твердотельного моделирования «Компас-3D» предназначена для создания твердотельных моделей различных объектов. Процесс моделирования аналогичен технологическому процессу изготовления. «Компас-3D» – это программа для операционной системы Windows, поэтому ее окно имеет те же элементы управления, что и другие Windows-приложения [5]. На рисунке 1 представлено рабочее окно трехмерного моделирования инструментальной среды «Компас-3D».
Рисунок 1 – Рабочее окно трехмерного моделирования инструментальной среды «Компас-3D» Общие принципы моделирования: Построение трехмерной твердотельной модели заключается в последовательном выполнении операций объединения, вычитания и пересечения над простыми объемными элементами (призмами, цилиндрами, пирамидами, конусами и т. д.) [5]. Многократно выполняя эти простые операции над различными объемными элементами, можно построить самую сложную модель. Для создания объемных элементов используется перемещение плоских фигур в пространстве. Плоская фигура, в результате перемещения которой образуется объемное тело, называется эскизом, а само перемещение – операцией. Эскиз может располагаться на одной из стандартных плоскостей проекций, на плоской грани созданного ранее элемента или на вспомогательной плоскости. Эскизы создаются средствами модуля плоского черчения и состоят из одного или нескольких контуров. Система «Компас-3D» располагает разнообразными операциями для построения объемных элементов, четыре из которых считаются базовыми [5]: • Операция выдавливания – выдавливание эскиза перпендикулярно его плоскости; • Операция вращения – вращение эскиза вокруг оси, лежащей в его плоскости; • Кинематическая операция – перемещение эскиза вдоль направляющей; • Операция по сечениям – построение объемного элемента по нескольким эскизам (сечениям). Для четырех базовых операций, добавляющих материал к модели, существуют аналогичные операции, вычитающие материал. Операция может иметь дополнительные возможности (опции), которые позволяют изменять или уточнять правила построения объемного элемента. Например, если в операции выдавливания прямоугольника дополнительно задать величину и направление уклона, то вместо призмы будет построена усеченная пирамида. Процесс создания трехмерной модели заключается в многократном добавлении или вычитании дополнительных объемов.
Практическая работа № 2. Трехмерное построение детали Призма в «Компас-3D» методом Выдавливание
Задание. Построить трехмерную модель призмы (рис. 4) в программе «Компас-3D» в соответствии с прилагаемым образцом операцией Выдавливание. Размеры детали должны соответствовать чертежу (рис. 5).
Рисунок 4 – Трехмерная модель Призмы
Методические рекомендации При формировании элемента выдавливания эскиз, содержащий сечение элемента, перемещается в направлении, перпендикулярном собственной плоскости.
Рисунок 5 – Чертеж Призмы Требования к эскизам Требования к эскизу для основания элемента выдавливания и приклеиваемого (вырезаемого) элемента выдавливания несколько различаются. Требования к эскизу основания · В эскизе может быть один или несколько контуров. · Если контур один, то он может быть разомкнутым или замкнутым. · Если контуров несколько, все они должны быть замкнуты. · Если контуров несколько, один из них должен быть наружным, а другие – вложенными в него. · Допускается один уровень вложенности контуров. · Если в эскизе несколько вложенных контуров, то внешний контур образует форму элемента выдавливания, а внутренние контуры образуют отверстия. Требования к эскизу приклеиваемого (вырезаемого) элемента · В эскизе может быть один или несколько контуров. · Если контур один, то он может быть разомкнутым или замкнутым. · Если контуров несколько, они должны быть либо все замкнуты, либо все разомкнуты. · Допускается любой уровень вложенности контуров. Порядок создания детали: Создается эскиз основания → создается основание детали → приклеиваются или вырезаются дополнительные элементы → вводятся дополнительные конструктивные элементы (фаски, скругления и т. д.).
Создание эскиза основания · Выделить в Дереве построения нужную плоскость (эскиз удобно строить, когда его плоскость совпадает с плоскостью экрана, т. е. XY). · Выполнить команду Операции → Эскиз или нажать кнопку · Создать в эскизе изображение сечения основания детали, выполняя требования к эскизам пп. 1.2. · Выполнить команду Операции → Эскиз или отжать кнопку Практическая работа № 3. Вращение Задание №1. Создайте модель детали Ось (рис. 8) в соответствии с прилагаемым образцом операцией Вращение. Размеры детали должны соответствовать чертежу (рис. 10).
Рисунок 8 – Трехмерная модель детали Ось
Методические рекомендации
Валы, втулки, оси, кольца, манжеты, зубчатые колеса – эти и многие другие детали можно построить на основе элементов вращения. При формировании элемента вращения эскиз, содержащий сечение элемента, вращается вокруг оси, лежащей в этом эскизе. 1. Порядок создания детали: создается эскиз основания – создается основание детали – приклеиваются или вырезаются дополнительные элементы – вводятся дополнительные конструктивные элементы. Создание эскиза основания · Выделить в Дереве построения нужную плоскость (эскиз удобно строить, когда его плоскость совпадает с плоскостью экрана, т. е. XY); · Выполнить команду Операции – Эскиз или нажать кнопку Эскиз на панели Текущее состояние. Система перейдет в режим редактирования эскиза. В нем доступны все команды построения и редактирования графических объектов, кроме составления таблиц и технологических обозначений, которые не участвуют в образовании формы трехмерного элемента. Если в эскиз попали таблица и технологических обозначений при копировании через буфер обмена из графического документа, это не препятствует дальнейшей работе; попадание текста приводит к появлению дополнительных контуров, искажающих результат операции. · Создать в эскизе изображение сечения основания детали, выполняя требования к эскизам пп. 1.2. · Выполнить команду Операции – Эскиз или отжать кнопку Эскиз на панели Текущее состояние. Система перейдет в режим трехмерных построений. В Дереве построений появится пиктограмма нового эскиза. Требования к эскизам Ось вращения должна быть изображена в эскизе отрезком со стилем линии Осевая. · Ось вращения должна быть одна. · В эскизе может быть один или несколько контуров. · Все контуры должны лежать по одну сторону от оси вращения. · Ни один из контуров не должен пересекать ось вращения (отрезок со стилем линии Осевая или его продолжение). · Если контур один, он может быть разомкнутым или замкнутым. · Если контуров несколько, все они должны быть замкнуты.
· Если в эскизе основания несколько контуров, один из них должен быть наружным, а другие – вложенными в него. · В эскизе основания допускается один уровень вложенности контуров. В эскизе приклеиваемого (вырезаемого) элемента допускается любой уровень вложенности контуров. Если в эскизе несколько вложенных контуров, то внешний контур образует форму элемента вращения, а внутренние контуры образуют отверстия. Свойства элемента вращения Тип элемента вращения Если контур в эскизе сечения не замкнут, возможны два варианта построения элемента вращения – Тороид и Сфероид, активизация которых производится выбором соответствующего переключателя в группе Способ (табл. 2). Таблица 2 – Выбор способа формирования элемента
Если контур в эскизе сечения замкнут, возможно построение только сфероида. Если требуется построить элемент вращения с плоскими торцами (рис. 9), начертите в эскизе незамкнутый профиль этого элемента, а при выполнении операции включите опцию Сфероид.
Рисунок 9 – Построение элемента вращения с плоскими торцами Направление вращения Направление вращения выбирается из списка Направление (табл. 3): Таблица 3 – Направление вращения
*Чтобы различать направления (прямое и обратное), на фантоме в окне детали показана стрелка, соответствующая прямому направлению. Если выбран вариант Прямое направление, вращение будет производиться по стрелке; если вариант Обратное направление – в противоположную стрелке сторону.
Угол вращения · Если вращение производится в прямом направлении, введите значение угла в поле Угол 1. · Если вращение производится в обратном направлении, используйте поле Угол 2. · Если вращение производится в двух направлениях, используйте поле Угол 1, чтобы задать угол вращения в прямом направлении, и поле Угол 2, чтобы задать угол вращения в обратном направлении. · Если вращение производится от средней плоскости, используйте поле Угол 1, чтобы задать суммарный угол вращения.
Порядок выполнения задания №1
1. Построение ведется в детали. 2. Определяются Свойства модели. Для этого необходимо встать на корневой объект Дерева модели (по умолчанию Деталь) и нажать правую клавишу мыши. В выпадающем меню выбрать команду Свойства модели. В окне Список свойств на Панели свойств редактируется только свойство Наименование (Ось). 3. Для создания эскиза выбирается плоскость XY и вызывается команда Эскиз. С помощью команды 4. Для операции вращения важный элемент – ось. Ось – это или отрезок, отрисованный стилем линии осевая, или объект осевая. В эскизе должна присутствовать только одна ось. 5. Для четкого определения эскиза в пространстве накладываются ограничения. В разделе 1) первая точка первого отрезка контура и первая точка оси; 2) последняя точка последнего отрезка контура и вторая точка оси; 3) первая точка последнего отрезка контура и начало координат. Также в группе Параметризация вызывается команда Точка на кривой (находится в расширенной панели вместе с командой Выровнять точки по вертикали) и указывается сперва ось, а затем начало координат.
Рисунок 9 – Чертеж детали Ось 6. Проставляются параметрические размеры. Длина всей детали – 150, длина оси без бурта – 145. Для простановки размеров половины диаметров в диалоге Установить значение размеров в поле Выражение вводятся выражения: 10/2 – для посадочной части, и 16/2 – для бурта. После определения всех параметров необходимо выйти из режима редактирования эскиза. 7. Если эскиз выделен, его можно не выделять, в противном случае необходимо выбрать эскиз в Дереве модели. Когда эскиз выделен, вызывается команда
8. На плоскости ZX строится новый эскиз и в нем строится одна окружность. С помощью команды Выровнять по горизонтали накладывается ограничение между началом координат и центром окружности. Проставляются размеры: диаметр окружности – 3,2, расстояние от центра окружности до начала координат – 145-5. Далее необходимо выйти из режима редактирования эскиза. 9. Для второго эскиза создается операция 10. Для создания фасок отверстия вызывается команда 11. Для создания фаски бурта вызывается команда Фаска, корректируется параметр длины катета (2) и указывается само ребро для построения. На Панели свойств вызывается команда Создать объект. 12. Для создания последней фаски вызывается команда Фаска, корректируется параметр длины катета (1) и указывается само ребро для построения. На Панели свойств вызывается команда Создать объект. 13. Для создания радиуса скругления под буртом вызывается команда
Задание №2. Создайте модель детали Переходник в соответствии с прилагаемым образцом (рис. 10). Размеры детали должны соответствовать чертежу (рис. 11).
Рисунок 10 – Трехмерная модель детали Переходник
Рисунок 2.37 – Чертеж детали Переходник
Порядок выполнения задания №2 1. Построение ведется в Детали. Определяются Свойства модели, где редактируется только свойство Наименование (Переходник). 2. Для создания эскиза выбирается плоскость XY и вызывается команда Эскиз. С помощью команды 3. Для четкого определения эскиза в пространстве накладываются ограничения Выровнять точки по вертикали для следующих групп точек: начало координат – первая точка первого отрезка; вторая точка оси – последняя точка последнего отрезка. 4. Проставляются параметрические размеры. Длина 1-й ступени – 30, длина 2-й ступени – 30, длина 3-й ступени – 25. Для простановки размеров половины диаметров в диалоге Установить значение размеров в поле Выражение вводятся выражения: для 1-й ступени – 50/2, для 2-й ступени – 45/2, для 3-й ступени – 35/2. После определения всех параметров необходимо выйти из режима редактирования эскиза. 5. Для эскиза вызывается команда
Практическая работа № 4. Кинематические элементы и пространственные кривые
Задание №1. Создайте модель детали Пружина (рис. 12) в соответствии с прилагаемым образцом Кинематической операцией. Размеры детали должны соответствовать чертежу (рис. 14).
Рисунок 12 – Трехмерная модель детали Пружина
Методические рекомендации
При формировании кинематического элемента используются сечение и траектория. Сечение всегда лежит в одном эскизе. Траектория может лежать в одном или нескольких эскизах и состоять из эскизов, ребер и пространственных кривых. Способ задания траектории не влияет на предъявляемые к ней требования. Порядок создания детали Создание эскиза основания: · Выделить в Дереве построения нужную плоскость; · Выполнить команду Операции – Эскиз или нажать кнопку Эскиз на панели Текущее состояние. Система перейдет в режим редактирования эскиза. В нем доступны все команды построения и редактирования графических объектов, кроме составления таблиц и технологических обозначений, которые не участвуют в образовании формы трехмерного элемента. Если в эскиз попали таблица и технологических обозначений при копировании через буфер обмена из графического документа, это не препятствует дальнейшей работе; попадание текста приводит к появлению дополнительных контуров, искажающих результат операции. · Создать в эскизе изображение сечения основания детали, выполняя требования к эскизам пп. 1.2. и траектории пп. 1.3; · Выполнить команду Операции – Эскиз или отжать кнопку Эскиз на панели Текущее состояние. Система перейдет в режим трехмерных построений. В Дереве построений появится пиктограмма нового эскиза. Требования к эскизу сечения · В эскизе-сечении может быть только один контур. · Контур может быть разомкнутым или замкнутым. Требования к траектории Практическая работа №5. Элемент по сечениям
Задание №1. Создайте модель Детали (рис. 17) в соответствии с прилагаемым образцом Кинематической операцией. Размеры детали должны соответствовать чертежу (рис. 24).
Рисунок 17 – Трехмерная модель Детали Методические рекомендации Для создания трехмерной модели сложного формообразования используется элемент по сечениям. При создании формообразующего элемента по сечениям используется несколько эскизов. В них изображены сечения элемента. В одном из эскизов может быть изображена направляющая, задающая профиль элемента по сечениям. Использование направляющей при построении элемента по сечениям необязательно (рис. 18).
а) б) Рисунок 18 – Элементы по сечениям: а) без направляющей; б) с направляющей
Порядок выполнения Задания № 1
Вариант 1 1. Построение ведется в Детали. 2. Выбирается плоскость ZX и нажимается правая клавиша мы-ши. В выпадающем меню выбирается команда Эскиз из библиотеки. Откроется библиотека фрагментов. На Панели свойств в окне Выбор эскиза выбирается раздел Пазы и бобышки и из данного раздела выбирается Паз 1. На Панели свойств нажимается кнопка Создать объект. 3. Вновь созданный эскиз запускается на редактирование. В режиме редактирования эскиза уточняются данные для построения: ширина – 9,01, и длина – 30 минус 9,01. 4. Необходимо «привязать» параметрический эскиз к системе координат. Эскиз за любой из его геометрических объектов перемещается (так, чтобы точка центра дуги не совпадала с началом координат). В группе Параметризация Компактной инструментальной панели выбирается команда Выровнять точки по горизонтали и указывается точка начала координат и точка центра дуги. Между точкой начала координат и точкой центра дуги проставляется линейный размер. Значение размера: (30-9,01)/2. Редактирование эскиза завершено. 5. Первый эскиз с помощью Операции выдавливания выдавливается в прямом направлении на расстояние 18. 6. На верхней грани нового тела создается новый эскиз для будущей Операции по сечениям. На Компактной инструментальной панели в группе Геометрия вызывается команда Спроецировать объект. В новый эскиз проецируется вся базовая грань (2 дуги и 2 отрезка). Так как объекты спроецированы, они сохраняют связь с исходными объектами и наложения дополнительных параметрических ограничений не требуется. Редактирование эскиза завершено. 7. На плоскости ZY создается новый эскиз. Данный эскиз будет использоваться для создания операции Вырезать выдавливанием, а также для создания вспомогательной плоскости для построения второго эскиза Операции по сечениям. Направления осей данного эскиза не совпадают по направленности с осями самой модели. В данном случае целесообразно изменить ориентацию отображаемой модели (кнопка Ориентация на инструментальной панели Вид) на вид Слева. В данном эскизе строится замкнутый контур из последовательно соединенных 2 дуг и 2 отрезков. Если построения ведутся справа от оси Y эскиза, то угол первого отрезка – 270 градусов, второго – 180 градусов, начальный угол первой дуги – приблизительно 180 градусов, конечный – 90, начальный угол второй дуги – около 270 градусов, конечный – 0. На данные объекты необходимо наложить параметрические ограничения; на отрезки – соответственно Вертикальность и Горизонтальность; на дуги – Касание. С помощью команды Выровнять точки по горизонтали накладываются ограничения на следующие точки: центр первой дуги и первая точка первой дуги; центр второй дуги и вторая точка второй дуги. Накладывается ограничение Совпадение точек на первую точку первой дуги и крайнюю точку верхней грани тела. Для дуг проставляются размеры: для первой дуги радиус – 16, для второй дуги радиус – 4. Дополнительно строится отрезок осевым стилем линии из начала координат под углом 90 градусов. Для данной оси, чтобы эскиз был полностью определен, можно наложить ограничение Выровнять точки по горизонтали для второй точки оси и любой точки замкнутого контура. Замкнутый контур выделяется и для него вызывается команда Симметрия. Из выпадающего меню (открывается по нажатию правой клавиши мыши) выбирается команда Указать ось, ось – построенный отрезок из начала координат. Проставляется недостающий горизонтальный линейный размер между крайними точками контуров (размер посадочной части) – 12. Необходимо проставить точку середины второй дуги. Для этого строятся два вспомогательных отрезка (тонким стилем линии): из первой точки второй дуги к произвольной точке дуги (с автоматическим наложением параметрического ограничения Точка на кривой), из той же точки ко второй течке второй дуги. На данные отрезки накладывается параметрическое ограничение Равенство длин. Чтобы данная точка была видна, вне эскиза строится специальный геометрический объект Точка. Редактирование эскиза завершено. 8. На Компактной инструментальной панели в группе Вспомогательная геометрия выбирается команда Плоскость через вершину параллельно другой плоскости. В качестве базовых объектов указывается плоскость ZX и вспомогательная точка эскиза 3. 9. На вспомогательной плоскости создается новый эскиз. В эскизе строится прямоугольник основным стилем линии. Отдельно строится тонким стилем линии диагональ прямоугольника (для 13-й версии диагональ состоит из 2 равных отрезков). Середина диагонали с помощью команды Совпадение точек привязывается к центру полученной грани тела. Для прямоугольника проставляются размеры: длина прямоугольника – 34, ширина прямоугольника – 12. Редактирование эскиза завершено. 10. На Компактной инструментальной панели выбирается команда 11. На плоскости ZY создается новый эскиз. Для удобства построений в данном случае целесообразно изменить ориентацию отображаемой модели (кнопка Ориентация на инструментальной панели Вид) на вид Слева. В данном эскизе строится замкнутый Т-образный контур: посадочная часть пуансона и бурт. Первый отрезок контура совпадает с проекцией верхней части грани (можно воспользоваться командой Спроецировать объект). Между горизонтальным отрезком под буртом и вертикальным отрезком посадочной части строится скругление (с двух сторон, опцию создания Условного пересечения можно отключить). На два горизонтальных отрезка (будущая поверхность под буртом) накладывается параметрическое ограничение 12. На Компактной инструментальной панели выбирается команда Операция выдавливания. В качестве базового объекта выбирается эскиз 5. Направление выдавливания – Два направления, для обоих направлений способ определения длины – Через все. После определения всех параметров на Панели свойств вызывается команда Создать объект. 13. На ребрах бурта создаются 4 фаски (с помощью команды Фаска). Размер фаски – 2 ((16-12)/2). После определения всех параметров на Панели свойств вызывается команда Создать объект. 14. На Компактной инструментальной панели выбирается команда Вырезать выдавливанием. В качестве базового объекта выбирается эскиз 3. Направление выдавливания – Два направления, для обоих направлений способ определения длины – Через все. После определения всех параметров на Панели свойств вызывается команда Создать объект. 15. С помощью команды Скругление достраивается скругление на двух ребрах. Радиус скругления – 4. После определения всех параметров на Панели свойств вызывается команда Создать объект. Модель готова. Вариант 2 Данный вариант построения фактически ничем не отличается от Варианта 1. Исключение: эскиз 1. В данном случае на плоскости ZX создается новый эскиз. В данном эскизе с центром в начале координат строится окружность. Проставляется размер окружности – 9,01. Редактирование эскиза завершено. Дальнейшие построения повторяют п. 5 – п.15 Варианта 1. Вариант 3 Данный вариант отличается от Варианта 1 в построении эскиза 1 и эскиза 4. 1. Построение ведется в Детали. 2. На плоскости ZX создается новый эскиз. В данном эскизе строится прямоугольник. С помощью команды Скругление (включена опция Не создавать условное пересечение) создаются скругления на 4 углах прямоугольника. На полученный прямоугольник со скруглениями накладываются параметрические ограничения. С помощью команды Равенство радиусов накладывается соответствующие ограничение на все дуги. С помощью ограничений Выровнять точки по вертикали и Выровнять точки по горизонтали накладываются ограничения на точку середины горизонтального отрезка и начало координат, и на точку середины вертикального отрезка и на-чало координат. Проставляются размеры: длина прямоугольника – 30, ширина прямоугольника – 9,01, радиус скругления – 2. Редактирование эскиза завершено. 3. Первый эскиз с помощью Операции выдавливания выдавливается в прямом направлении на расстояние 18. 4. На верхней грани нового тела создается новый эскиз для будущей Операции по сечениям. На Компактной инструментальной панели в группе Геометрия вызывается команда Спроецировать объект. В новый эскиз проецируется вся базовая грань (4 дуги и 4 отрезка). Так как объекты спроецированы, они сохраняют связь с исходными объектами и наложения дополнительных параметрических ограничений не требуется. Редактирование эскиза завершено. 5. См. п. 7–8 Варианта 1. 6. На вспомогательной плоскости создается новый эскиз. В эскизе строится прямоугольник основным стилем линии. С помощью команды Фаска (включена опция Не создавать условное пересечение) создаются фаски на 4 углах прямоугольника. С помощью команды Равенство длин накладывается соответствующие ограничение на все фаски. С помощью ограничений Выровнять точки по вертикали и Выровнять точки по горизонтали накладываются ограничения на точку середины горизонтального отрезка прямоугольника и начало координат, а также на точку середины вертикального отрезка и начало координат. Проставляются размеры: длина прямоугольника – 34, ширина прямоугольника – 12, размер фаски – 0,0001. Редактирование эскиза завершено. 7. См. п. 10–15 Варианта 1.
Практическая работа №6. Листовое тело
Задание № 1. Создайте модель детали Уголок (рис. 25) в соответствии с прилагаемым образцом элементами Листовое тело. Размеры детали должны соответствовать чертежу (рис. 26).
Рисунок 25 – Трехмерная модель детали Уголок
Методические рекомендации В графической системе «Компас-3D» имеется возможность моделирования пользователем деталей, формируемых из листового материала путем его гибки. Команды, применяемые при моделировании листовых деталей, находятся в меню Операции, а соответствующие кнопки для их вызова – на инструментальной панели Элементы листового тела. Команда Вид – Панели инструментов – Элементы листового тела позволяет выводить данную инструментальную панель на экран. Первым элементом листовой детали является листовое тело, которое может быть создано на основе замкнутого или разомкнутого эскиза. В дальнейшем к листовому телу можно при необходимости добавлять листовые элементы: – сгибы, – отверстия, – вырезы, – пластины. Таким образом и создается листовая деталь, к которой можно в дальнейшем добавлять формообразующие элементы любых типов (выдавливания, кинематические, вращения, по сечениям). Кроме того, из листовой детали можно вырезать формообразующие элементы, а также добавлять различные конструктивные элементы (отверстия, фаски, скругления, ребра и т. д.). Характерная черта листовой детали – это наличие в ней сгибов, которые можно в дальнейшем разгибать, получая тем самым развертку листовой детали.
Порядок выполнения Задания № 1 1. Построение ведется в Детали. 2. Для создания эскиза выбирается плоскость XY. В эскизе строятся 3 ортогональных отрезка с привязкой к началу координат (вторая точка первого отрезка). Проставляются размеры: первый вертикальный отрезок – 40, горизонтальный отрезок – 50, второй вертикальный отрезок – 30. Редактирование эскиза завершено. 3. На Компактной инструментальной панели в разделе Элементы листового тела вызывается команда Листовое тело. Эскиз для операции – первый эскиз. Уточняются остальные параметры листового тела: направление выдавливания – прямое, на расстояние – 70; толщина материала – 2 (наружу); радиус сгиба – 2; определение развертки по коэффициенту нейтрального слоя – 0,4. После определения всех параметров на Панели свойств нажимается кнопка Создать объект. Модель готова. 4. Для получения развертки необходимо определить ее параметры. Для этого в разделе Элементы листового тела выбирается команда Параметры развертки. Тело определится автоматически. Необходимо указать плоскость (неподвижную плоскую грань), относительно которой будет строиться развертка. В данном случае указывается грань, параллельная плоскости ZX. После определения всех параметров на Панели свойств нажимается кнопка Создать объект. 5. Для включения/выключения режима Развертки используется команда Развертка группы Элементы листового тела или одноименная команда инструментальной панели Режимы.
Рисунок 26 – Чертеж детали Уголок Задание № 2. Создайте модель детали Кронштейн левый (рис. 27) в соответствии с прилагаемым образцом элементами Листовое тело. Размеры детали должны соответствовать чертежу (рис. 28).
Рисунок 27 – Трехмерная модель детали Кронштейн левый
Рисунок 28 – Чертеж детали Кронштейн левый
Порядок выполнения Задания № 2 1. Построение ведется в Детали. 2. Для создания эскиза выбирается плоскость XY. В эскизе строится замкнутый контур из 5 отрезков (из них 2 горизонтальных отрезка и 2 вертикальных) с привязкой к началу координат. Проставляются размеры: габаритная ширина – 197, длина – 77, длины вертикального и горизонтального отрезков – 25. Строится внутренний замкнутый контур, который повторяет внешний контур. Проставляются размеры отступов внутреннего контура от внешнего: со всех сторон по 10. Редактирование эскиза завершено. 3. На Компактной инструме<
|
||||||||||||||||||||||||||||||||||||
|
Последнее изменение этой страницы: 2021-05-27; просмотров: 398; Нарушение авторского права страницы; Мы поможем в написании вашей работы! infopedia.su Все материалы представленные на сайте исключительно с целью ознакомления читателями и не преследуют коммерческих целей или нарушение авторских прав. Обратная связь - 18.118.9.105 (0.016 с.) |

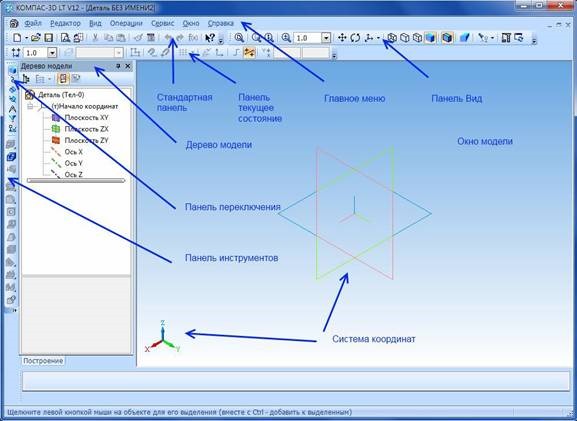
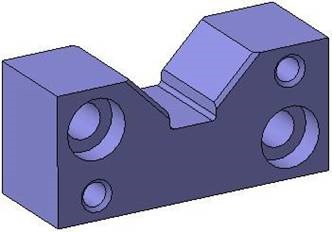
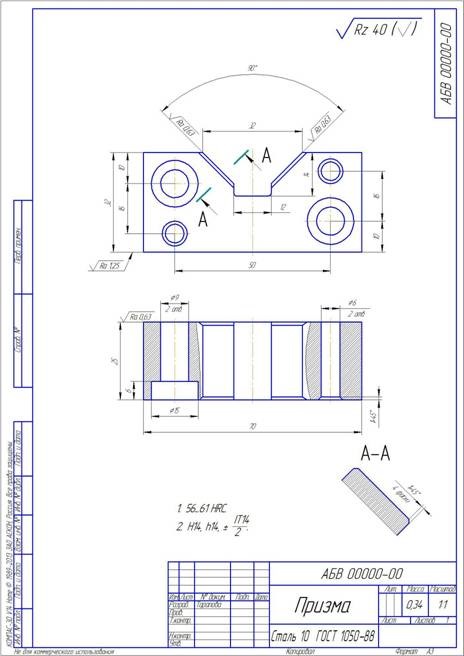
 Эскиз на панели Текущее состояние. Система перейдет в режим редактирования эскиза. В нем доступны все команды построения и редактирования графических объектов, кроме составления таблиц и технологических обозначений, которые не участвуют в образовании формы трехмерного элемента. Если в эскиз попали таблица и технологические обозначения при копировании через буфер обмена из графического документа, это не препятствует дальнейшей работе; попадание текста приводит к появлению дополнительных контуров, искажающих результат операции.
Эскиз на панели Текущее состояние. Система перейдет в режим редактирования эскиза. В нем доступны все команды построения и редактирования графических объектов, кроме составления таблиц и технологических обозначений, которые не участвуют в образовании формы трехмерного элемента. Если в эскиз попали таблица и технологические обозначения при копировании через буфер обмена из графического документа, это не препятствует дальнейшей работе; попадание текста приводит к появлению дополнительных контуров, искажающих результат операции.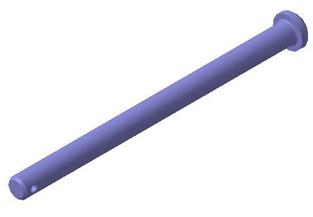




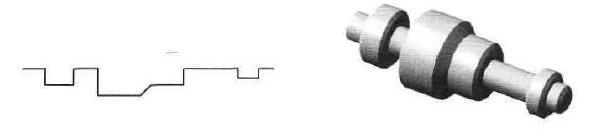




 Непрерывный ввод объектов строятся 3 отрезка – контур для создания операции. В данном случае начало третьего отрезка начинается на уровне начала координат. Так же, как и в случае с операцией выдавливания, в расчет принимаются элементы, которые отрисованы основным стилем линии.
Непрерывный ввод объектов строятся 3 отрезка – контур для создания операции. В данном случае начало третьего отрезка начинается на уровне начала координат. Так же, как и в случае с операцией выдавливания, в расчет принимаются элементы, которые отрисованы основным стилем линии. Параметризация Компактной инструментальной панели вызывается команда
Параметризация Компактной инструментальной панели вызывается команда  Выровнять точки по вертикали и указываются следующие точки объектов:
Выровнять точки по вертикали и указываются следующие точки объектов: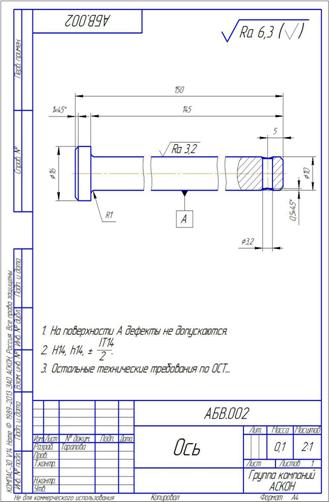
 Операция вращения через всплывающую панель, либо из раздела Редактирование детали Компактной инструментальной панели (находится в расширенной панели вместе с командой Операция выдавливания). Для операции на Панели свойств устанавливаются (контролируются) следующие параметры: на вкладке Параметры: тип – сфероид; на вкладке Тонкая стенка: тип построения тонкой стенки – нет. Когда все параметры определены, на Панели свойств вызывается команда Создать объект.
Операция вращения через всплывающую панель, либо из раздела Редактирование детали Компактной инструментальной панели (находится в расширенной панели вместе с командой Операция выдавливания). Для операции на Панели свойств устанавливаются (контролируются) следующие параметры: на вкладке Параметры: тип – сфероид; на вкладке Тонкая стенка: тип построения тонкой стенки – нет. Когда все параметры определены, на Панели свойств вызывается команда Создать объект. Вырезать выдавливанием со следующими параметрами: направление операции – два направления, способ определения глубины для обоих направлений – Через все. Когда все параметры определены, на Панели свойств вызывается команда Создать объект.
Вырезать выдавливанием со следующими параметрами: направление операции – два направления, способ определения глубины для обоих направлений – Через все. Когда все параметры определены, на Панели свойств вызывается команда Создать объект. Фаска, корректируется параметр длины катета (0,5) и для одновременного выбора двух ребер отверстия указывается внутренняя поверхность отверстия. На Панели свойств вызывается команда Создать объект.
Фаска, корректируется параметр длины катета (0,5) и для одновременного выбора двух ребер отверстия указывается внутренняя поверхность отверстия. На Панели свойств вызывается команда Создать объект. Скругление, корректируется параметр Радиус скругления (1) и указывается само ребро для построения. На Панели свойств вызывается команда Создать объект.
Скругление, корректируется параметр Радиус скругления (1) и указывается само ребро для построения. На Панели свойств вызывается команда Создать объект.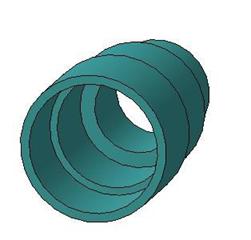
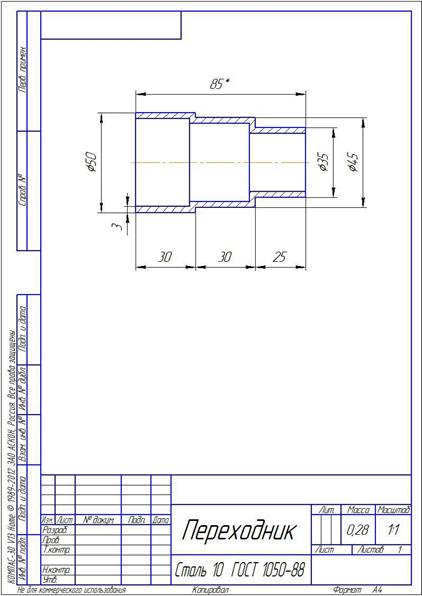
 Операция вращения через всплывающую панель, либо из раздела Редактирование детали Компактной инструментальной панели. Для операции на Панели свойств устанавливаются следующие параметры: на вкладке Параметры: тип – тороид; на вкладке Тонкая стенка: тип построения тонкой стенки – внутрь, толщина стенки – 3. Когда все параметры определены, на Панели свойств вызывается команда Создать объект.
Операция вращения через всплывающую панель, либо из раздела Редактирование детали Компактной инструментальной панели. Для операции на Панели свойств устанавливаются следующие параметры: на вкладке Параметры: тип – тороид; на вкладке Тонкая стенка: тип построения тонкой стенки – внутрь, толщина стенки – 3. Когда все параметры определены, на Панели свойств вызывается команда Создать объект.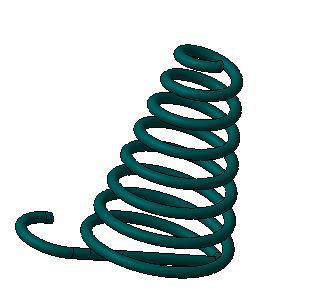
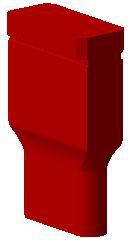
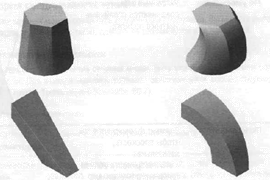
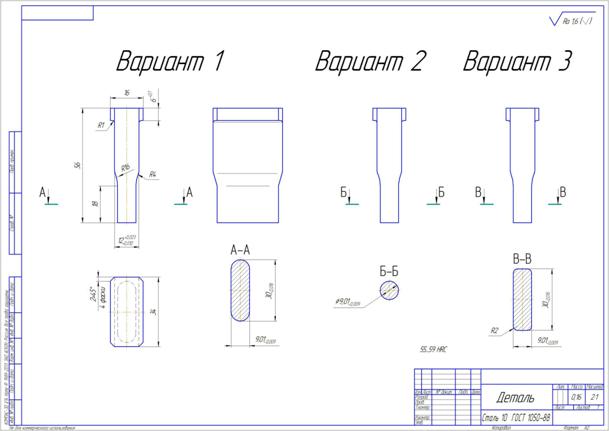 Рисунок 24 – Чертеж модели Детали
Рисунок 24 – Чертеж модели Детали Операция по сечениям. В качестве базовых объектов выбирается эскиз 2 и эскиз 4 (ось можно не указывать). На Панели свойств вызывается команда Создать объект.
Операция по сечениям. В качестве базовых объектов выбирается эскиз 2 и эскиз 4 (ось можно не указывать). На Панели свойств вызывается команда Создать объект. Равенство длин. Такое же ограничение накладывается на вертикальные отрезки бурта. Ограничение
Равенство длин. Такое же ограничение накладывается на вертикальные отрезки бурта. Ограничение  Равенство радиусов накладывается на дуги скругления. Проставляются недостающие размеры: высота бурта – 6, высота пуансона – 56, ширина бурта – 16, радиус скругления – 1. Редактирование эскиза завершено.
Равенство радиусов накладывается на дуги скругления. Проставляются недостающие размеры: высота бурта – 6, высота пуансона – 56, ширина бурта – 16, радиус скругления – 1. Редактирование эскиза завершено.