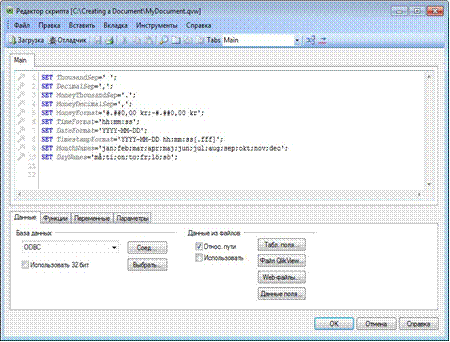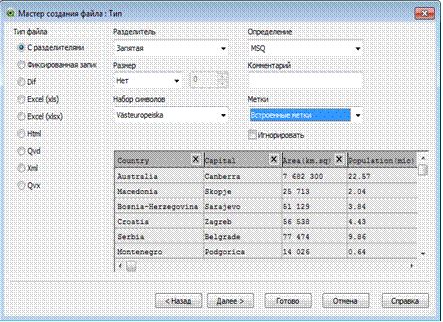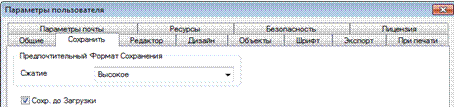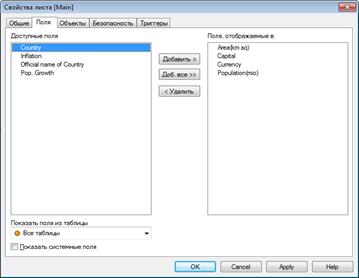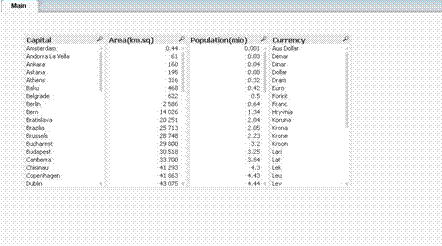Заглавная страница Избранные статьи Случайная статья Познавательные статьи Новые добавления Обратная связь FAQ Написать работу КАТЕГОРИИ: ТОП 10 на сайте Приготовление дезинфицирующих растворов различной концентрацииТехника нижней прямой подачи мяча. Франко-прусская война (причины и последствия) Организация работы процедурного кабинета Смысловое и механическое запоминание, их место и роль в усвоении знаний Коммуникативные барьеры и пути их преодоления Обработка изделий медицинского назначения многократного применения Образцы текста публицистического стиля Четыре типа изменения баланса Задачи с ответами для Всероссийской олимпиады по праву 
Мы поможем в написании ваших работ! ЗНАЕТЕ ЛИ ВЫ?
Влияние общества на человека
Приготовление дезинфицирующих растворов различной концентрации Практические работы по географии для 6 класса Организация работы процедурного кабинета Изменения в неживой природе осенью Уборка процедурного кабинета Сольфеджио. Все правила по сольфеджио Балочные системы. Определение реакций опор и моментов защемления |
Загрузка текстового файла в QlikViewСодержание книги
Поиск на нашем сайте
Затем необходимо создать скрипт и указать в нем файлы для загрузки. Выберите "Редактор скрипта" в меню "Файл" или на панели инструментов. Откроется диалоговое окно "Редактор скрипта" (Рис. 4). В этом диалоговом окне будет создан скрипт. В скрипте уже созданы несколько строк, начинающихся со значения SET. В нижней части диалогового окна расположена строка вкладок, на которых находятся функции для создания скрипта.
Рис.4 Диалоговое окно "Редактор скрипта" 1. Установите флажок "Относ. Пути". 2. Выберите "Табл. Поля" на вкладке "Данные". Откроется диалоговое окно "Открыть локальные файлы", где можно указать путь к файлу, который необходимо загрузить. Убедитесь в том, что для параметра "Тип файлов" установлено значение "Все табличные файлы". 3. Найдите файл Country1.csv (файл, который открывался в текстовом редакторе ранее), выберите его и щелкните "Открыть". Файл будет открыт в мастере создания файлов, в котором будет выполнено распознавание содержимого файла и который позволит загрузить данные в скрипт надлежащим образом. В мастере файлов он будет распознан как файл, содержащий значения, разделенные запятой (с разделителями), и использующий набор символов ANSI (западноевропейский). Эта интерпретация является верной. При использовании мастера для размера заголовка по умолчанию устанавливается значение нет, что означает, что файл не содержит начальной информации, которую необходимо пропустить. В файле необходимо использовать имена полей Country, Capital и другие в качестве меток или заголовков. 1. В раскрывающемся списке "Метки" выберите "Встроенные метки". Имена полей будут перемещены в верхнюю строку и отмечены серым (Рис. 5). 2. Поскольку автоматическая интерпретация файлы выполнена верно, щелкните "Готово".
Рис.5 Интерпретация файла Country1.csv в мастере создания файлов В диалоговом окне Редактор скрипта будет сгенерирован скрипт, аналогичный приведенному ниже. Directory; LOAD Country, Capital, [Area(km.sq)], [Population(mio)], [Pop. Growth], Currency, Inflation, [Official name of Country] FROM Data Sources\Country1.csv (txt, codepage is 1252, embedded labels, delimiter is ',', msq); Изучите скрипт. Обратите внимание, что слова SET, LOAD и FROM выделены. Это означает, что эти слова являются ключевыми словами, т.е. имеют особое значение в скрипте QlikView. Можно изменить используемые цвета, выбрав Параметры редактора в меню Инструменты (в диалоговом окне Редактор скрипта).
В операторе load находится список полей выбранного файла. Некоторые имена полей заключены в квадратные скобки; это необходимо, когда в имени файла имеются пробелы. За словом from следует путь к файлу. В учебном пособии используются относительные пути, что означает, что в скрипт включается расположение (папка) и имя файла — Country1.csv. В круглых скобках в конце скрипта указывается дополнительная информация о файле, например: • тип файла: txt, biff/xls и так далее; • набор символов: набор символов, используемый для ANSI или Windows 1252; • встроенные метки: первая строка файла содержит имена файлов (заголовки столбцов). Если встроенных меток нет, вместо них в качестве заголовков будут использоваться символы-заполнители. • разделитель: например, в качестве символов, разделяющих значения, могут использоваться точка с запятой, запятая или символ табуляции; • msq — это аббревиатура, используемая для термина «современный стиль кавычек». Примечание! Рекомендуется всегда выполнять сохранение изменений скрипта (также в диалоговом окне Редактор скриптов) перед его повторной загрузкой. Таким образом, всегда можно отменить изменения и внести исправления, если повторная загрузка будет неудачной. Также рекомендуется использовать общую настройку "Сохр. до загрузки" в диалоговом окне "Параметры пользователя". Это означает, что все документы QlikView будут автоматически сохраняться перед повторной загрузкой скрипта.
Рис.6 Рекомендуется использовать настройку "Сохр. до загрузки" 1. Щелкните "Загрузка". 2. Данные будут загружены в QlikView, и откроется диалоговое окно, в котором можно выбрать поля, которые будут отображаться (Рис 7). 3. Выберите поля Area (km.sq.), Capital, Currency и Population(mio), удерживая клавишу CTRL и щелкнув на их именах, затем выберите "Добавить >", чтобы включить их в список отображаемых полей. Также можно дважды щелкнуть на каждом из необходимых имен, чтобы выбрать их. При этом поля немедленно будут перемещаться в список отображаемых полей. Если установлен флажок "Показать системные поля" под списком полей, в списке будут отображаться системные поля. Системными полями являются те, имена которых начинаются с символа «$».
Рис.7 Страница "Поля" в диалоговом окне "Свойства листа". Здесь можно выбрать поля, которые должны отображаться на текущем листе. Чтобы закрыть диалоговое окно, нажмите "OK". Все поля в столбце "Поля, отображаемые в списках" отображаются в виде списков на активном листе. Чтобы добавить или удалить поля, можно снова открыть диалоговое окно "Свойства листа". Это можно сделать, щелкнув правой кнопкой мыши на листе и выбрав в раскрывшемся меню пункт "Свойства". Если все действия выполнены верно, полученный документ должен быть аналогичен документу, изображенному на рис. Рис.8. Этот документ готов к использованию, однако макет может быть усовершенствован. Щелкните на столбце, и в других списках отобразится связанная с ней информация, например, используемая в этой стране валюта. Обратите внимание, что вся информация относится к странам, поскольку каждая загруженная запись в таблице соответствует отдельной стране. Поэтому выбор значения «Paris» не означает, что в соответствующем поле будет показана численность населения Парижа. Будет указана численность населения Франции.
Рис.8. Простой документ QlikView Снимите выделение всех элементов.
|
||||||
|
Последнее изменение этой страницы: 2021-03-09; просмотров: 112; Нарушение авторского права страницы; Мы поможем в написании вашей работы! infopedia.su Все материалы представленные на сайте исключительно с целью ознакомления читателями и не преследуют коммерческих целей или нарушение авторских прав. Обратная связь - 18.226.166.126 (0.011 с.) |