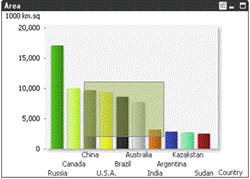Заглавная страница Избранные статьи Случайная статья Познавательные статьи Новые добавления Обратная связь КАТЕГОРИИ: ТОП 10 на сайте Приготовление дезинфицирующих растворов различной концентрацииТехника нижней прямой подачи мяча. Франко-прусская война (причины и последствия) Организация работы процедурного кабинета Смысловое и механическое запоминание, их место и роль в усвоении знаний Коммуникативные барьеры и пути их преодоления Обработка изделий медицинского назначения многократного применения Образцы текста публицистического стиля Четыре типа изменения баланса Задачи с ответами для Всероссийской олимпиады по праву 
Мы поможем в написании ваших работ! ЗНАЕТЕ ЛИ ВЫ?
Влияние общества на человека
Приготовление дезинфицирующих растворов различной концентрации Практические работы по географии для 6 класса Организация работы процедурного кабинета Изменения в неживой природе осенью Уборка процедурного кабинета Сольфеджио. Все правила по сольфеджио Балочные системы. Определение реакций опор и моментов защемления |
Изменение шрифта для объекта листа
Большинство объектов листа содержат текст. Текст отображается с использованием определенного шрифта. Чтобы изменить шрифт для определенного объекта, откройте страницу "Шрифт" в диалоговом окне "Свойства" для определенного объекта. Чтобы изменить шрифт текста во всем документе, откройте страницу "Шрифт" в диалоговом окне "Свойства документа". Копирование форматов макета между объектами листа Чтобы копировать форматы существующего объекта листа в другие объекты листа одним щелчком мыши, можно использовать инструмент Средство форматирования. Поле статистических данных Population (mio) на листе Geography имеет макет, отличный от других объектов листа. Его можно легко изменить. 1. Выберите объект листа, имеющий необходимый макет, например таблицу, чтобы его заголовок отображался зеленым. 2. 3. Щелкните на поле статистических данных Population (mio). 4. Макет (в данном случае граница и заголовок) поля статистических данных будет изменен. Инструмент "Средство форматирования" можно использовать для любого объекта листа. Его также можно использовать для нескольких объектов листа одновременно. Щелкните на исходном объекте, затем дважды щелкните на кнопке "Средство форматирования" и щелкните на каждом целевом объекте. Чтобы завершить применение формата, нажмите кнопку "Средство форматирования" еще раз или нажмите клавишу ESC. Связанные объекты Чтобы несколько объектов имели одинаковые свойства макета, можно использовать связанные объекты. Такими объектами называются объекты, совместно использующие все свойства за исключением размера, расположения и режима отображения (свернутый, нормальный, развернутый). При изменении свойств одного объекта это изменение незамедлительно отражается на других связанных объектах. Связанные объекты могут располагаться на одном или разных листах. Создание связанного объекта: 1. Щелкните правой кнопкой мыши на объекте листа и выберите Копировать в буфер обмена — Объект. 2. Щелкните правой кнопкой мыши на любой области листа (или на другом листе) и выберите Вставить объект листа как ссылку.
Вопросы к лабораторной работе
1. Как могут располагаться связные объекты? 2. Как создать новый лист содержащий два поля списков? 3. Как переместить объект листа?
Лабораторная работа № 5 Изучение гистограмм и диаграмм, а также их построение и преобразование Диаграммы и таблицы являются объектами листа, которые позволяют отображать числовые значения в очень компактном виде. Например, можно просматривать денежные суммы, распределенные в различные поля, например, год, месяц, номер счета и так далее. Числовые значения, вычисленные на основе нескольких записей таблиц базы данных (суммы, средние значения, минимальные, максимальные значения), могут отображаться только в диаграммах или блоках статистики. Диаграммы, сводные таблицы и прямые таблицы по сути аналогичны несмотря на то, что выглядят по-разному. В связи с этим далее для их обозначения будет использоваться термин «диаграмма». Таким образом, диаграммы могут отображаться как гистограммы, круговые диаграммы, точечные диаграммы, графики, комбинированные диаграммы (столбиковые/линейные), радарные диаграммы, сетчатые диаграммы, диаграммы «датчик», воронкообразные графики, диаграммы Мекко, прямые таблицы, сводные таблицы или блочные диаграммы. Открытие документа 1. Запустите QlikView. 2. Откройте файл MyTutorial.qvw. Если файл MyTutorial.qvw использовался недавно, его, как правило, можно открыть непосредственно на начальной странице. Выбор значений в диаграмме 1. Поместите указатель мыши на диаграмме, нажмите левую кнопку мыши и выберите несколько столбиков, выделив нужную область (перетаскиванием указателя мыши). Затем отпустите кнопку мыши (Рис.1).
Рис.1 Выбор значений Будут выбраны страны, соответствующие выделенным столбикам. Изменения будут применены к содержимому списка Country. 2. Также для выбора элементов можно щелкнуть на названиях стран (метках) в диаграмме. 3. Выберите одну или несколько стран, щелкнув на их метках. 4. Снимите выделение всех элементов.
|
|||||
|
Последнее изменение этой страницы: 2021-03-09; просмотров: 83; Нарушение авторского права страницы; Мы поможем в написании вашей работы! infopedia.su Все материалы представленные на сайте исключительно с целью ознакомления читателями и не преследуют коммерческих целей или нарушение авторских прав. Обратная связь - 18.119.107.96 (0.004 с.) |
 Нажмите кнопку "Средство форматирования" на панели инструментов «Дизайн».
Нажмите кнопку "Средство форматирования" на панели инструментов «Дизайн».