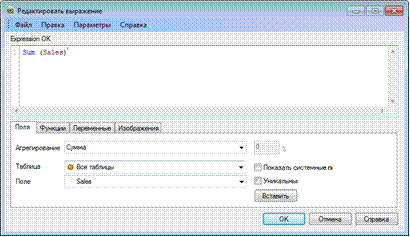Заглавная страница Избранные статьи Случайная статья Познавательные статьи Новые добавления Обратная связь КАТЕГОРИИ: ТОП 10 на сайте Приготовление дезинфицирующих растворов различной концентрацииТехника нижней прямой подачи мяча. Франко-прусская война (причины и последствия) Организация работы процедурного кабинета Смысловое и механическое запоминание, их место и роль в усвоении знаний Коммуникативные барьеры и пути их преодоления Обработка изделий медицинского назначения многократного применения Образцы текста публицистического стиля Четыре типа изменения баланса Задачи с ответами для Всероссийской олимпиады по праву 
Мы поможем в написании ваших работ! ЗНАЕТЕ ЛИ ВЫ?
Влияние общества на человека
Приготовление дезинфицирующих растворов различной концентрации Практические работы по географии для 6 класса Организация работы процедурного кабинета Изменения в неживой природе осенью Уборка процедурного кабинета Сольфеджио. Все правила по сольфеджио Балочные системы. Определение реакций опор и моментов защемления |
Создание гистограммы с помощью мастера создания полнофункциональной диаграммы
Рис.3 Страница «Измерения»
1. Перейдите на лист Sales и нажмите кнопку "Создать диаграмму" на панели инструментов "Дизайн". Чтобы эта панель инструментов отображалась на экране, выберите "Вид — Панели инструментов — Дизайн". Откроется первая страница мастера создания диаграммы — "Общие". На этой странице можно выбрать необходимый тип диаграммы. По умолчанию будет выбрана гистограмма; оставьте этот параметр без изменения. 2. Введите Sales 2 в поле "Заголовок" окна и Sales per Country в поле под "Показать заголовок в диаграмме". Убедитесь в том, что установлен соответствующий флажок. 3. Щелкните "Далее >". Откроется вторая страница мастера — "Измерения". На ней можно установить измерения, которые будут отображаться на оси x (в данном случае для каждого столбика необходимо установить значение country). В списке слева расположены все доступные поля или группы 4. Выберите поле Country, затем щелкните "Добавить", чтобы добавить его в список отображаемых полей. (Также для перемещения поля можно дважды щелкнуть на нем.) 5. Щелкните "Далее >". Откроются диалоговые окна "Выражение" и "Редактировать выражение". В них можно установить одно или несколько выражений, которые будут отображаться на оси y (в данном случае необходимо, чтобы высота каждого столбика отображала значение sum of sales для определенной страны). Выражение можно ввести непосредственно в поле редактирования, расположенное под элементом "Выражение OK", однако можно также использовать функции, установленные по умолчанию в полях "Агрегирование" и "Поле". 6. Щелкните на стрелке раскрывающегося списка Агрегирование и выберите элемент Sum. Затем щелкните на стрелке раскрывающегося списка Поле (содержащего имена полей) и выберите элемент Sales (Рис.4).
Рис.4 Диалоговое окно "Редактировать выражение" 7. Щелкните "Вставить". Выражение отображается в поле редактирования в верхней части диалогового окна. Кроме того, можно также вписать выражение непосредственно в поле редактирования. 8. Нажмите "OK". Диалоговое окно будет закрыто. Установленное выражение отобразится в поле "Описание" (в левой части) диалогового окна "Выражения". В результате было выбрано одно измерение и одно выражение, т.е. выполнены основные действия для создания диаграммы.
9. Введите Sales в поле "Метка" диалогового окна "Выражения". Это позволит изменить имя выражения.
Рис.5 Диалоговое окно "Выражения" 10. Щелкните "Далее >" несколько раз, пока не будет открыта страница "Заголовок". 11. Установите флажок "Автосвертывание". 12. Щелкните "Готово", чтобы закрыть окно мастера. Окно мастера будет немедленно закрыто. Выберите в поле Salesman элемент Ann Lindquist, если он еще не выбран. Сравните эту диаграмму с диаграммой (Sales 1), созданной в предыдущем разделе. Обратите внимание, что над столбиками не отображаются числовые значения. Также столбики имеют различную сортировку. Это вызвано различиями в настройке свойств. Ниже описаны процедуры изменения свойств, для изменения отображения диаграммы. Удаление диаграммы Из двух созданных диаграмм будет необходима лишь одна. 1. Щелкните правой кнопкой мыши на диаграмме Sales 1, затем в раскрывшемся контекстном меню выберите команду "Удалить". 2. Подтвердите удаление диаграммы. Изменение некоторых свойств Мастер диаграмм, который был использован для создания диаграммы, включает множество страниц, лишь три из которых были использованы. Страницы диалогового окна "Свойства" немного различаются в зависимости от выбранного типа диаграммы. Однако они не различаются в зависимости от того, какой из мастеров использовался для создания диаграммы: мастер быстрого создания диаграммы или мастер создания полнофункциональной диаграммы. Далее будут использованы некоторые настройки на оставшихся страницах.
|
|||||
|
Последнее изменение этой страницы: 2021-03-09; просмотров: 68; Нарушение авторского права страницы; Мы поможем в написании вашей работы! infopedia.su Все материалы представленные на сайте исключительно с целью ознакомления читателями и не преследуют коммерческих целей или нарушение авторских прав. Обратная связь - 3.137.213.128 (0.004 с.) |

 Далее будут описаны операции по созданию этой же диаграммы, однако в этот раз будет использован мастер создания полнофункциональной диаграммы.
Далее будут описаны операции по созданию этой же диаграммы, однако в этот раз будет использован мастер создания полнофункциональной диаграммы.