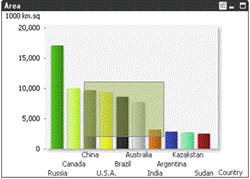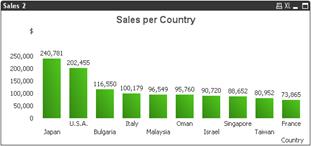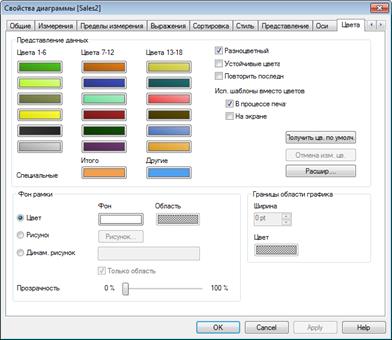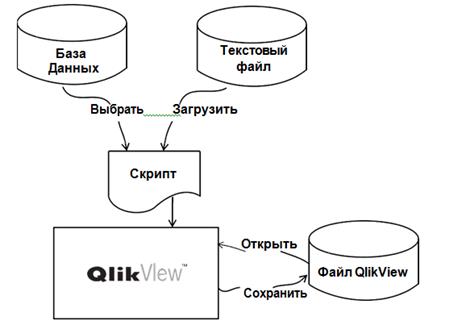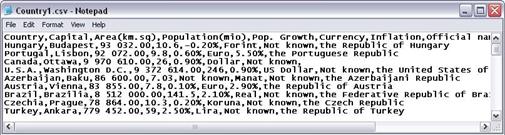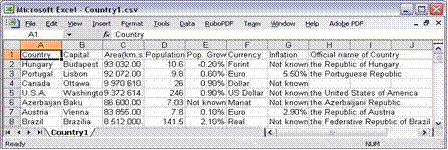Заглавная страница Избранные статьи Случайная статья Познавательные статьи Новые добавления Обратная связь КАТЕГОРИИ: ТОП 10 на сайте Приготовление дезинфицирующих растворов различной концентрацииТехника нижней прямой подачи мяча. Франко-прусская война (причины и последствия) Организация работы процедурного кабинета Смысловое и механическое запоминание, их место и роль в усвоении знаний Коммуникативные барьеры и пути их преодоления Обработка изделий медицинского назначения многократного применения Образцы текста публицистического стиля Четыре типа изменения баланса Задачи с ответами для Всероссийской олимпиады по праву 
Мы поможем в написании ваших работ! ЗНАЕТЕ ЛИ ВЫ?
Влияние общества на человека
Приготовление дезинфицирующих растворов различной концентрации Практические работы по географии для 6 класса Организация работы процедурного кабинета Изменения в неживой природе осенью Уборка процедурного кабинета Сольфеджио. Все правила по сольфеджио Балочные системы. Определение реакций опор и моментов защемления |
I. Учебные и воспитательные цели.Стр 1 из 16Следующая ⇒
МЕТОДИЧЕСКАЯ РАЗРАБОТКА
ДЛЯ ПРОВЕДЕНИЯ ЛАБОРАТОРНЫХ РАБОТ ПО УЧЕБНОЙ ДИСЦИПЛИНЕ
«ИС финансово-экономического анализа»
по направлению подготовки: 38.03.05 – «Бизнес-информатика»
Обсуждено на заседании кафедры
«_____» ____________________ 201__ г.
протокол № ___________
СОДЕРЖАНИЕ МЕТОДИЧЕСКОЙ РАЗРАБОТКИ I. Учебные и воспитательные цели. Учебными целями проведения лабораторного занятия является наиболее полное усвоение, закрепление студентами лекционного материала данной темы курса, усвоение новой информации вследствие самостоятельной работы и дополнение теоретических знаний практическими навыками работы с программным обеспечением, автоматизирующим аналитическую и расчетную работу. Воспитательными целями являются развитие у студентов навыков работы с современными информационными технологиями.
II. Расчет учебного времени
III. Место проведения занятия Лабораторное занятие проводится в лаборатории при наличии персонального компьютера. VII. УЧЕБНЫЕ МАТЕРИАЛЫ Лабораторная работа № 1 «Основные понятия QlikView» QlikView — это программное обеспечение, позволяющее пользователям любого уровня, от новичков до специалистов, получать и сопоставлять данные из любого источника: баз данных, аналогичных SQL Server или Oracle, а также файлов Excel, XML или текстовых файлов. Приложения для предприятий, например SAP, могут быть также использованы в качестве источника данных для выполнения анализа QlikView. После загрузки в программу данные будут доступны в простом и понятном интерфейсе. Чтобы выбрать элементы в QlikView, пользователю не требуется предварительное изучение баз данных или выполнение поисковых запросов: достаточно просто щелкнуть на элементе, о котором необходимо получить дополнительную информацию, после чего будет немедленно выполнен автоматический отбор данных, и на экране отобразятся все связанные элементы. Расширенные параметры поиска — прямые и косвенные — позволяют искать любую информацию и немедленно получать ответы на запросы пользователя.
В QlikView доступны разнообразные графики, диаграммы и таблицы в различных форматах, позволяющие создавать необходимые представления данных. Различные виды, масштабирование, группирование и анимация позволяют создавать наглядное и понятное представление данных. Процесс создания интерфейса очень простой, для этого не потребуется помощь ИТ-специалистов. Все графики и таблицы можно выводить на печать или экспортировать в другие программы для дальнейшей работы. Автономное приложение QlikView можно использовать бесплатно в качестве версии Personal Edition. С помощью приложения версии QlikView Personal Edition пользователю доступны все функции QlikView, однако нельзя открывать документы, созданные другими пользователями. Для этого необходима лицензия QlikView. Группа продуктов QlikView также включает сервер QlikView Server и QlikView Publisher, которые предназначены для централизованного управления приложениями QlikView, для автоматического обновления и рассылки документов нескольким пользователям. Доступ к документам, опубликованным на сервере QlikView, возможен с помощью различных клиентов, включая подключаемый - модуль для Internet Explorer, AJAX Zero Footprint и несколько мобильных клиентов, таких как iPhone, iPad, а также устройства на базе Android и RIM. Для получения дополнительной информации о QlikView см. www.qlikview.com. Запуск QlikView
Можно также запустить приложение QlikView, дважды щелкнув на значке файла QlikView. После запуска приложения QlikView будет открыт файл. На начальной странице находится несколько вкладок. В данном разделе описаны только две вкладки, однако в приложении доступны многие другие полезные вкладки и функции. Для получения более подробной информации о начальной странице см. Справочное руководство QlikView или html-справку для QlikView.
Приступая к работе Раздел содержит информацию и ссылки, которые помогут изучить бесчисленные возможности QlikView. Сюда относятся прямые ссылки на загрузку этого учебного пособия, ссылки на отдельные демонстрационные примеры, ссылка на папку с демонстрационными примерами QlikView на локальном компьютере и ссылки на определенные ресурсы на веб-странице www.qliktech.com.
Недавно открытые документы В список на этой странице включены недавно открытые документы. Просто щелкните на документе или веб-странице в этом списке, чтобы открыть их снова. Если необходимо отключить открытие начальной страницы при запуске программы, снимите флажок рядом с параметром "Отображать начальную страницу при запуске QlikView" в нижней части начальной страницы. При закрытии начальной страницы ее в любой момент можно открыть снова, выбрав "Отображать начальную страницу" в меню "Справка". Открытие документа Чтобы открыть имеющийся файл, используйте команду "Открыть" в меню "Файл" или нажмите кнопку "Открыть" на панели инструментов. Если необходимый файл недавно использовался в приложении QlikView, его также можно открыть, выбрав соответствующее имя файла на начальной странице или в меню "Файл". Можно открыть несколько файлов одновременно. Каждый документ будет открыт в отдельном окне. В этом случае можно активировать другой файл, выбрав его в списке в меню "Окно" или используя комбинацию клавиш CTRL+TAB. Сохранение документа Чтобы сохранить открытый документ, используйте команду "Сохранить" в меню "Файл" или нажмите кнопку "Сохранить" на панели инструментов. При разработке документов необходимо периодически выполнять их сохранение, чтобы не потерять выполненную работу в случае возникновения проблем с программным или аппаратным обеспечением или в случае сбоя питания.
Примечание! Рекомендуется выполнять сохранение документа перед выполнением важных изменений или длительных операций.
Закрытие документа Документ можно закрыть в любой момент, используя команду "Закрыть" в меню "Файл". Если документ был изменен, в приложении QlikView отобразится запрос на сохранение изменений. Выбор элементов рассматривается как изменение. Нажмите кнопку "Да", чтобы сохранить изменения, кнопку "Нет", чтобы закрыть документ без сохранения изменений, или кнопку "Отмена", чтобы отменить операцию закрытия документа. Справка QlikView
Можно использовать контекстную справку, нажав клавишу F1 или кнопку Контекстная справка на панели инструментов. Открытие документа
1.
2. Выберите команду "Открыть" в меню "Файл". 3. Выберите файл Tutorial.qvw в папке C:\ProgramData\QlikTech\QlikView Tutorial\ Working with QlikView или в том месте, где обычно устанавливаются программные файлы, а затем нажмите кнопку "Открыть". Необходимый документ QlikView будет открыт. Выборки Основным способом создания запросов в QlikView является выбор значений поля. При выборе элемента на экран будут мгновенно выведены все значения полей в документе, связанные с выбранным значением поля. Чтобы создать запрос или выполнить поиск необходимо просто щелкнуть на элементе в базе данных, о котором необходимо получить дополнительную информацию. 1. Щелкните на вкладке Geography, чтобы открыть лист Geography (Рис. 2).
Рис. 2. Лист «Geography» 2. В списке Country поместите указатель мыши на значении Albania и щелкните левой кнопкой мыши (Рис.3). Цвет ячейки изменится на зеленый. Согласно терминологии QlikView значение выбрано. Это означает, что это тот элемент, о котором необходимо получить дополнительную информацию. На экране немедленно отобразится результат поиска, включающий другие объекты листа. Можно просмотреть, какие значения в других полях списков совместимы с выбранным элементом, а какие — нет. Ячейки ассоциированных значений полей отображаются белым. Выбранные и ассоциированные значения в данном учебном пособии называются возможными значениями. Ячейка, содержимое которой не имеет ассоциаций (значение которой не используется в сочетании со значением выбранного элемента), называется исключенной. Ячейки исключенных значений отображаются серым цветом. Рис.3 Список Country Для упрощения просмотра результатов запроса содержимое полей списка упорядочивается не только по алфавиту, но и по их состоянию: возможные значения располагаются в начале списка, исключенные значения — в конце списка. Чтобы отменить выбор, просто щелкните на выбранной ячейке еще раз или щелкните на другой ячейке в том же списке. Новый выбранный элемент заменит предыдущий выбор (Рис.4).
Рис.4 Выбор другого элемента в списке Чтобы выбрать несколько элементов в одном списке, удерживайте клавишу CTRL во время выбора дополнительных значений. Если последующие выбираемые элементы являются смежными по отношению к первому выбранному элементу, для выбора можно удерживать нажатой левую кнопку мыши во время перемещения указателя мыши.
После выбора нескольких значений внутри одного поля в окне приложения QlikView в качестве возможных значений будут показаны сочетания, относящиеся к одному из значений поля (логическое или). Перемещение выборок Текущие выборки в активном списке можно перемещать с помощью клавиш клавиатуры. 1. Отмените свой выбор, нажав кнопку Очистить на панели инструментов (Рис.9).
Рис.9 Кнопка «Очистить» 2. На этом же листе Geography выберите значение Afghanistan. В других полях списка отобразятся значения, связанные с этим значением. 3. Нажмите клавишу Чтобы переместить выбор на один шаг вверх, используйте клавишу Поиск значений Стандартный текстовый поиск Чтобы найти значения в полях списков, особенно в полях списков, содержащих большое количество значений, можно использовать текстовый поиск. Предположим, что необходимо найти значение Greece. 1. Отмените свой выбор, щелкнув "Очистить" в меню "Выборки". 2. Щелкните на панели заголовка поля списка Country (на листе Geography), чтобы активировать его. Активные объекты листа в данном документе имеют зеленую панель заголовка. 3. Введите буквы «gr». Строка поиска отобразится в отдельном окне. Теперь в списке будут отображаться только страны, название которых начинается с сочетания букв «gr». Поисковый запрос будет выделен в значениях (Рис.10).
Рис.10 Строка поиска
При нажатии клавиши ENTER будут выбраны все значения, соответствующие тексту в строке поиска. Также можно щелкнуть на названии страны, которую необходимо выбрать. Числовой поиск Аналогичным образом при выполнении поиска в поле, содержащем числовые данные, в начале поисковой строки можно вставить знак «больше» (>) или знак «меньше» (<), а затем ввести число. Предположим, необходимо выбрать все страны, численность населения в которых превышает 1 миллиард. 1. Отмените свой выбор, нажав кнопку Очистить на панели инструментов. 2. Щелкните на панели заголовка поля списка Population(mio). 3. Введите >1000. Строка отобразится в отдельном окне. 4. В списке отобразятся только значения больше 1000. Нажмите клавишу ENTER, чтобы выбрать их. Объекты листа будут обновлены, на экране отобразятся результаты выбора (Рис.11).
Рис.11 Результаты выбора Закладки выбора Можно сохранять набор выбранных значений для последующего использования.
1. В качестве имени по умолчанию для созданной закладки используется текущая дата (отображается в диалоговом окне "Добавить закладку", см. рисунок). Кроме того, первой закладке, созданной в определенный день, присваивается номер 1, второй — номер 2и т.д. В то же время имя закладки по умолчанию можно изменить на более понятный текст (Рис.13). Рис.13 Добавить закладку 2. Введите необходимое имя закладки в диалоговом окне, затем нажмите OK. 3. Снова перейдите в меню Закладки и проверьте, что данная закладка появилась в списке созданных закладок. 4. Отмените текущий выбор, нажав кнопку Чтобы просмотреть набор выбранных значений снова, просто выберите закладку в списке. Список может включать не более 10 закладок. Чтобы просмотреть другие закладки, получить более подробную информацию об определенной закладке или удалить закладку, выберите Дополнительно в меню Закладки. Закладки можно также создавать и выбирать с помощью объекта закладки в макете. Сохранение работы Чтобы не переходить к следующему уроку прямо сейчас, можно закрыть документ. Также необходимо сохранить документ, поскольку последующие уроки основаны на выполненных ранее операциях. 1.
Рис.14 Сохранение копии документа
2. Введите MyTutorial.qvw или аналогичное имя в поле "Имя файла", затем нажмите кнопку "Сохранить". Приложение QlikView выполнит сохранение копии. В файле MyTutorial. qvw содержатся все изменения, выполненные с момента открытия документа, при этом оригинальный документ (Tutorial. qvw) останется без изменений. Теперь можно закрыть файл. 1. Выберите команду "Закрыть" в меню Файл. Если приложение QlikView некоторое время больше не потребуется, из него можно также выйти. 2. Выберите команду "Выход" в меню Файл. Проверка работы В папке Working with QlikView содержится не только файл Tutorial. qvw, который использовался в работе, но и файл с именем TutorialFinal. При необходимости можно открыть этот файл и сравнить его с только что сохраненным файлом. Вопросы к лабораторной работе
1. Каким способом создаются запросы в QlikView? 2. Как найти значения в полях списков? 3. Как происходит процедура текстового поиска с использованием подстановочных знаков? Открытие документа
1. Запустите приложение QlikView, дважды щелкнув на значке QlikView 2. Откройте файл MyTutorial.qvw. Если этот файл использовался недавно, его можно открыть непосредственно на вкладке Недавно открытые документы на начальной странице. Начальную страницу можно открыть в любое время, выбрав Помощь - Отображать начальную страницу (Рис.1).
Рис. 1.Начальная страница в QlikView Листы Поскольку на листе размещены все остальные объекты, его можно назвать основным компонентом QlikView. Обычно документ содержит несколько листов, это необходимо для создания более структурированного макета. Любой объект листа можно помещать на любой лист. Однако логические связи листов сохраняются, т.е. выбор, сделанный на одном листе, повлияет на все объекты листов на остальных листах. К каждому листу прикреплены вкладки. С помощью вкладки, содержащей имя листа, можно найти необходимый лист. При щелчке на вкладке будет активирован лист, прикрепленный к ней. Активная вкладка отличается от остальных жирным шрифтом текста. Добавление листа 1. Выберите "Добавить лист" в меню "Макет". Отобразится новый лист. 2. Щелкните правой кнопкой мыши на пустой области листа и в раскрывшемся меню выберите пункт "Свойства". Откроется диалоговое окно "Свойства листа" (Рис.3).
Рис.3 Диалоговое окно «Свойства листа» 3. На странице "Общие" измените заголовок Sheet2 на Customers. По умолчанию для нового листа используются настройки фона по умолчанию, установленные в свойствах документа. Чтобы выбрать другой фон листа, можно установить другой цвет фона или выбрать фоновое изображение, перейдя в группу "Фон" на странице "Общие". Оставим эту настройку без изменений. 4. Оставаясь в диалоговом окне "Свойства листа", щелкните на вкладке "Поля". 5. На этой странице диалогового окна находится список доступных полей. Выберите Customer, а затем нажмите кнопку "Добавить". Теперь поле будет перемещено в столбец отображаемых полей, что означает, что оно будет отображаться на листе в виде поля списка. 6. Также можно дважды щелкнуть на полях в столбце слева, чтобы переместить их в столбец справа (Поля, отображаемые в списках). Дважды щелкните на имени поля Customer ID. 7. Чтобы закрыть диалоговое окно, нажмите OK (Рис.4).
Рис.4 Новый лист Таким образом был создан новый лист, содержащий два поля списков. Вместо создания нового листа можно щелкнуть правой кнопкой мыши на существующем листе и выбрать пункт "Копировать лист". При копировании листа все объекты этого листа будут также скопированы. Перемещение листа Новый лист Customers, содержащий поля списков Customer и Customer ID, расположен справа от листа Sales. Предположим, что его необходимо поместить в середине. Щелкните правой кнопкой мыши на вкладке созданного листа. В открывшемся контекстном меню выберите "Лист влево". Теперь новый лист будет расположен между листами Geography и Sales (Рис.5).
Рис.5 Перемещение листа Перемещение объекта листа Чтобы переместить объект листа, выберите его, щелкнув на нем левой кнопкой мыши, затем, удерживая кнопку мыши нажатой, переместите объект. На листе Customers выровняйте все объекты листа вертикально по левому краю листа. Чтобы выполнить пошаговое перемещение объекта листа, используйте сочетание клавиш CTRL+стрелка. Чтобы увеличить шаг перемещения, используйте сочетание клавиш CTRL+SHIFT+стрелка. Отменить изменение макета Функция "Отменить изменение макета" на панели инструментов необходима для отмены последнего изменения макета. Отмените последнее изменение макета. Список будет перемещен в предыдущее положение. Также для отмены изменений можно использовать команду Windows CTRL+Z. Функция "Отменить изменение макета" поддерживает операции перемещения, изменения размера и удаления объектов листа, а также изменения документа, листа и свойств объектов листа. QlikView сохраняет список последних изменений макета. Каждое использование команды «Отменить изменение макета» позволяет перейти на одну операцию в списке назад. Эту команду можно использовать, если операция выполнена неверно или последние изменения были неудовлетворительными. Копирование объектов листа Чтобы копировать объект листа на этот же лист, нажмите и удерживайте клавишу CTRL, одновременно поместите указатель мыши на панели заголовка объекта, который необходимо копировать. Перетащите указатель в место, куда необходимо поместить копию объекта листа. Объекты листа можно копировать в другое место на том же листе или на другой лист. Чтобы добавить объект листа, расположенный на другом листе, можно просто копировать его. Например, список Country расположен на листе Geography. 1. Щелкните на листе Geography, чтобы активировать его. 2. Нажмите и удерживайте клавишу CTRL и поместите указатель мыши панели заголовка списка Country. 3. Нажмите кнопку мыши и перетащите список на вкладку Customers. Обратите внимание, что во время перетаскивания на экране отображается значок «плюс»; если он не отображается, значит клавиша CTRL отпущена. 4. 5. Перейдите на лист Customer и убедитесь в том, что на нем теперь имеется список Country. Список на новом листе располагается так же, как на листе, с которого он был скопирован. Расположите его справа от другого списка Country. Также можно использовать стандартные команды Windows "Копировать" и "Вставить". Их можно найти в меню "Правка". Кроме того, доступны клавиши быстрого доступа Windows CTRL+C и CTRL+V. Удаление объекта листа Если все описанные выше инструкции были выполнены, на листе Customers имеется два списка Country. Необходим только один такой список. 1. Щелкните правой кнопкой мыши на одном из списков Country на листе Customers. 2. В открывшемся плавающем меню выберите "Удалить". 3. Подтвердите удаление списка, нажав кнопку "OK". Список будет удален с листа. Также можно выбрать команду "Удалить" в меню "Объект". Меню "Объект" аналогично контекстному меню активного объекта листа (панель заголовка которого отображается зеленым). Если ни один из объектов листа не активен, меню "Объект" может быть использовано только для активного листа. При наличии нескольких активных объектов листа в меню "Объект" представлены общие команды для активных объектов. Кроме того, для удаления объекта листа можно выбрать необходимый объект и нажать клавишу DELETE. Связанные объекты Чтобы несколько объектов имели одинаковые свойства макета, можно использовать связанные объекты. Такими объектами называются объекты, совместно использующие все свойства за исключением размера, расположения и режима отображения (свернутый, нормальный, развернутый). При изменении свойств одного объекта это изменение незамедлительно отражается на других связанных объектах. Связанные объекты могут располагаться на одном или разных листах. Создание связанного объекта: 1. Щелкните правой кнопкой мыши на объекте листа и выберите Копировать в буфер обмена — Объект. 2. Щелкните правой кнопкой мыши на любой области листа (или на другом листе) и выберите Вставить объект листа как ссылку.
Вопросы к лабораторной работе 1. Как могут располагаться связные объекты? 2. Как создать новый лист содержащий два поля списков? 3. Как переместить объект листа?
Лабораторная работа № 5 Изучение гистограмм и диаграмм, а также их построение и преобразование Диаграммы и таблицы являются объектами листа, которые позволяют отображать числовые значения в очень компактном виде. Например, можно просматривать денежные суммы, распределенные в различные поля, например, год, месяц, номер счета и так далее. Числовые значения, вычисленные на основе нескольких записей таблиц базы данных (суммы, средние значения, минимальные, максимальные значения), могут отображаться только в диаграммах или блоках статистики. Диаграммы, сводные таблицы и прямые таблицы по сути аналогичны несмотря на то, что выглядят по-разному. В связи с этим далее для их обозначения будет использоваться термин «диаграмма». Таким образом, диаграммы могут отображаться как гистограммы, круговые диаграммы, точечные диаграммы, графики, комбинированные диаграммы (столбиковые/линейные), радарные диаграммы, сетчатые диаграммы, диаграммы «датчик», воронкообразные графики, диаграммы Мекко, прямые таблицы, сводные таблицы или блочные диаграммы. Открытие документа 1. Запустите QlikView. 2. Откройте файл MyTutorial.qvw. Если файл MyTutorial.qvw использовался недавно, его, как правило, можно открыть непосредственно на начальной странице. Выбор значений в диаграмме 1. Поместите указатель мыши на диаграмме, нажмите левую кнопку мыши и выберите несколько столбиков, выделив нужную область (перетаскиванием указателя мыши). Затем отпустите кнопку мыши (Рис.1).
Рис.1 Выбор значений Будут выбраны страны, соответствующие выделенным столбикам. Изменения будут применены к содержимому списка Country. 2. Также для выбора элементов можно щелкнуть на названиях стран (метках) в диаграмме. 3. Выберите одну или несколько стран, щелкнув на их метках. 4. Снимите выделение всех элементов. Удаление диаграммы Из двух созданных диаграмм будет необходима лишь одна. 1. Щелкните правой кнопкой мыши на диаграмме Sales 1, затем в раскрывшемся контекстном меню выберите команду "Удалить". 2. Подтвердите удаление диаграммы. Изменение некоторых свойств Мастер диаграмм, который был использован для создания диаграммы, включает множество страниц, лишь три из которых были использованы. Страницы диалогового окна "Свойства" немного различаются в зависимости от выбранного типа диаграммы. Однако они не различаются в зависимости от того, какой из мастеров использовался для создания диаграммы: мастер быстрого создания диаграммы или мастер создания полнофункциональной диаграммы. Далее будут использованы некоторые настройки на оставшихся страницах. Изменение формата числа Отображение числовых значений над столбцами диаграммы — очень полезная функция, однако, когда значения находятся в большом диапазоне, для всех значений может быть недостаточно места. Эту проблему можно решить путем изменения числового формата. 1. Откройте страницу "Номер" в диалоговом окне "Свойства диаграммы". 2. Выделите выражение Sales. 3. По умолчанию выбран числовой формат "Значение по умолчанию" для выражения. Это означает, что значения имеют числовой формат соответствующего поля Sales. Установите числовой формат "Число". 4. Введите $ в поле "Символ". 5. Нажмите "OK". 6. Измените размер диаграммы таким образом, чтобы все числовые значения отображались правильно. Теперь для числовых значений над столбцами диаграммы используется разделитель тысяч (Рис.7).
Рис7. Отображение значения суммы продаж для разных стран, упорядоченные по значению для оси y (сумма продаж) Изменение настроек цветов 1. Перейдите к ранее созданной гистограмме (Sales 2). Обратите внимание, что все столбцы диаграммы одинакового цвета. Эту настройку можно изменить на странице "Цвета". 2. Щелкните правой кнопкой мыши на гистограмме, затем выберите в раскрывшемся меню пункт "Свойства". 3. Перейдите к странице "Цвета". 4. Установите флажок "Разноцветный". 5. Выберите "OK". Сравните цвета, используемые в гистограмме, с цветами на круговой диаграмме. Обратите внимание, что для каждой страны используется один цвет. Эта настройка по умолчанию необходима для сохранения согласованности между различными диаграммами и листами. Цвета в цветовой схеме могут быть изменены: перейдите на страницу "Цвета" и просто щелкните на цвете, который необходимо изменить, и укажите необходимый цвет в открывшемся окне цветовой схемы (Рис11).
Рис. 11. Диалоговое окно, в котором устанавливаются цвета, используемые в гистограмме Вопросы к лабораторной работе 1. Перечислите виды диаграмм в QlikView? 2. Как изменить формат числа в диаграммах QlikView? 3. Как настроить в QlikView процентное соотношение? Загрузка данных в QlikView Создание документа QlikView представляет собой извлечение данных из одного или нескольких источников, например из реляционной базы данных или из текстовых файлов, содержащих таблицы данных. Это извлечение выполняется с помощью созданного и выполненного скрипта, в котором указывается база данных, таблицы и поля, которые будут использоваться. Скрипт может быть создан автоматически с помощью инструментов QlikView. Обратите внимание, что само по себе приложение QlikView не является базой данных в традиционном представлении, т.е. добавление или изменение данных в исходной базе данных невозможно.
Рис.1 Схема импорта Данные можно импортировать из текстовых файлов или из баз данных посредством интерфейса ODBC или OLEDB. Импортированные данные вместе с созданным макетом можно сохранить в виде документа QlikView. В этой лабораторной описана процедура создания простого документа, включающего одну таблицу данных.
Рис.2 Одно из представлений таблицы, открытый в простом текстовом редакторе Самым простым способом хранения таблицы данных является создание текстового файла. В файле этого типа каждая запись представлена в виде строки, а поля (столбцы) разделены специальным символом, например, запятой, точкой с запятой или символом табуляции и так далее. Имена файлов преимущественно находятся в первой строке. В примерах будут использоваться файлы типа csv, в которых в качестве разделителя используется запятая. Сначала откройте файл csv в текстовом редакторе. 1. Запустите текстовый редактор, например Блокнот (расположен в группе Стандартные операционной системы Windows). 2. Откройте файл Country1.csv, расположенный в каталоге..\Tutorial\ Creating a Document\Data Sources (выберите "Все файлы" в поле "Тип файлов"). Он должен выглядеть аналогично файлу на Рис. 3. Логически содержимое файла является таблицей, в которой каждая строка или запись содержит описание страны и ее свойства. Столбцы разделены запятыми, а первая строка содержит имена столбцов (полей). 3. Закройте текстовый редактор. Файлы значений, разделенных запятой, и текстовые файлы с другими разделителями часто можно импортировать и экспортировать в программы для работы с электронными таблицами. Для создания таблиц рекомендуется использовать программу для работы с электронными таблицами (при наличии), а не текстовый редактор.
Рис.3 Файл значений, разделенных запятыми, открытый в программе для работы с электронными таблицами Вопросы к лабораторной работе 1. В чем отличие относительного и абсолютного пути в QlikView? 2. Какие данные можно импортировать в QlikView? 3. Чем отличается интерфейс ODBC от OLEDB? Открытие документа Если после завершения предыдущего урока документ был закрыт и был выполнен выход из приложения QlikView, необходимо снова открыть его. 1. Запустите QlikView. 2. Откройте файл, созданные в предыдущем уроке (MyDocument.qvw или файл с аналогичным именем). Переименование полей В предыдущем разделе рассмотрен вопрос о том, что ассоциативные связи между таблицами создаются посредством ключевых полей, которые являются общими для таблиц. Как было указано, критерием ассоциирования двух полей (обработки двух полей как одного и того же поля) является идентичность имен. Таким образом, становится понятно, что имена полей имеют важное значение и что переименование полей является общей процедурой при создании структуры документа QlikView: фактически поля, которые необходимо ассоциировать, не всегда имеют абсолютно идентичные имена в различных таблицах. Кроме того, поля, которые не должны быть ассоциированы, могут иметь одинаковые имена. Переименование полей с целью предотвратить или создать ассоциативные связи является важной составляющей процедуры создания документа QlikView. В каталоге содержатся дополнительные файлы (таблицы), относящиеся к документу. Предположим, что необходимо ассоциировать файл Transact.csv, файл, содержащий информацию о транзакциях, продажах и т. д., относительно клиентов в документе. 1. Выберите "Редактор скрипта" в меню "Файл" или на панели инструментов. 2. Поместите курсор в конце скрипта. 3. Выберите "Табл. поля". 4. Выберите Transact.csv и нажмите кнопку "Открыть". Откроется "Мастер создания файла". 5. Убедитесь в том, что в качестве типа выбрано значение "С разделителями", в качестве разделителя выбрано значение "Запятая", а также, что установлен флажок "Встроенные метки". В файле Customer.xls, который был загружен ранее, имеется поле с именем Customer ID. Обратите внимание, что новый файл содержит поле с именем ID Customer. Эти два поля должны быть ассоциированы, т.е. обрабатываться как одно поле. Однако для этого необходимо переименовать одно из полей. В мастере файлов имеются прекрасные возможности для переименования полей. 1. Щелкните на заголовке поля ID Customer, затем введите новое имя Customer ID. Убедитесь в том, что между словами поставлен пробел: любое несоответствие в написании приведет к невозможности интерпретации полей в качестве одного поля в программе QlikView. 2. Нажмите клавишу ENTER. Имя поля будет изменено. 3. Щелкните "Готово". Автоматически созданный скрипт должен выглядеть так, как показано ниже. Directory; LOAD Country, Capital, [Area(km.sq)], [Population(mio)], [Pop. Growth], Currency, Inflation, [Official name of Country] FROM Data Sources\Country1.csv (txt, codepage is 1252, embedded labels, delimiter is ',', msq); Directory;
|
||||||||||||||||
|
Последнее изменение этой страницы: 2021-03-09; просмотров: 60; Нарушение авторского права страницы; Мы поможем в написании вашей работы! infopedia.su Все материалы представленные на сайте исключительно с целью ознакомления читателями и не преследуют коммерческих целей или нарушение авторских прав. Обратная связь - 3.141.200.180 (0.224 с.) |
 Найдите приложение QlikView в меню "Пуск" в разделе "Программы"
Найдите приложение QlikView в меню "Пуск" в разделе "Программы" В меню Файл доступно две команды сохранения: "Сохранить" или "Сохранить как". Используйте команду "Сохранить как", чтобы сохранить документ с новым именем файла.
В меню Файл доступно две команды сохранения: "Сохранить" или "Сохранить как". Используйте команду "Сохранить как", чтобы сохранить документ с новым именем файла. Справка QlikView — это традиционная программа справки. Для получения информации об использовании программы справки выберите пункт "Использование справки" в меню "Справка" . Для получения определенной справочной информации о QlikView выберите "Содержание" в меню "Справка". На странице "Поиск" можно выполнять текстовый поиск для поиска разделов, содержащих искомую информацию.
Справка QlikView — это традиционная программа справки. Для получения информации об использовании программы справки выберите пункт "Использование справки" в меню "Справка" . Для получения определенной справочной информации о QlikView выберите "Содержание" в меню "Справка". На странице "Поиск" можно выполнять текстовый поиск для поиска разделов, содержащих искомую информацию.
 Запустите приложение QlikView, дважды щелкнув на значке QlikView
Запустите приложение QlikView, дважды щелкнув на значке QlikView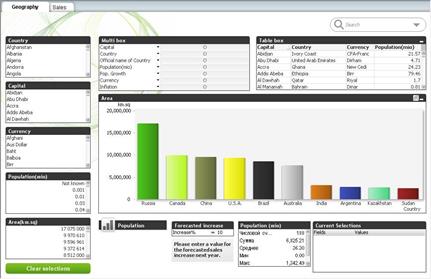
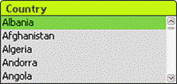
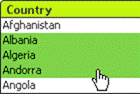

 на клавиатуре, чтобы переместить текущий выбор на один шаг вниз в списке. Обратите внимание, что другие объекты листа будут обновлены, на экране отобразятся результаты нового выбора.
на клавиатуре, чтобы переместить текущий выбор на один шаг вниз в списке. Обратите внимание, что другие объекты листа будут обновлены, на экране отобразятся результаты нового выбора. . При нажатии клавиш со стрелками, когда ни один элемент не выбран, будет выполнено прокручивание активного поля списка.
. При нажатии клавиш со стрелками, когда ни один элемент не выбран, будет выполнено прокручивание активного поля списка.
 Вместо ввода текста можно также выбрать элемент "Поиск" в меню "Правка" или щелкнуть на значке "Поиск" на панели инструментов. Можно настроить поля списков таким образом, чтобы небольшой значок поиска постоянно находился в заголовках. При щелчке на этих значках можно непосредственно открывать окно поиска.
Вместо ввода текста можно также выбрать элемент "Поиск" в меню "Правка" или щелкнуть на значке "Поиск" на панели инструментов. Можно настроить поля списков таким образом, чтобы небольшой значок поиска постоянно находился в заголовках. При щелчке на этих значках можно непосредственно открывать окно поиска.
 Выберите одно или несколько значений, затем выберите "Добавить закладку" в меню "Закладки".
Выберите одно или несколько значений, затем выберите "Добавить закладку" в меню "Закладки".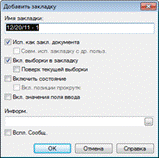
 "Очистить" на панели инструментов.
"Очистить" на панели инструментов. Выберите Сохранить как в меню Файл,чтобы сохранить копию документа (Рис.14).
Выберите Сохранить как в меню Файл,чтобы сохранить копию документа (Рис.14). Если после завершения предыдущей лабораторной документ был закрыт и был выполнен выход из приложения QlikView, его необходимо снова открыть.
Если после завершения предыдущей лабораторной документ был закрыт и был выполнен выход из приложения QlikView, его необходимо снова открыть.

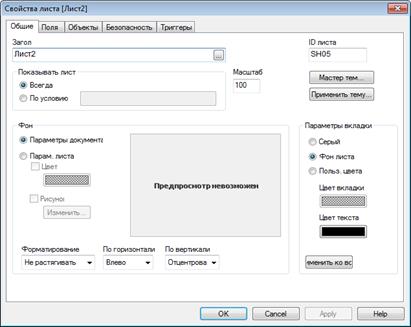
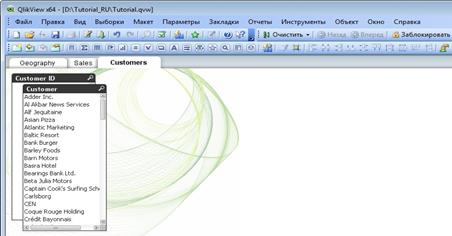


 Когда указатель мыши изменится на значок белой стрелки на вкладке Customers , отпустите кнопку мыши, затем клавишу CTRL.
Когда указатель мыши изменится на значок белой стрелки на вкладке Customers , отпустите кнопку мыши, затем клавишу CTRL.