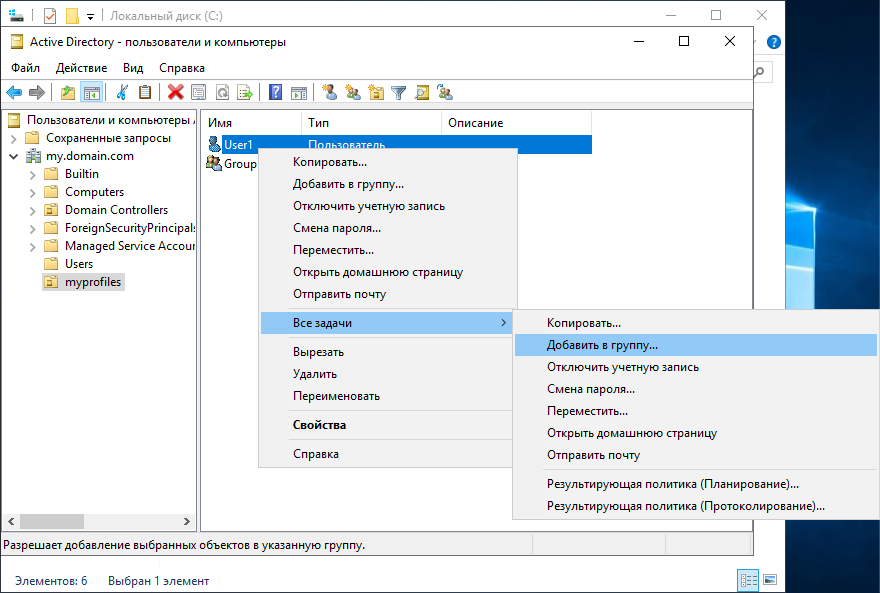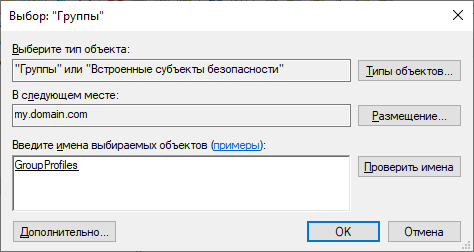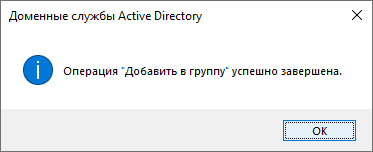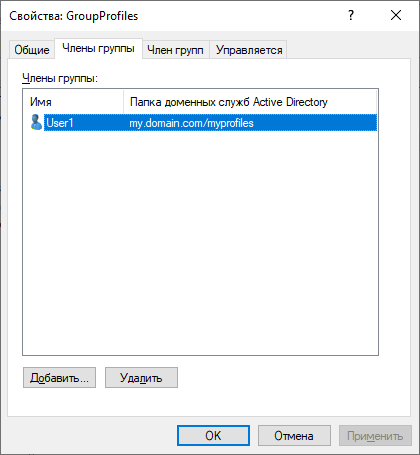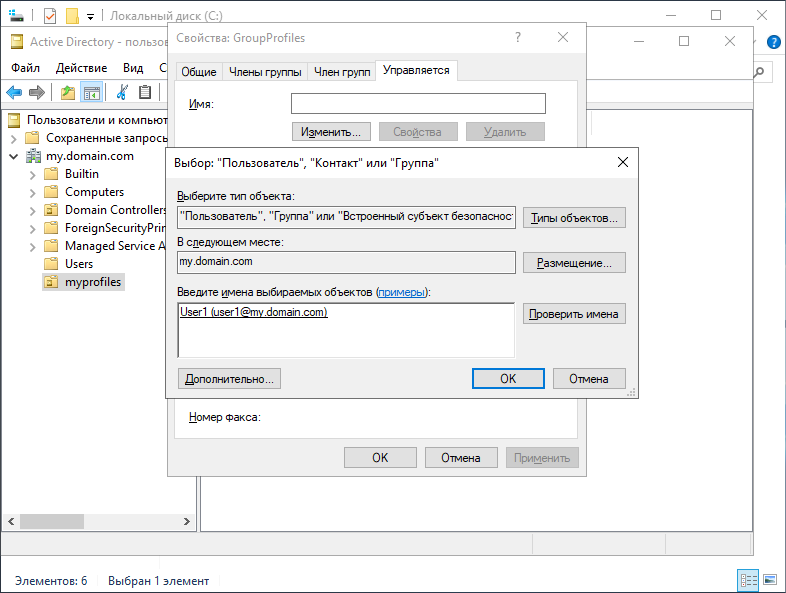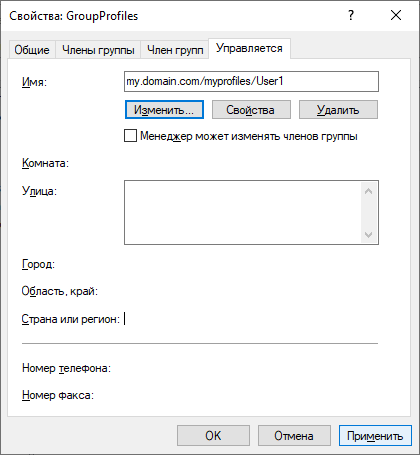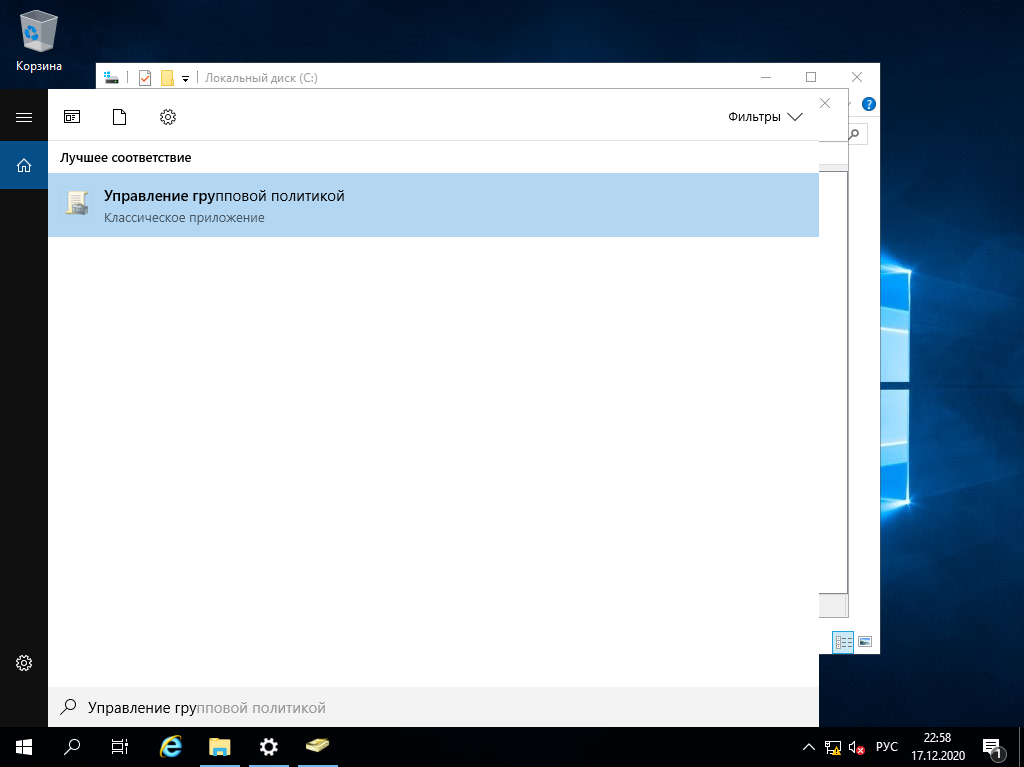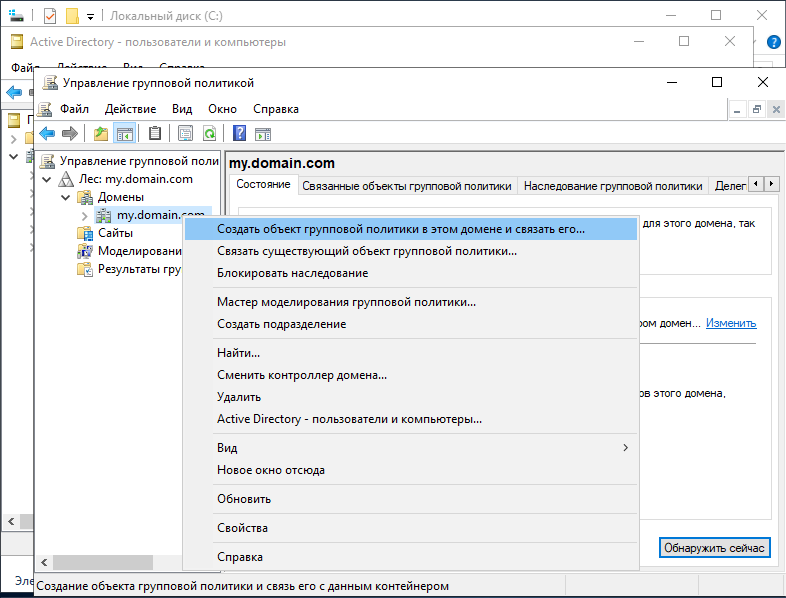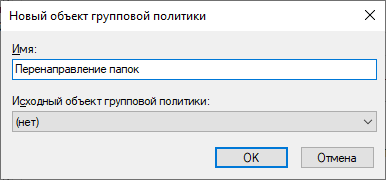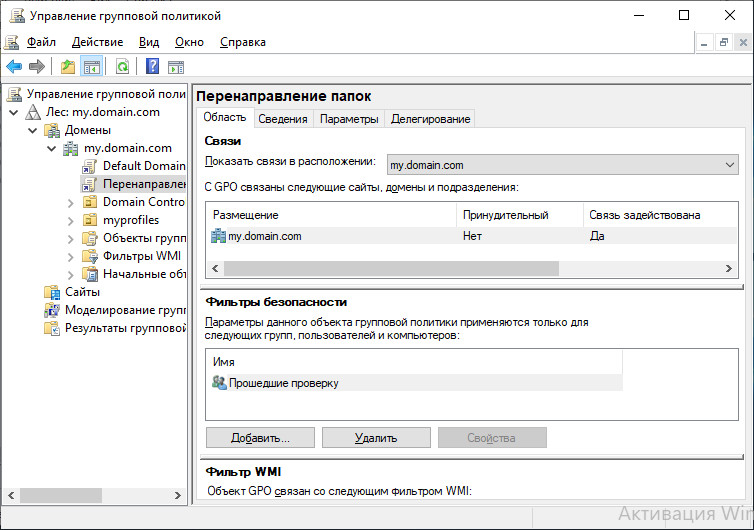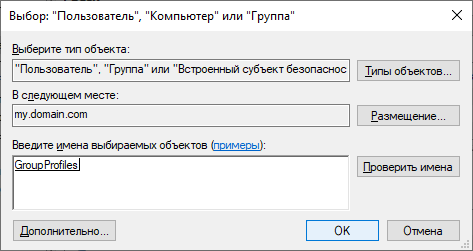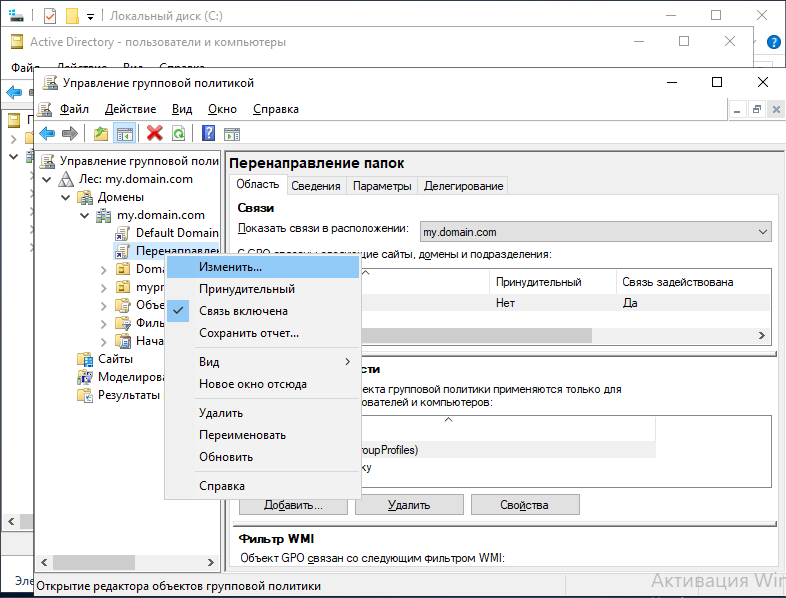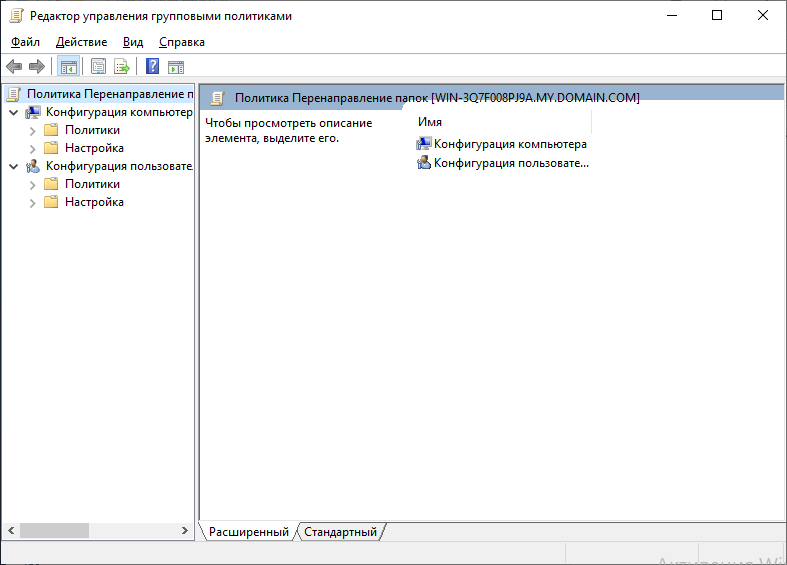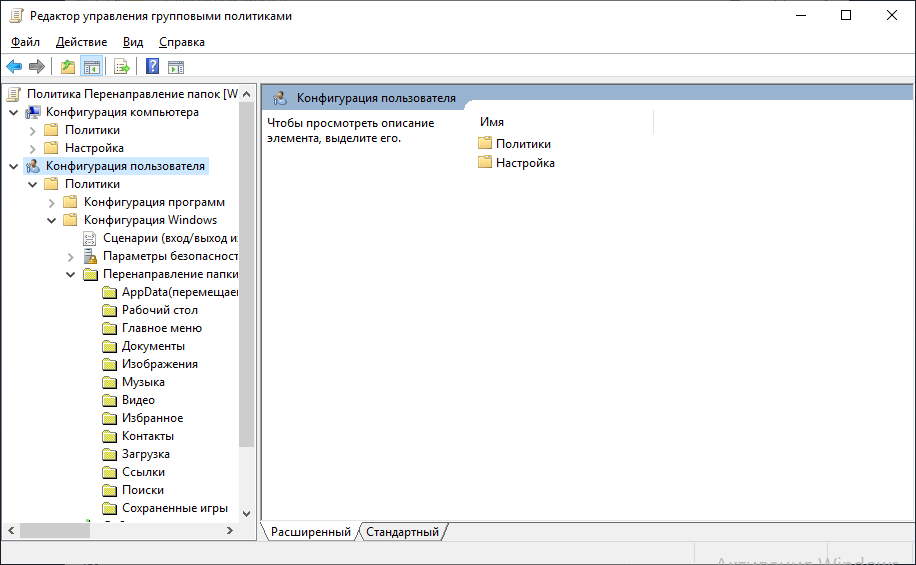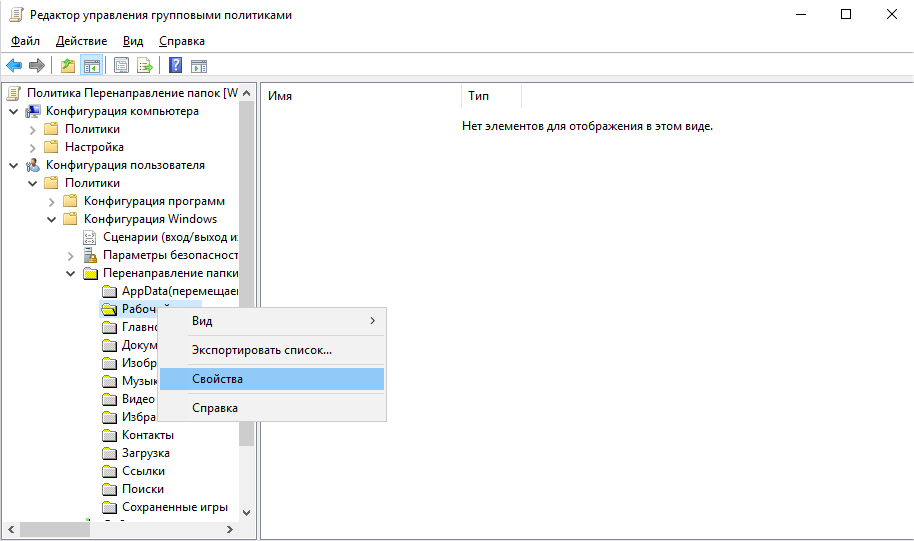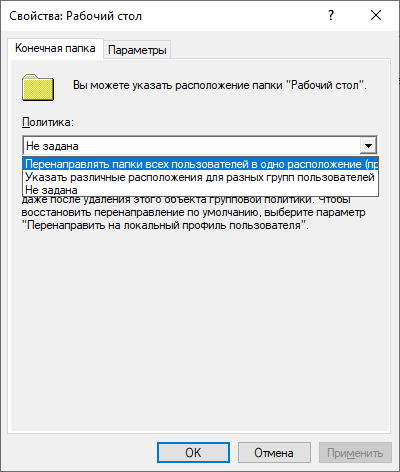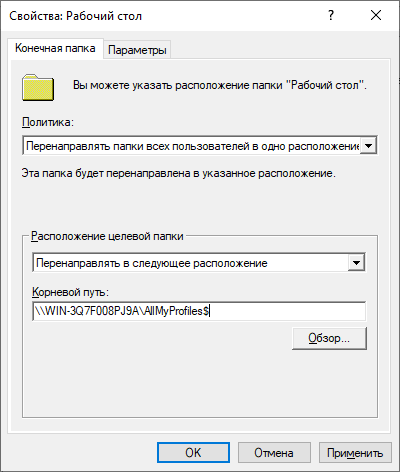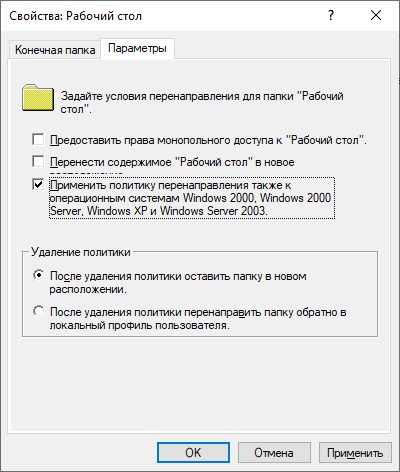Заглавная страница Избранные статьи Случайная статья Познавательные статьи Новые добавления Обратная связь FAQ Написать работу КАТЕГОРИИ: ТОП 10 на сайте Приготовление дезинфицирующих растворов различной концентрацииТехника нижней прямой подачи мяча. Франко-прусская война (причины и последствия) Организация работы процедурного кабинета Смысловое и механическое запоминание, их место и роль в усвоении знаний Коммуникативные барьеры и пути их преодоления Обработка изделий медицинского назначения многократного применения Образцы текста публицистического стиля Четыре типа изменения баланса Задачи с ответами для Всероссийской олимпиады по праву 
Мы поможем в написании ваших работ! ЗНАЕТЕ ЛИ ВЫ?
Влияние общества на человека
Приготовление дезинфицирующих растворов различной концентрации Практические работы по географии для 6 класса Организация работы процедурного кабинета Изменения в неживой природе осенью Уборка процедурного кабинета Сольфеджио. Все правила по сольфеджио Балочные системы. Определение реакций опор и моментов защемления |
Добавление профилей в созданную группуСодержание книги
Поиск на нашем сайте
Нужно выбрать профиль User1. Затем нажать ПКМ => «Все задачи» => «Добавить в группу…».
Рис. 88. Добавление в группу Нужно ввести в поле «Введите имена выбираемых объектов» название созданной группы – «GroupFiles». Также можно нажать на кнопку «Проверить имена», чтобы удостовериться, что название группы введено верно. Если название стало подчеркнутым, то Вы ввели верное название группы.
Рис. 89. Настройка добавления в группу Нажимаем «ОК», после этого видим сообщение об успешном завершении операции.
Рис. 90. Сообщение об успешной операции Для того, чтобы проверить, что пользователь «User1» теперь входит в группу «GroupProfiles», нужно выбрать группу => ПКМ => «Свойства» => «Члены группы».
Рис. 91. Члены группы Теперь поставим профиль с правами на управление этой группой (он может добавлять, удалять и т.д.). Для этого в свойствах группы перейдем на вкладку «Управляется», жмем «Изменить» и добавляем профиль. Для этого нужно ввести имя «User1», а затем нажать «Проверить имена».
Рис. 92. Профиль с правами на управление группой После этого нужно нажать «ОК» и «Применить» для сохранения свойств.
Рис. 93. Свойства GroupProfiles ПЕРЕНАПРАВЛЕНИЕ ПАПОК ТЕОРЕТИЧЕСКИЕ СВЕДЕНИЯ Технологии автономных файлов и перенаправления папок при совместном использовании позволяют перенаправлять путь к локальным папкам (например, к папке документов) в какое-либо место в сети. При этом для увеличения скорости и улучшения доступности кэширование содержимого производится локально. Технология перемещаемых профилей пользователей позволяет перенаправлять профиль пользователя в какое-либо место в сети. Эти возможности раньше назывались IntelliMirror. С помощью технологии перенаправления папок пользователи и администраторы могут вручную или с помощью групповой политики перенаправлять путь к определенной папке в новое расположение. Новым расположением может быть папка на локальном компьютере или каталог на файловом ресурсе общего доступа. Пользователи будут работать с файлами в перенаправленной папке, как если бы она по-прежнему находилась на локальном диске. Например, можно перенаправить папку документов, которая обычно хранится на локальном диске, в какое-либо место в сети. Файлы в этой папке будут доступны пользователю с любого компьютера сети. СОЗДАНИЕ ПЕРЕНАПРАВЛЕНИЯ Для создания перенаправления папок следует открыть приложение «Управление групповой политикой». Для этого можно воспользоваться поиском:
Рис. 94. Управление групповой политикой Затем нужно развернуть справа вкладку «Лес: my.domain.com» и последующую вкладку «Домены». После этого нужно выбрать «my.domain.com» и нажать ПКМ => «Создать объект групповой политике в этом домене и связать его…».
Рис. 95. Создание объекта групповой политики В окне Новый объект групповой политики в поле Имя следует ввести «Перенаправление папок», после этого нажимаем кнопку «Ок».
Рис. 96. Имя объекта Теперь развернём вкладку «my.domain.com» и выберем «Перенаправление папок» для просмотра свойств.
Рис. 97. Просмотр свойств объекта В разделе «Фильтры безопасности» нажимаем «Добавить» и вводим название группы «GroupProfiles».
Рис. 98. Фильтр безопасности – ввод группы GroupProfiles Теперь нам нужно назначить, какие папки будем перенаправлять. Для этого жмем ПКМ по вкладке «Перенаправление папок» и жмем «Изменить».
Рис. 99. Изменение «Перенаправление папок» Откроется «Редактор управления групповыми политиками».
Рис. 100. Редактор управления групповыми политиками Теперь нужно развернуть путь: «Конфигурация пользователя» => «Политики» => «Конфигурация Windows» => «Перенаправление папки».
Рис. 101. Разворот пути Тут представлен список папок, которые можно перенаправить. Мы перенаправим «Рабочий стол». Для этого жмем ПКМ на папку «Рабочий стол» => «Свойства».
Рис. 102. Свойства рабочего стола Рассмотрим все возможные политики на вкладке «Конечная папка». Нам предлагают выбрать одну из двух политик: · «Перенаправлять папки всех пользователей в одно расположение» – эта политика будет перенаправлять всё в одну папку (которую вы можете задать). · «Указать различные места для разных групп пользователей» – эта политика будет перенаправлять папки в разные места в зависимости от группы пользователя.
Рис. 103. Выбор политики Выберем первую политику «Перенаправлять папки всех пользователей в одно расположение». Далее для этой политике предлагают выбрать «Расположение целевой папки». Рассмотрим каждый из них: · «Создать папку для каждого пользователя на корневом пути» – перенаправленные папки будут храниться отдельно для каждого профиля. · «Перенаправлять в следующее расположение» – все папки всех профилей будут перенаправляться в одну и туже папку. · «Перенаправлять в расположение, определяемое локальным профилем» – перенаправляться будут автоматически. Мы выберем второй вариант и пропишем корневой путь к папке «AllMyProfiles$».
Рис. 104. Выбор расположения целевой папки Перейдём к вкладке «Параметры». Здесь нам предлагают задать условия перенаправления. · «Предоставить права монопольного доступа к «Рабочий стол» – если установить рядом галку, то доступ будет иметь первый зашедший в домен профиль. · «Перенести содержимое «Рабочий стол» в новое расположение» – будет перенаправлять Главное меню в новое место. · «Применить политику перенаправления также к операционным системам Windows 2000, Windows 2000 Server, Windows Xp и Windows Server 2003» – для этих ОС данный параметр обязателен. Настройки должны быть такие:
Рис. 105. Условия перенаправления Перенаправление папок успешно выполнено. ПОЛЬЗОВАТЕЛИ И КЛИЕНТЫ
|
||||
|
Последнее изменение этой страницы: 2021-02-07; просмотров: 130; Нарушение авторского права страницы; Мы поможем в написании вашей работы! infopedia.su Все материалы представленные на сайте исключительно с целью ознакомления читателями и не преследуют коммерческих целей или нарушение авторских прав. Обратная связь - 18.189.194.225 (0.007 с.) |