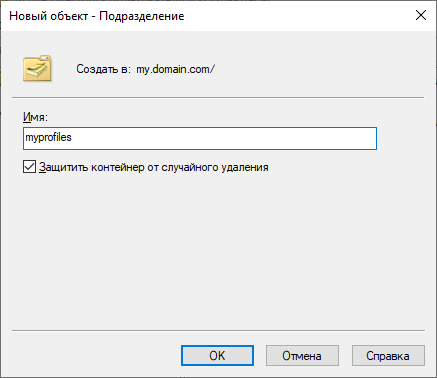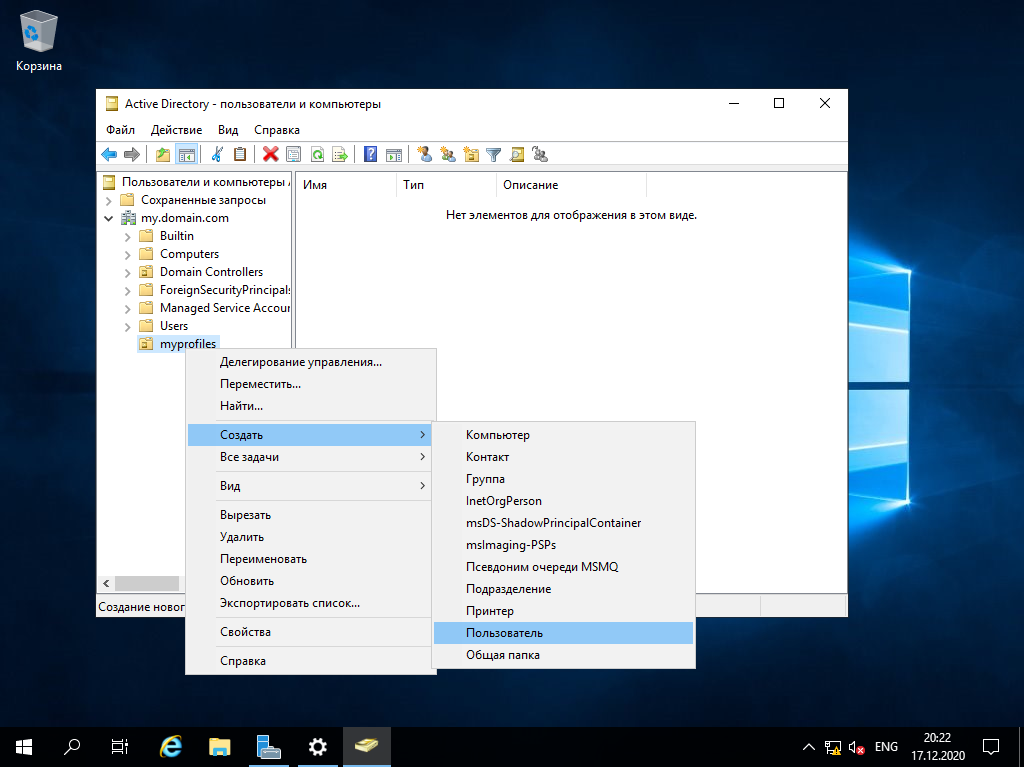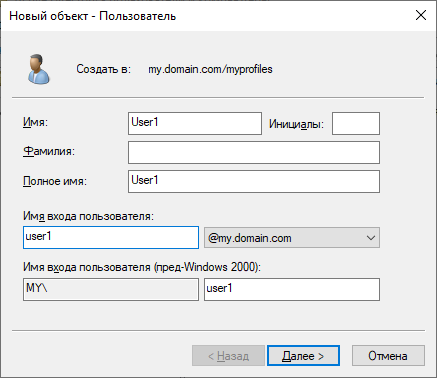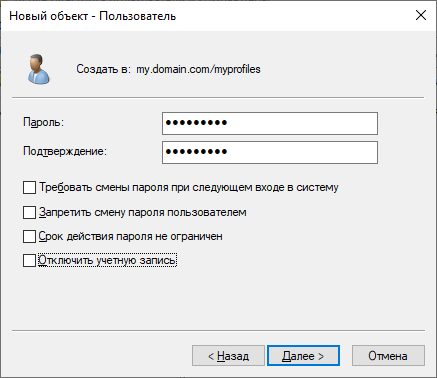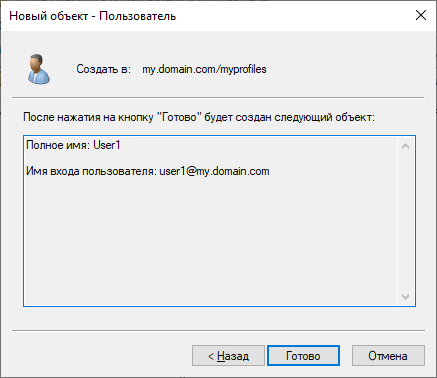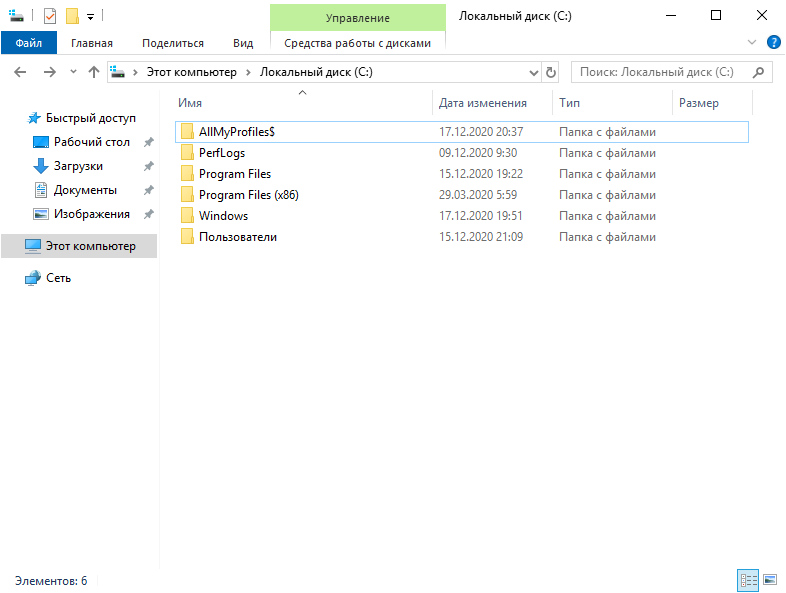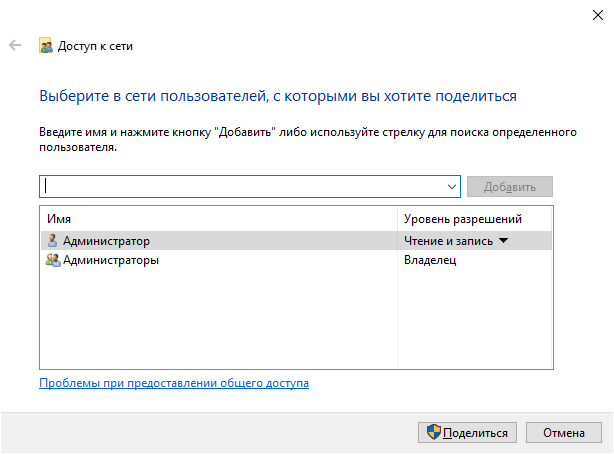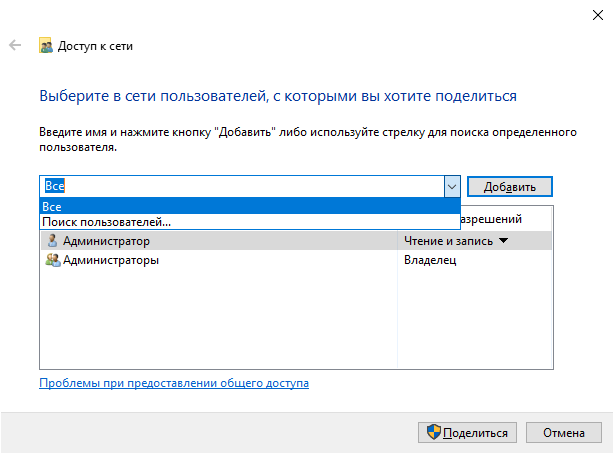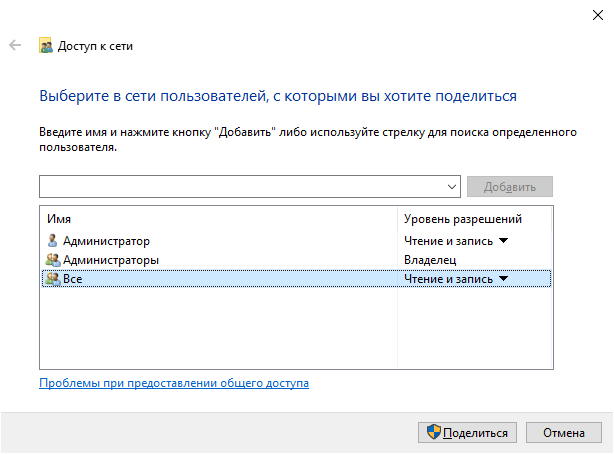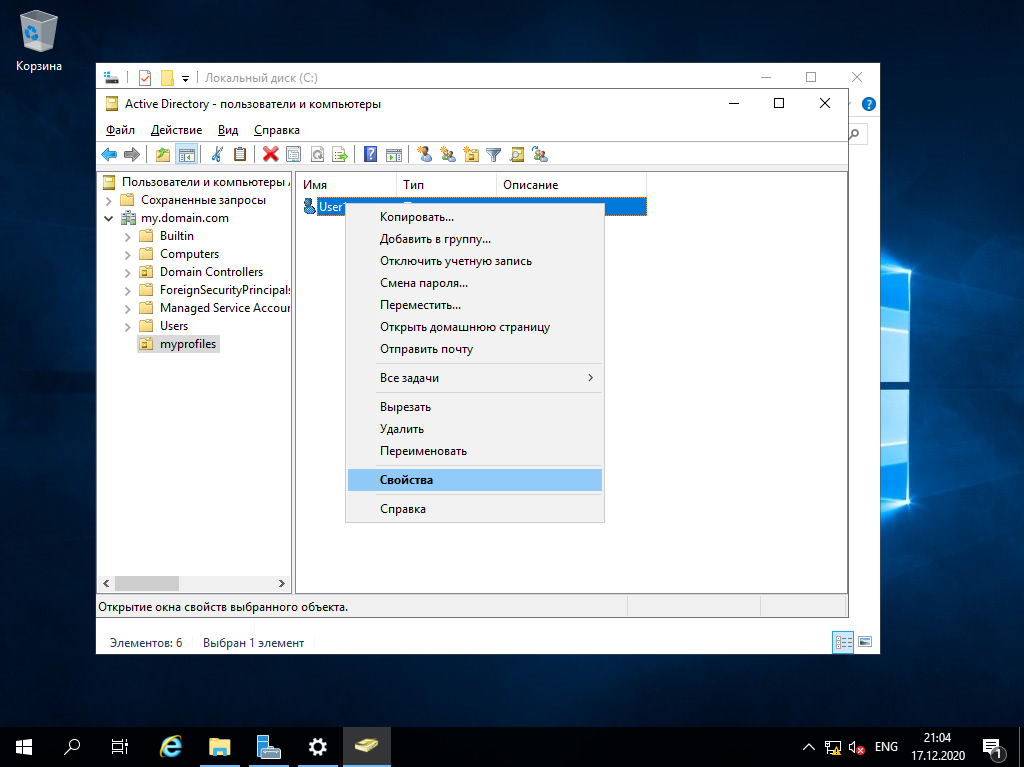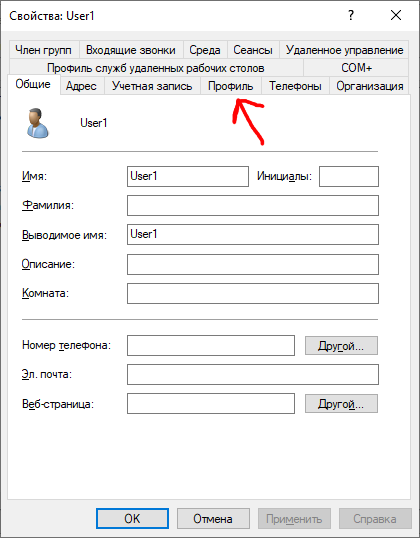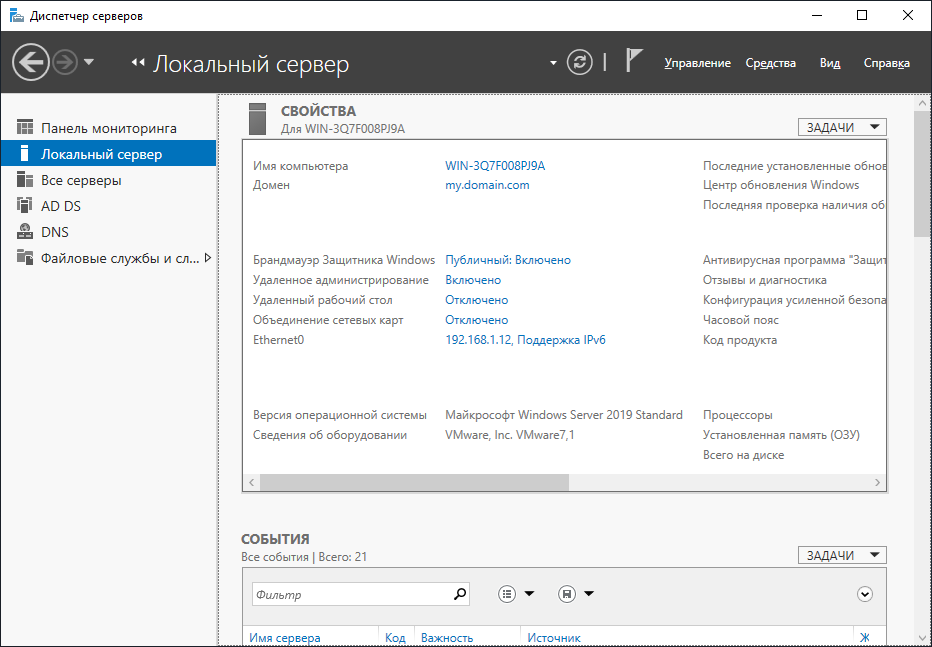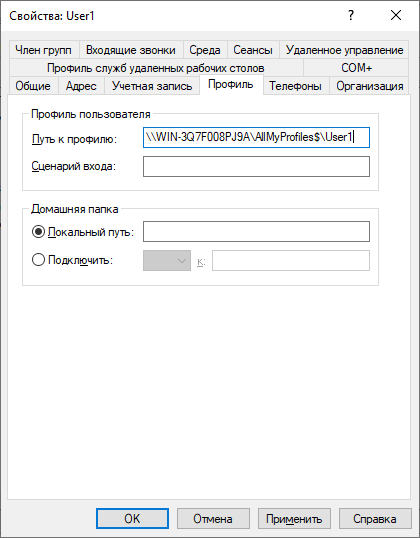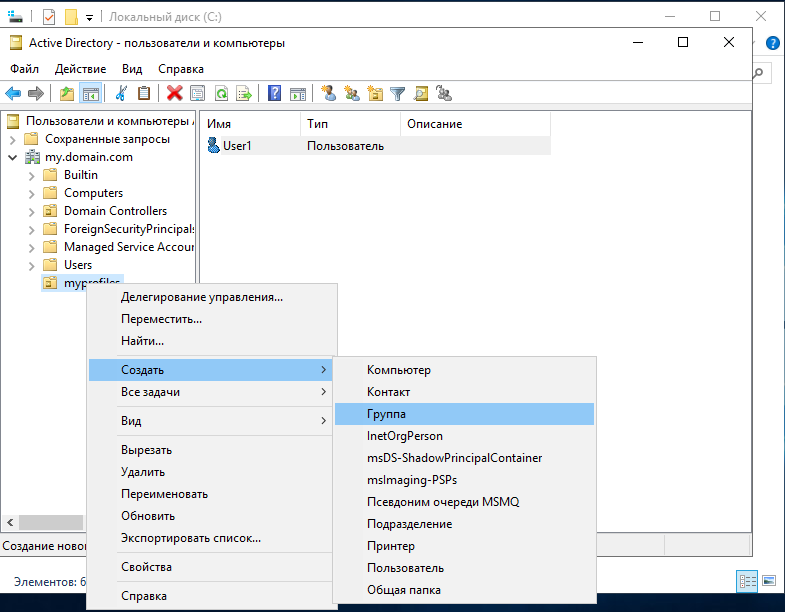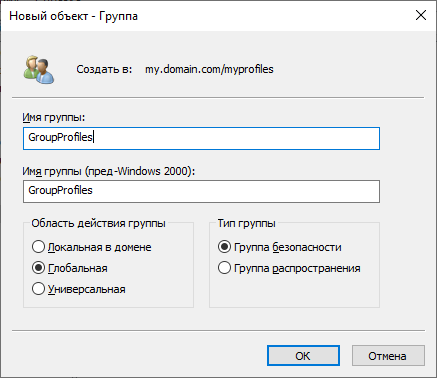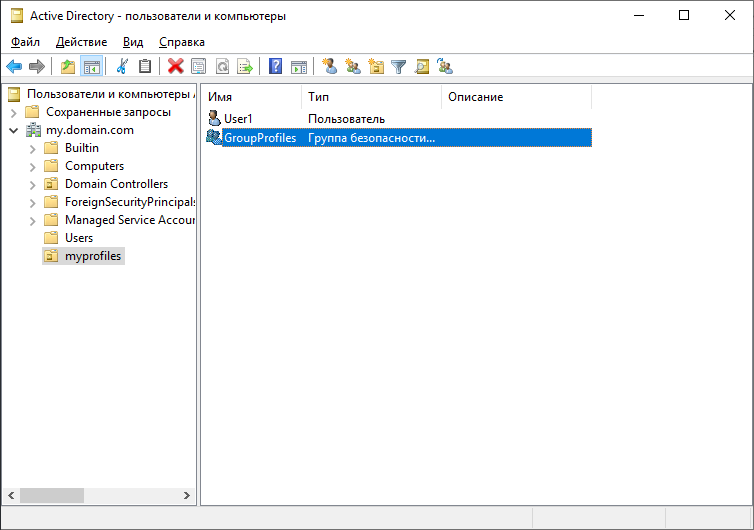Заглавная страница Избранные статьи Случайная статья Познавательные статьи Новые добавления Обратная связь КАТЕГОРИИ: ТОП 10 на сайте Приготовление дезинфицирующих растворов различной концентрацииТехника нижней прямой подачи мяча. Франко-прусская война (причины и последствия) Организация работы процедурного кабинета Смысловое и механическое запоминание, их место и роль в усвоении знаний Коммуникативные барьеры и пути их преодоления Обработка изделий медицинского назначения многократного применения Образцы текста публицистического стиля Четыре типа изменения баланса Задачи с ответами для Всероссийской олимпиады по праву 
Мы поможем в написании ваших работ! ЗНАЕТЕ ЛИ ВЫ?
Влияние общества на человека
Приготовление дезинфицирующих растворов различной концентрации Практические работы по географии для 6 класса Организация работы процедурного кабинета Изменения в неживой природе осенью Уборка процедурного кабинета Сольфеджио. Все правила по сольфеджио Балочные системы. Определение реакций опор и моментов защемления |
Профили групп и пользователей
Для создания перемещаемого профиля нужно открыть меню «Пуск» => «Средства администрирования» => «Пользователи и компьютеры Active Directory»
Рис. 68. Пользователи и компьютеры Active Directory Теперь создадим подразделение для наших профилей. Щёлкнем ПКМ по названию нашего домена «my.domain.com» => «Создать» => «Подразделение».
Рис. 69. Создание подразделения Зададим имя подразделения «myprofiles».
Рис. 70. Имя подразделения Перейдём к созданию пользователя. Для этого нужно нажать ПКМ по подразделению «myprofiles» => «Создать» => «Пользователь».
Рис. 71. Создание пользователя В поле Имя введём «User1», Полное имя заполнится также автоматически. Фамилию и Инициалы заполнять не будем. Затем также запишем «Имя входа пользователя» и нажимаем «Далее».
Рис. 72. Имя пользователя Теперь нужно задать пароль для пользователя. Он должен, для надёжности, содержать как цифры и буквы в верхнем и нижнем регистре, так и специальные символы. Например, введём пароль: 49?@?h7CA.
Рис. 73. Пароль пользователя Далее будет окно подтверждения действий. Нажимаем «Готово».
Рис. 74. Окно подтверждения Теперь сделаем его перемещаемым. Для этого нужно создать папку с открытым общим доступом на локальном диске. Папка будет называться “AllMyProfiles$”. Значок доллара нужен, чтобы скрыть эту папку от пользователей.
Рис. 75. Скрытая от пользователей папка Перейдём в Свойства этой папки. Нужно выделить папку, затем ПКМ => «Свойства». Выбираем раздел «Доступ» => «Общий доступ».
Рис. 76. Настройка доступа Здесь нам нужно выбрать, кто именно будет иметь доступ к этой папке и с какими правами. Выберем их списка «Все», жмем добавить и ставим ему «Чтение и запись», который дает нам полные права для «Все».
Рис. 77. Выбор пользователей
Рис. 78. Список доступа после добавления Нажимаем на кнопку «Поделиться» и видим соответствующее сообщение:
Рис. 79. Сообщение об открытии папки для общего доступа Нажимаем «Готово».
НАЗНАЧЕНИЕ ПРАВ ДОСТУПА Далее нам нужно прописать путь профиля к этой папке и дать права на сервер. Возвращаемся в окно «Пользователи и компьютеры», нажимаем правой кнопкой мыши на созданный ранее профиль и выбираем «Свойства».
Рис. 80. Выбор свойств профиля Открылось окно свойств пользователя User1. Нужно выбрать вкладку «Профиль».
Рис. 81. Вкладка «Профиль» На вкладке «Профиль» нужно задать Путь к профилю в формате: «\\WIN-3Q7F008PJ9A\AllMyProfiles$\User1», где: WIN-3Q7F008PJ9A – имя компьютера Имя компьютера можно посмотреть, например, в Диспетчере серверов в разделе «Локальный сервер»:
Рис. 82. Свойства локального сервера AllMyProfiles$ - скрытая папка с открытым доступом, User1 – имя пользователя. Эта папка будет создана. Таким образом, вкладка «Профиль» будет выглядеть так:
Рис. 83. Вид вкладки «Профиль» Теперь нужно открыть вкладку «Член групп» и добавить наш профиль в группу Операторы Сервера.
Рис. 84. Добавление профиля в группу Операторы Сервера Нажимаем «Ок», затем «Применить». На этом создание Перемещаемого профиля окончено. Работоспособность проверим позже, когда будем рассматривать настройки и добавление клиентской машины в домен. ГРУППЫ ДЛЯ ПРОФИЛЕЙ ТЕОРЕТИЧЕСКИЕ СВЕДЕНИЯ В этом разделе мы рассмотрим: · как создать группу; · как добавить профили в группу; · как поставить профиль управлять группой.
СОЗДАНИЕ ГРУППЫ Нужно выбрать «myprofiles» => «Создать» => «Группа».
Рис. 85. Создание группы Задать имя группы нужно «GroupProfiles». Выбранные пункты по умолчанию изменять не нужно.
Рис. 86. Имя и свойства группы Жмём «ОК», группа успешно создана.
Рис. 87. Созданная группа
|
|||||
|
Последнее изменение этой страницы: 2021-02-07; просмотров: 76; Нарушение авторского права страницы; Мы поможем в написании вашей работы! infopedia.su Все материалы представленные на сайте исключительно с целью ознакомления читателями и не преследуют коммерческих целей или нарушение авторских прав. Обратная связь - 3.15.237.255 (0.005 с.) |