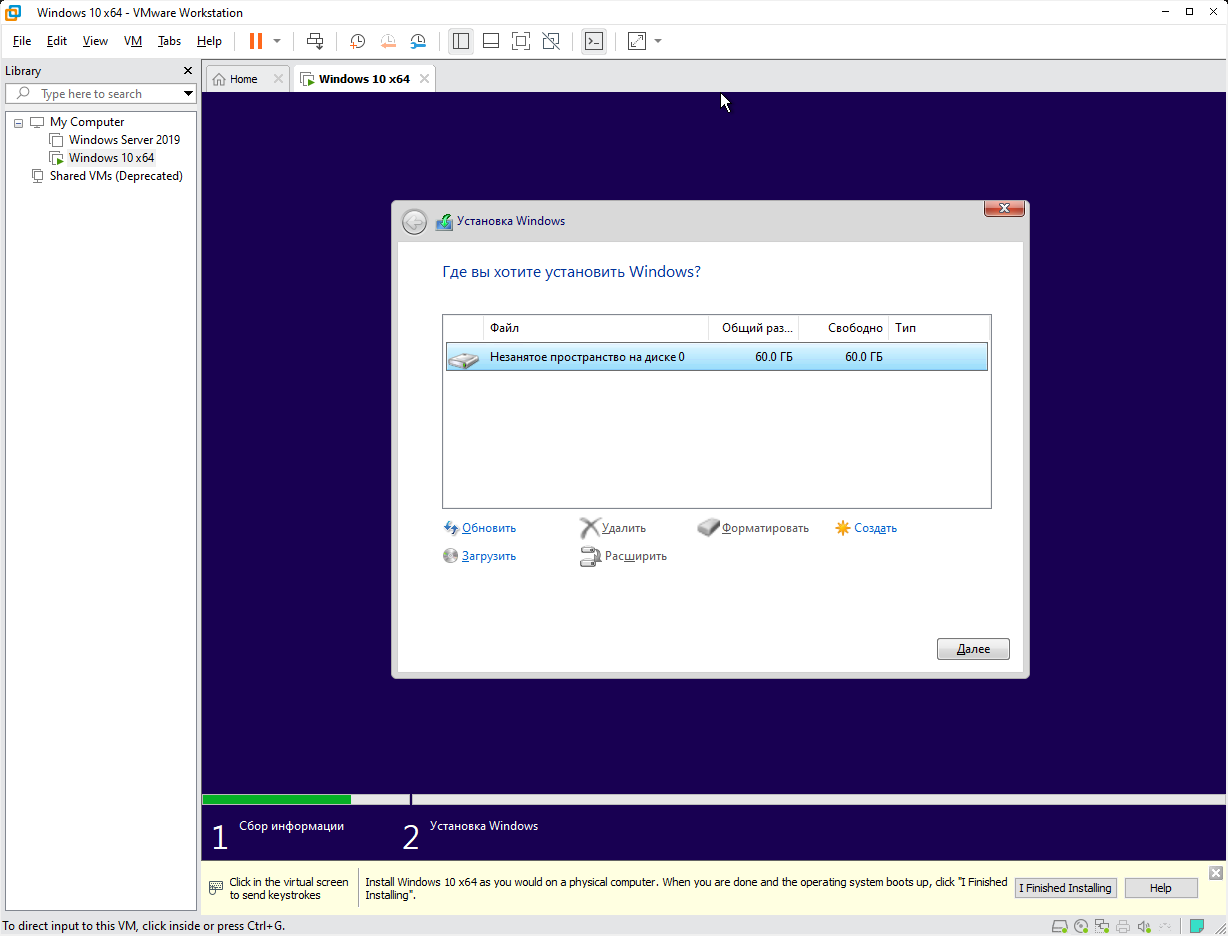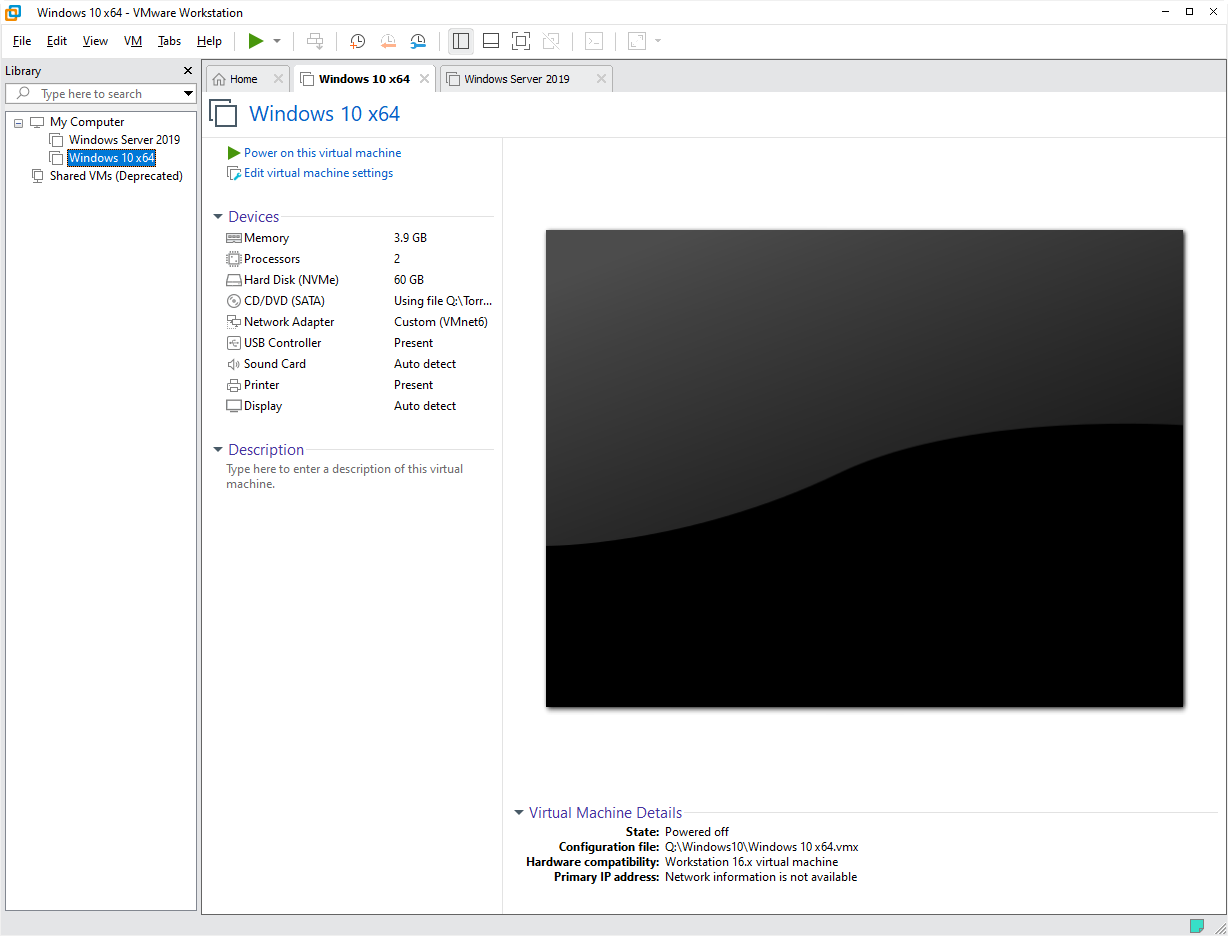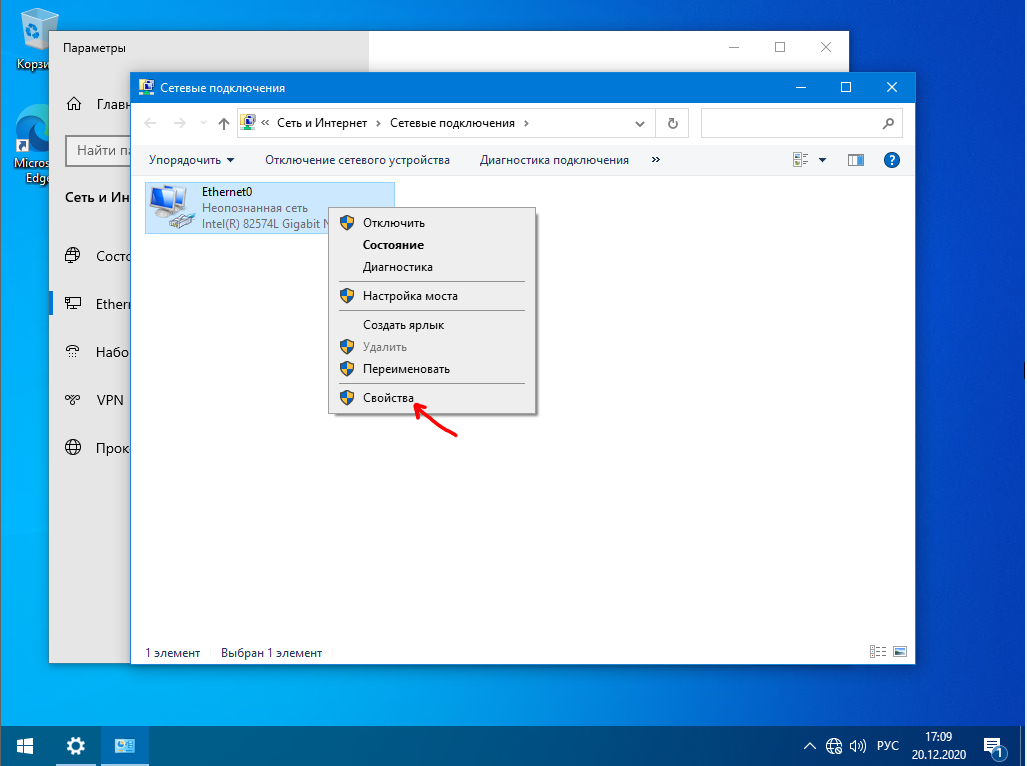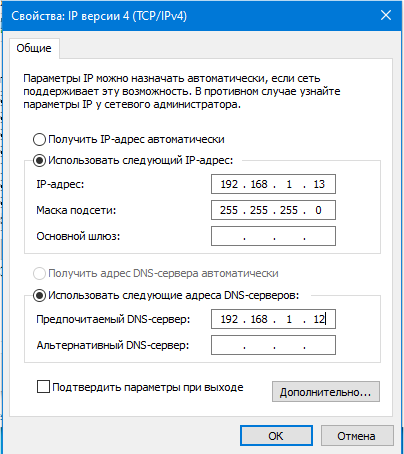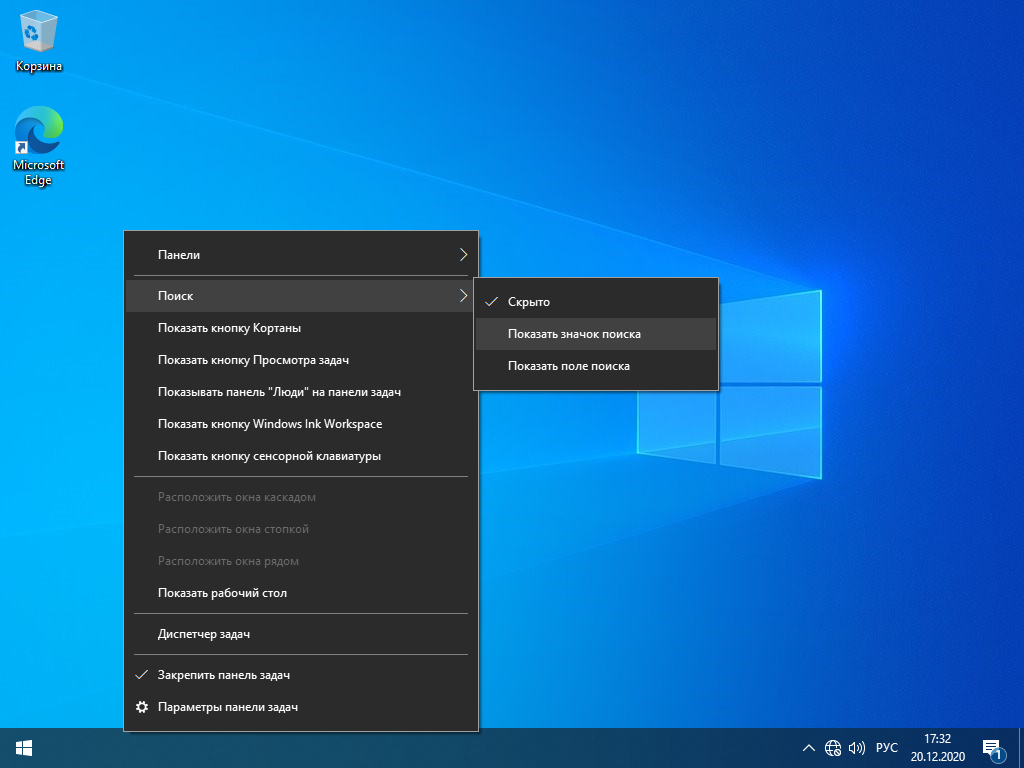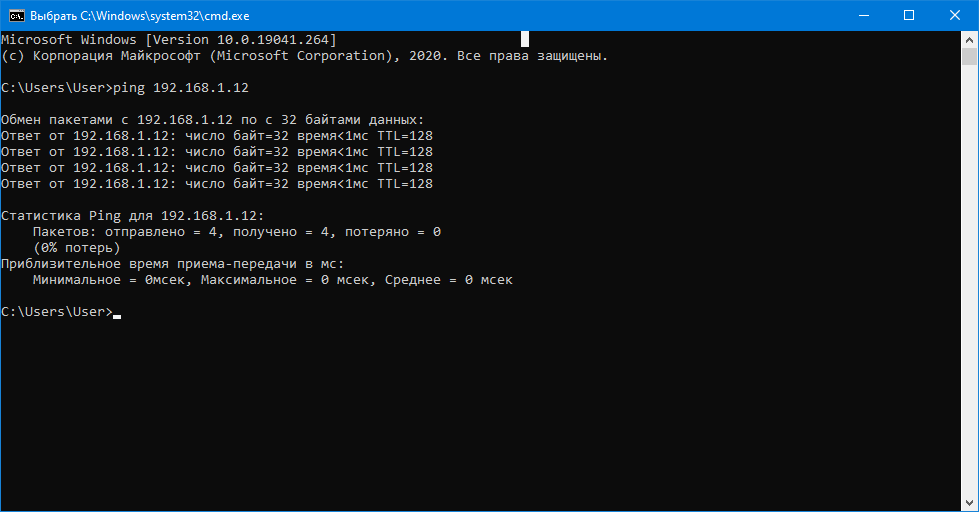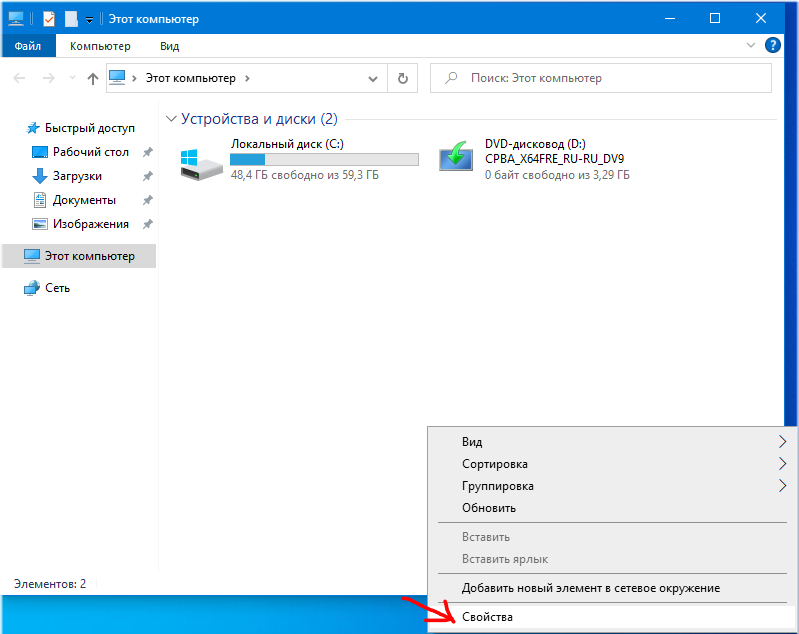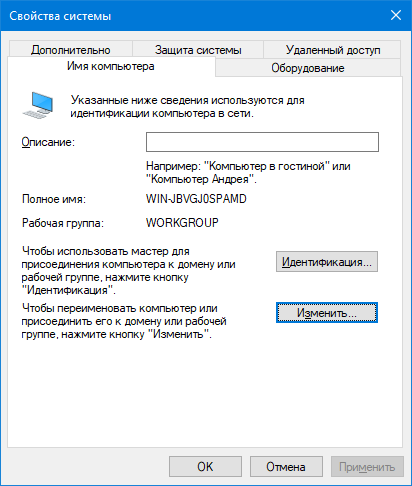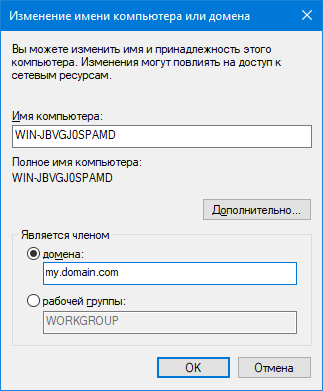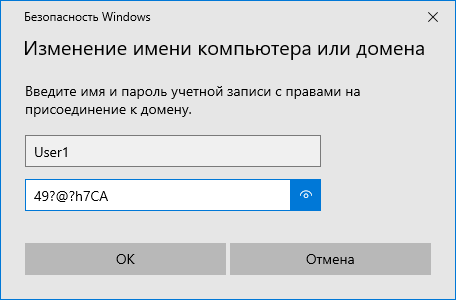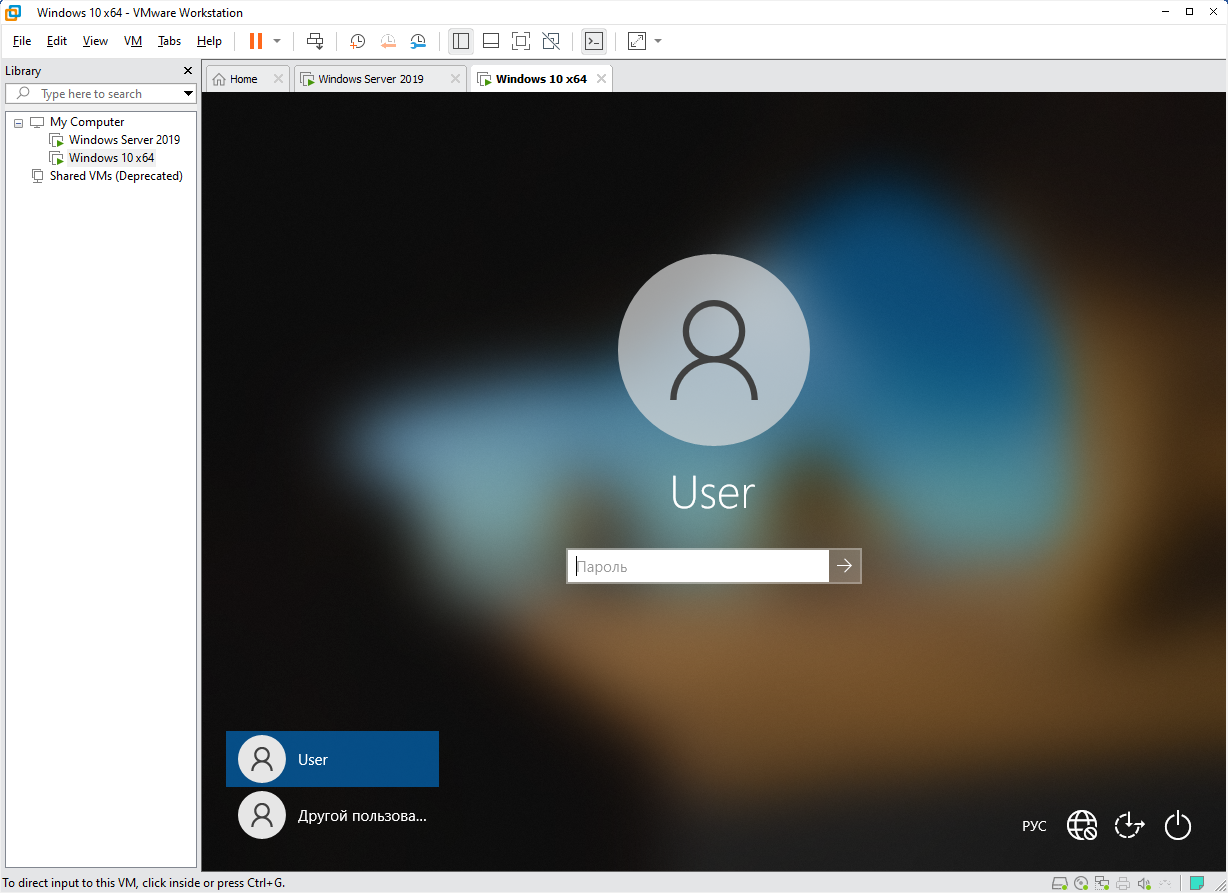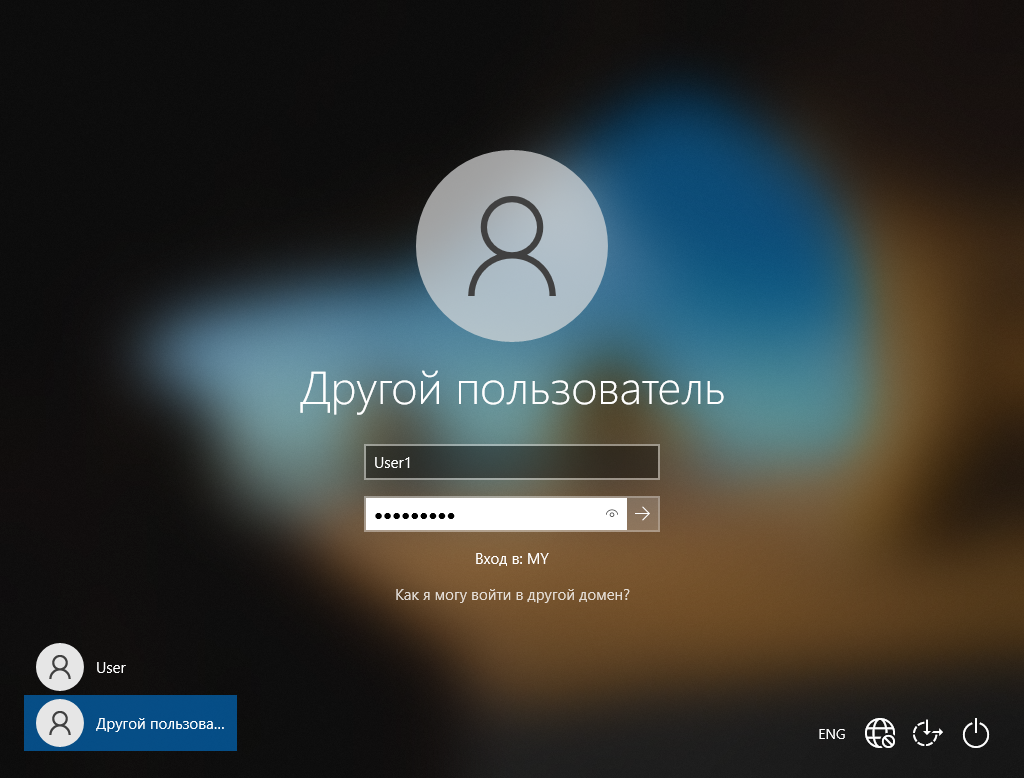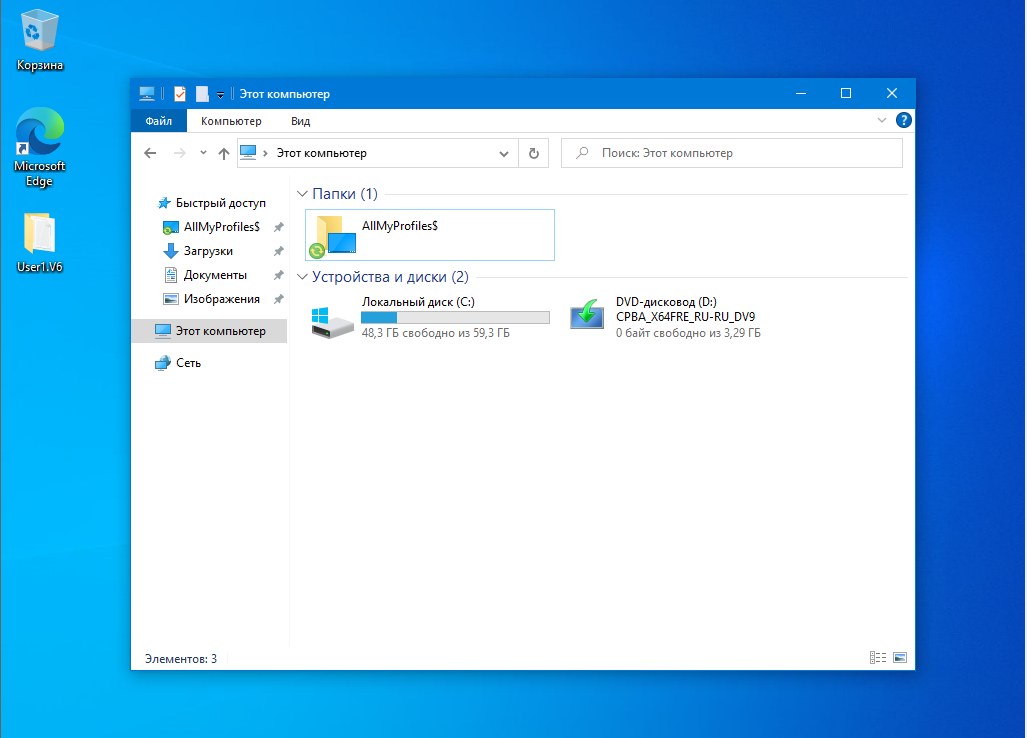Заглавная страница Избранные статьи Случайная статья Познавательные статьи Новые добавления Обратная связь КАТЕГОРИИ: ТОП 10 на сайте Приготовление дезинфицирующих растворов различной концентрацииТехника нижней прямой подачи мяча. Франко-прусская война (причины и последствия) Организация работы процедурного кабинета Смысловое и механическое запоминание, их место и роль в усвоении знаний Коммуникативные барьеры и пути их преодоления Обработка изделий медицинского назначения многократного применения Образцы текста публицистического стиля Четыре типа изменения баланса Задачи с ответами для Всероссийской олимпиады по праву 
Мы поможем в написании ваших работ! ЗНАЕТЕ ЛИ ВЫ?
Влияние общества на человека
Приготовление дезинфицирующих растворов различной концентрации Практические работы по географии для 6 класса Организация работы процедурного кабинета Изменения в неживой природе осенью Уборка процедурного кабинета Сольфеджио. Все правила по сольфеджио Балочные системы. Определение реакций опор и моментов защемления |
Создание клиентской виртуальной машины
Установка клиентской системы будет производиться точно также, как и серверной. ОЗУ, доступное виртуальной машине, лучше задать 4 Гб. Если будет выводиться на экран «Timed out» - ничего страшного. Если немного подождать, то появится меню, в котором надо выбрать первый пункт «NORMAL BOOT». После этого выбора начнётся установка системы.
Рис. 106. Установка Windows После того, как установка успешно выполнена, следует перейти в «Настройки» («Settings») => «Сетевой адаптер» («Network Adapter») и выбрать сеть как у Серверной ОС – VMnet6.
Рис. 107. Настройки сетевого адаптера НАСТРОЙКА КЛИЕНТСКОЙ МАШИНЫ Нужно настроить статический ip-адрес, маску и DNS. Для этого перейдём в «Параметры сети и Интернет».
Рис. 108. Параметры сети и Интернет Затем нужно перейти на вкладку «Ethernet» и выбрать «Настройка параметров адаптера».
Рис. 109. Настройка параметров адаптера Выбираем сеть => ПКМ => «Свойства».
Рис. 110. Свойства Ethernet0 Выбираем компонент «IP версии 4 (TCP/IPv4)».
Рис. 111. Компонент «IP версии 4 (TCP/IPv4)». Нужно выбрать «Свойства». Здесь нужно изменить настройки с «Получить IP-адрес автоматически» на «Использовать следующий IP-адрес» и ввести IP-адрес: «192.168.1.13», Маска подсети: «255.255.255.0». Предпочитаемый DNS-сервер: «192.168.1.12» и затем «ОК».
Рис. 112. Настройка свойств Настройки адаптера на этом завершены. Теперь проверим, есть ли у нас сеть между сервером и клиентской машиной. Для этого можно воспользоваться поиском. Если слева у Вас нет кнопки Поиска, то нужно нажать ПКМ на Панель задач => «Поиск» => «Показать значок поиска».
Рис. 113. Настройка значка поиска После того, как Поиск добавлен на Панель задач, введём в него «Выполнить» и запустим эту программу.
Рис. 114. Запуск программы «Выполнить» В поле «Открыть» следует вписать «cmd».
Рис. 115. Ввод «cmd» для открытия консоли Откроется консоль. Следует ввести команду «ping 192.168.1.12», где 192.168.1.12 – IP-адрес нашего сервера. Данная команда выполнит отправку четырёх пакетов на сервер.
Рис. 116. Команда ping 192.168.1.12 Все пакеты успешно получены. Это значит, что построенная сеть работает. Если сервер (или клиент) не принимают пакеты, рекомендуется проверить параметры сетевого адаптера, как на сервере, так и на клиентской машине. Если используется Vmware, то проверить настройки сетевого адаптера VMware. В методических указаниях у Клиента и Сервера в разделе Network Adapter мы выставляли VMNet6.
Также рекомендуется проверить наличие в свойствах используемого сетевого адаптера протокола «Ответчик обнаружения топологии канального уровня…», использующего для обнаружения компьютеров, устройств и компонентов сетевой инфраструктуры в сети, делающего данный компьютер видимым, а также использующегося для определения пропускной способности сети.
9.3 ВВОД В ДОМЕН Теперь добавим клиентскую машину в домен. Для этого откроем «Этот компьютер» => ПКМ в свободном месте => «Свойства».
Рис. 117. Свойства этого компьютера
Теперь в разделе «Имя компьютера, имя домена и параметры рабочей группы» нужно выбрать «Изменить параметры».
Рис. 118. Изменение параметров
Теперь в окне «Свойства системы» нужно выбрать «Изменить».
Рис. 119. Окно «Свойства системы»
В окне «Изменение имени компьютера или домена» нужно выбрать «Является членом» => «Домена» и ввести название нашего домена «my.domain.com».
Рис. 120. Выбор домена После нажатия «ОК» выскочит окно входа. Войдём в домен под созданным пользователем: Имя пользователя: User1 Пароль: 49?@?h7CA
Рис. 121. Вход в домен Нажимаем «ОК». После этого выскочит сообщение об успешном входе в домен:
Рис. 122. Успешный вход в домен После этого предложат перезагрузить компьютер. Примем это предложение.
Рис. 123. Предложение о перезагрузке Изначально нам предложат войти под User. Следует выбрать «Другой пользователь» слева внизу.
Рис. 124. Выбор другого пользователя Вводим логин пользователя User 1 и 49?@?h7CA
Рис. 125. Вход пользователем User1 Следует отметить, что вход выполняется в заданный домен. Это видно в строчке «Вход в: MY», где MY – сокращённое название созданного нами домена. Вход успешно выполнен. Теперь в разделе «Этот компьютер» отобразилась папка «AllMyProfiles$» с созданной там папкой «User1.6». Эта же папка сейчас находится на рабочем столе.
Рис. 126. Отображенная папка
|
|||||
|
Последнее изменение этой страницы: 2021-02-07; просмотров: 81; Нарушение авторского права страницы; Мы поможем в написании вашей работы! infopedia.su Все материалы представленные на сайте исключительно с целью ознакомления читателями и не преследуют коммерческих целей или нарушение авторских прав. Обратная связь - 3.147.61.142 (0.008 с.) |