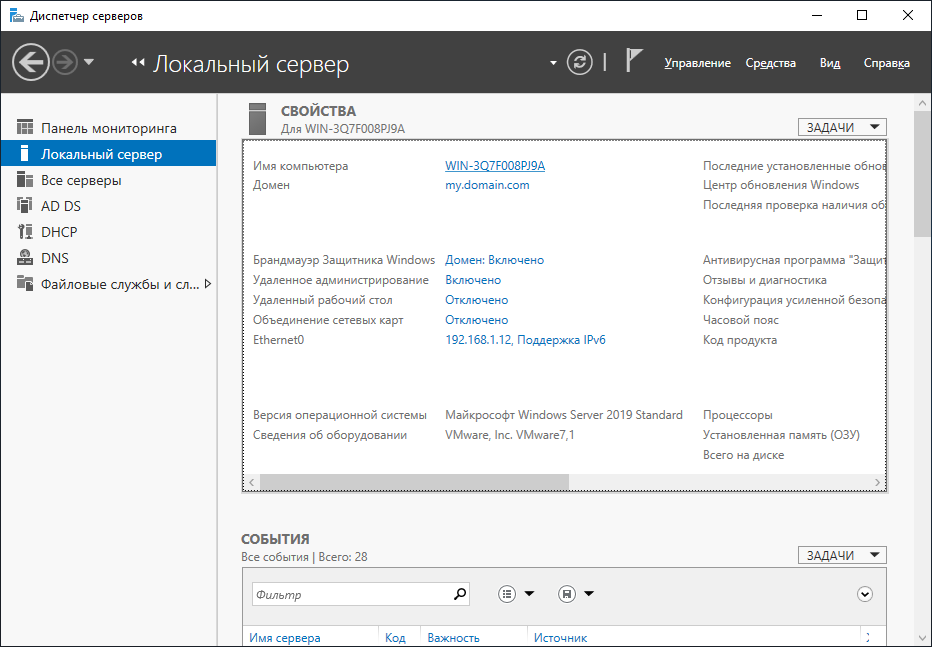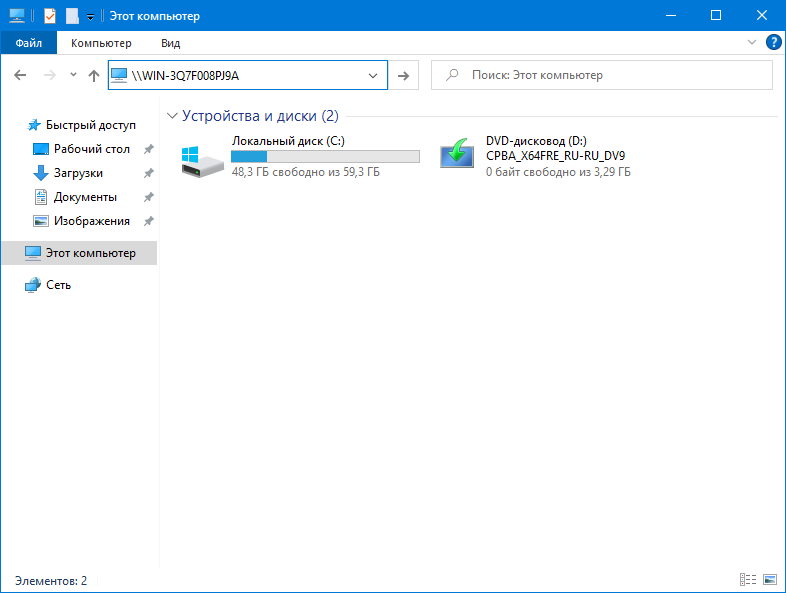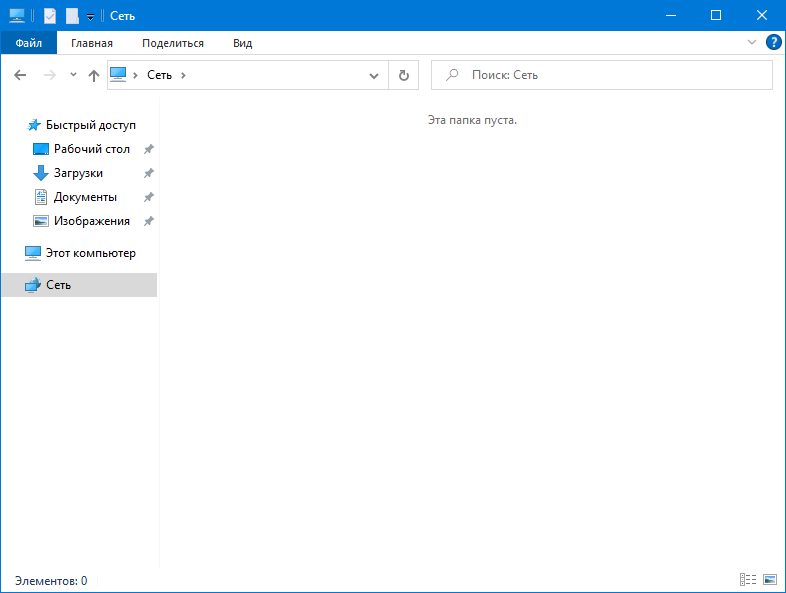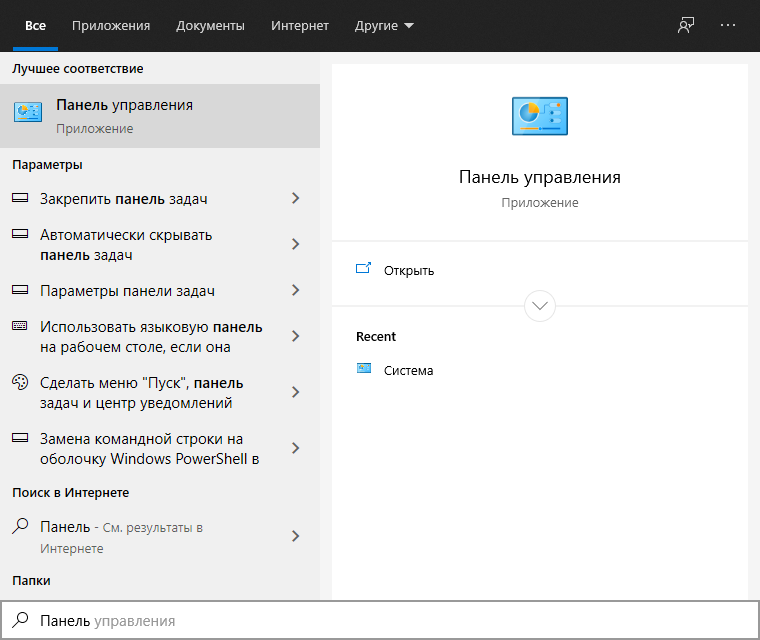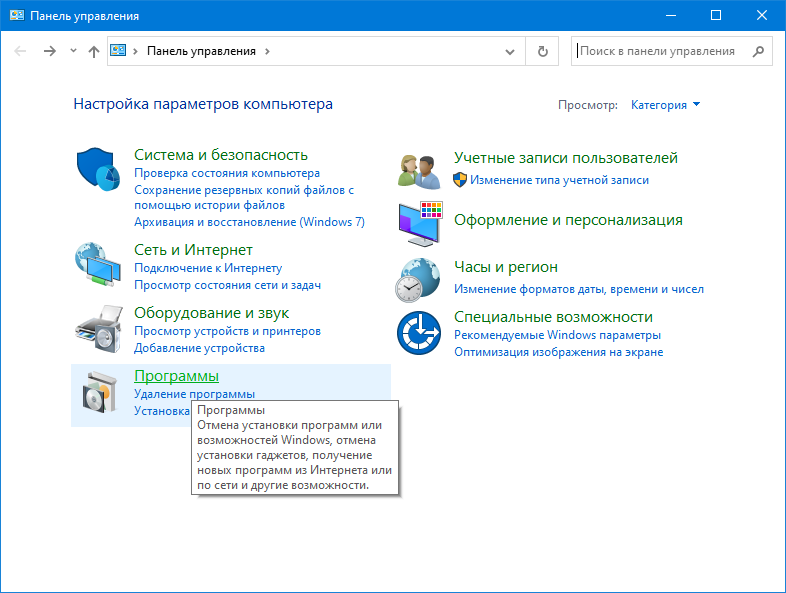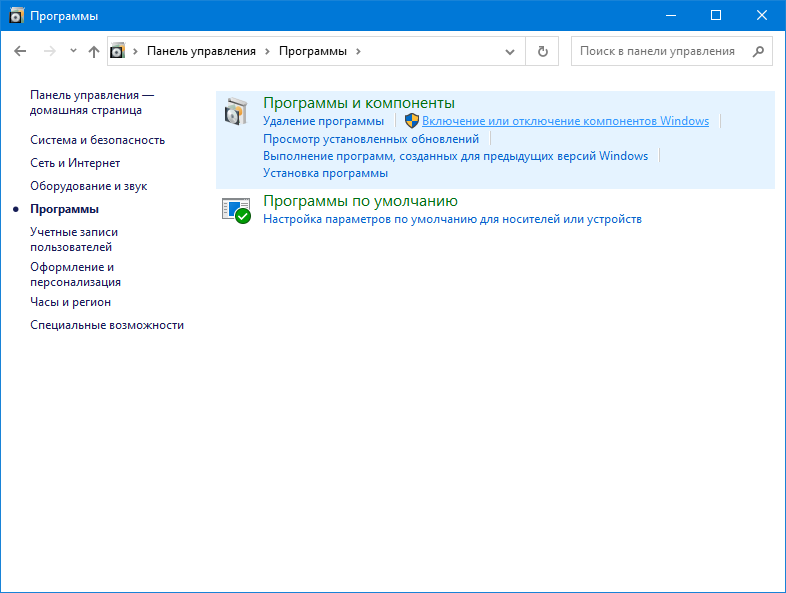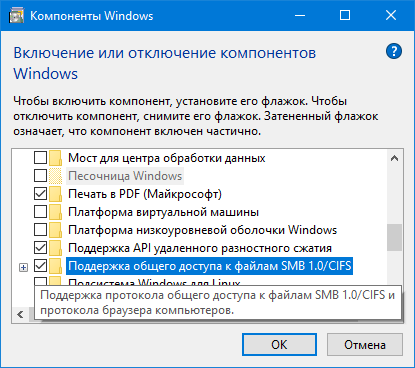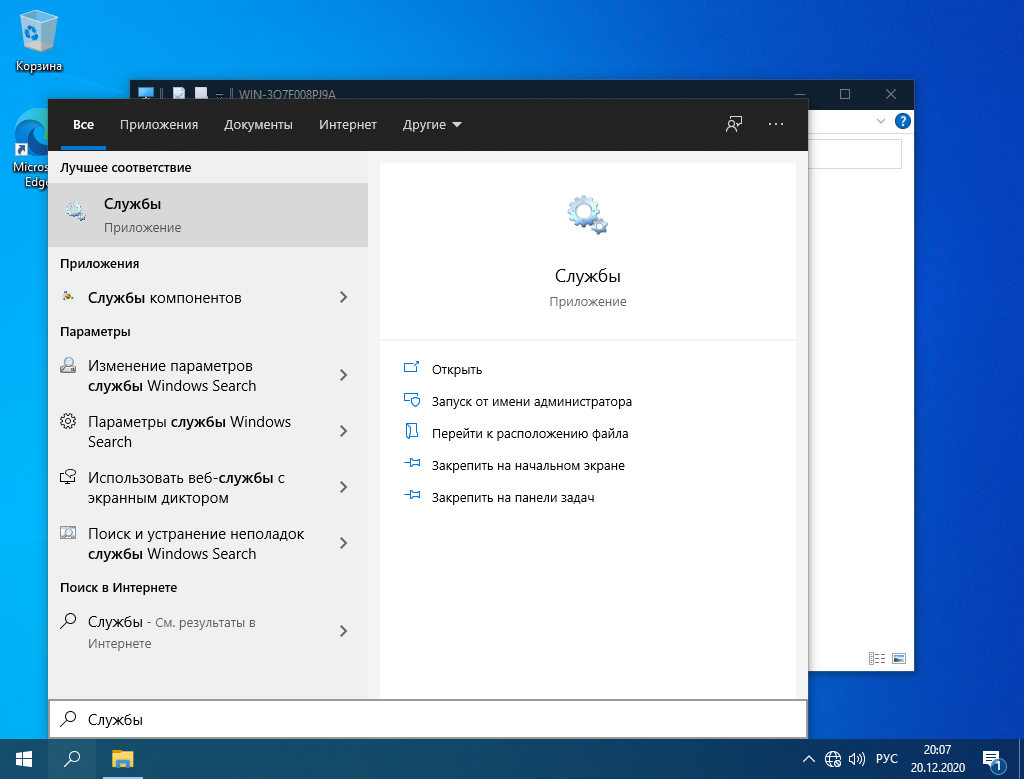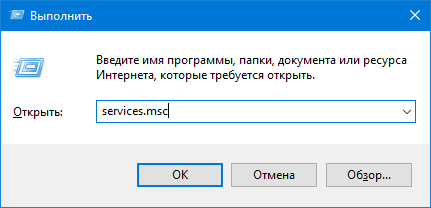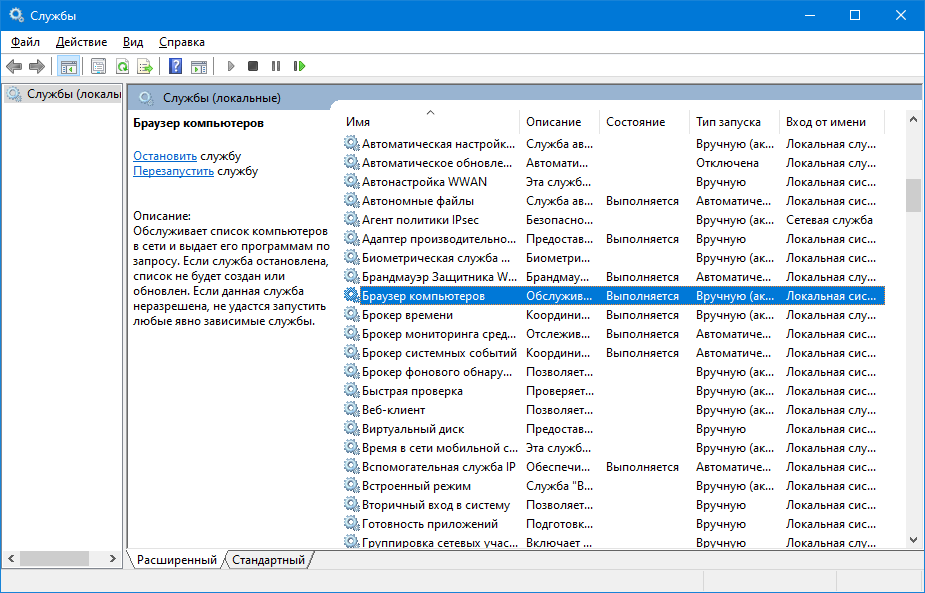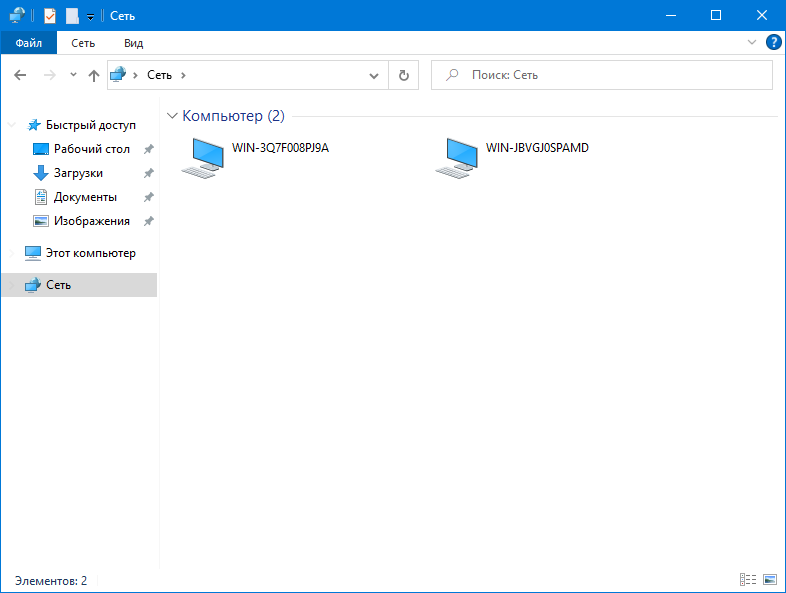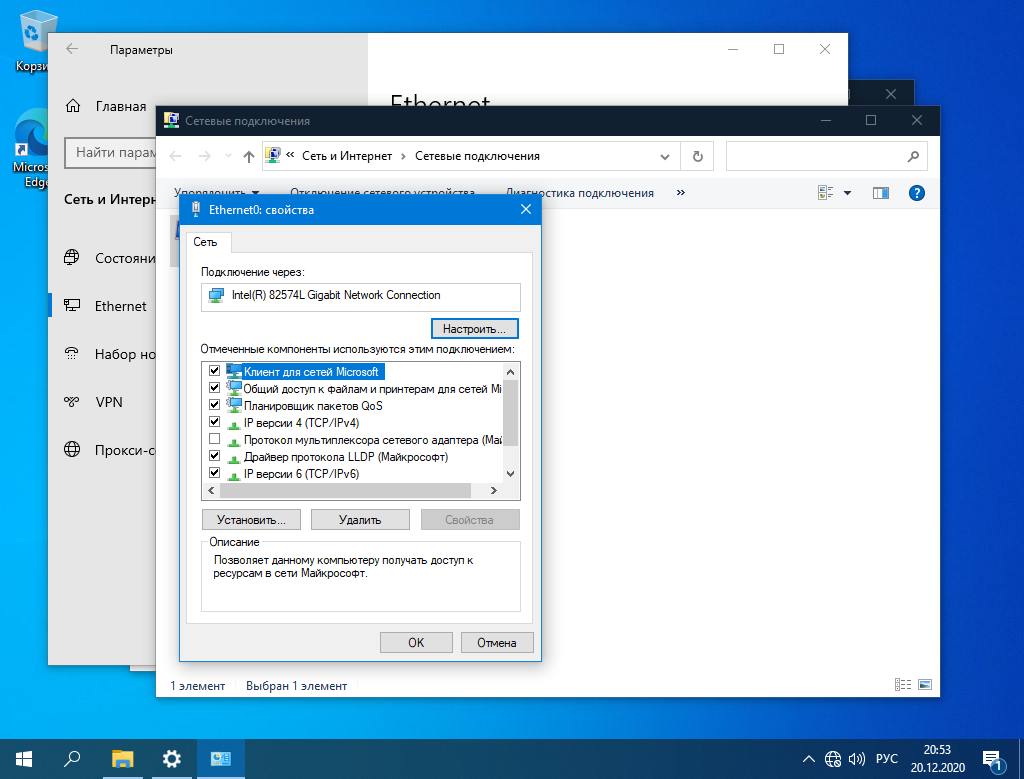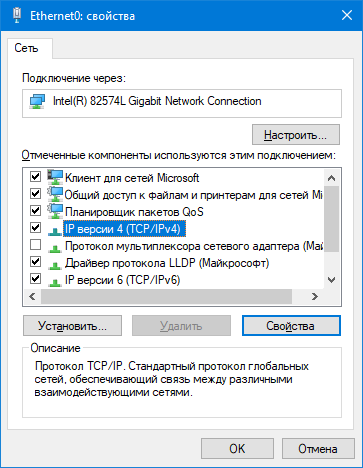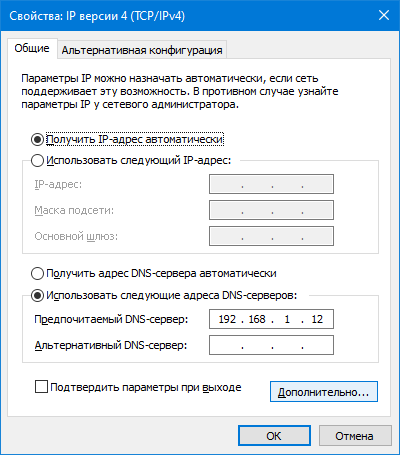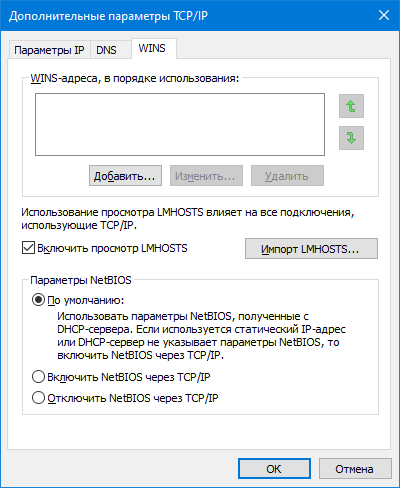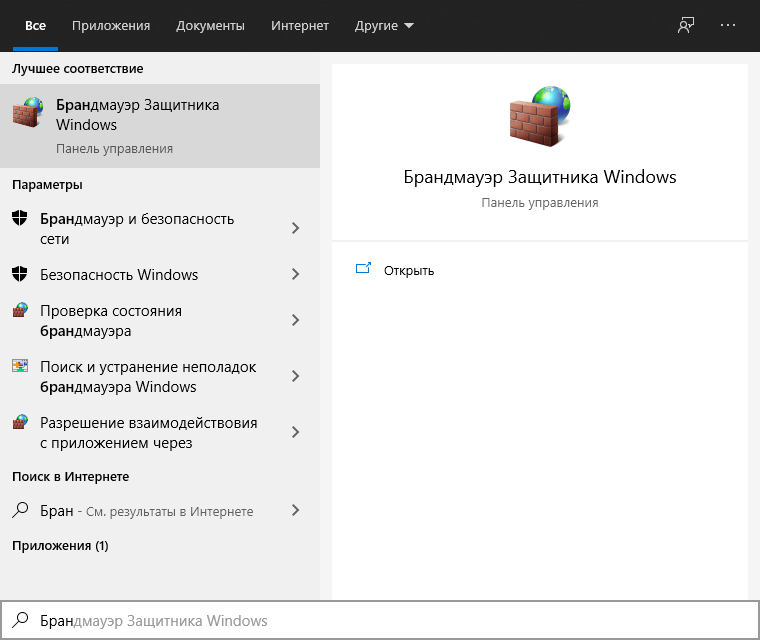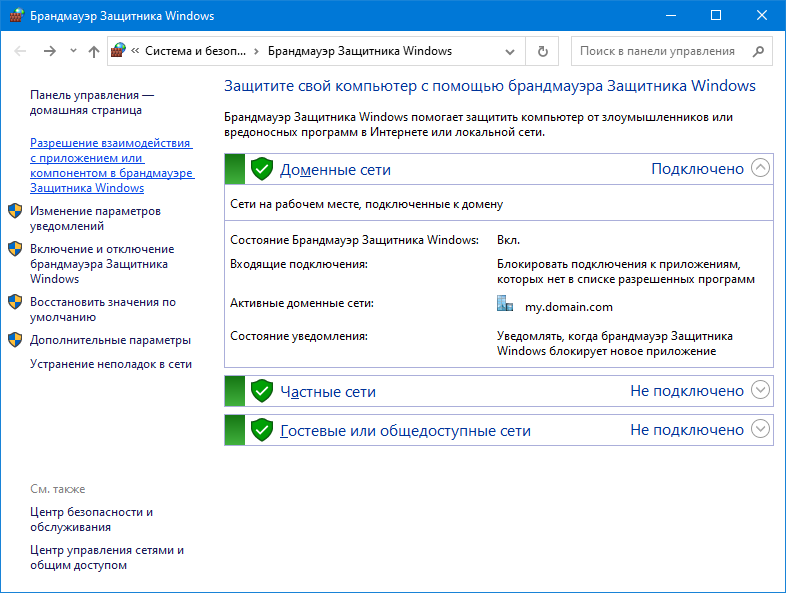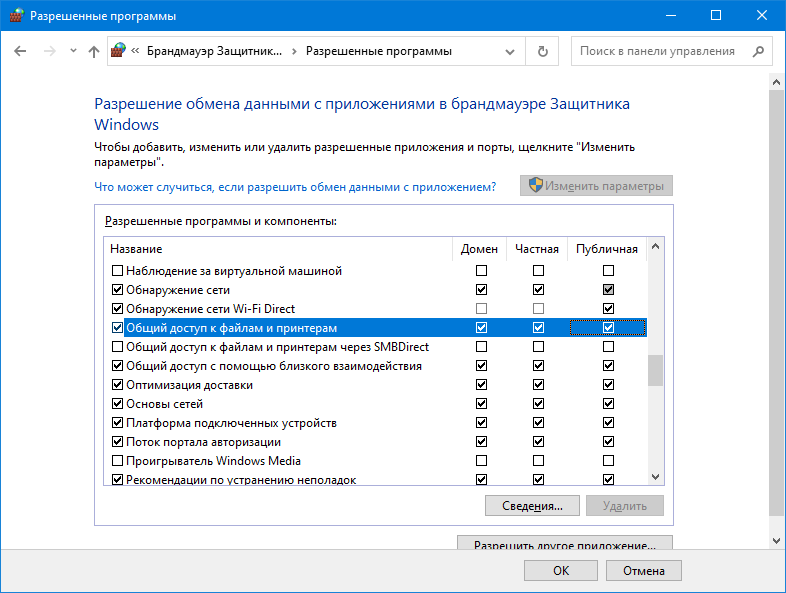Заглавная страница Избранные статьи Случайная статья Познавательные статьи Новые добавления Обратная связь КАТЕГОРИИ: ТОП 10 на сайте Приготовление дезинфицирующих растворов различной концентрацииТехника нижней прямой подачи мяча. Франко-прусская война (причины и последствия) Организация работы процедурного кабинета Смысловое и механическое запоминание, их место и роль в усвоении знаний Коммуникативные барьеры и пути их преодоления Обработка изделий медицинского назначения многократного применения Образцы текста публицистического стиля Четыре типа изменения баланса Задачи с ответами для Всероссийской олимпиады по праву 
Мы поможем в написании ваших работ! ЗНАЕТЕ ЛИ ВЫ?
Влияние общества на человека
Приготовление дезинфицирующих растворов различной концентрации Практические работы по географии для 6 класса Организация работы процедурного кабинета Изменения в неживой природе осенью Уборка процедурного кабинета Сольфеджио. Все правила по сольфеджио Балочные системы. Определение реакций опор и моментов защемления |
Браузер компьютеров – computer browsing
Если на клиентской ОС Windows 10, введённой в домен под управлением Windows Server 2019, возникла ситуация, когда не отображаются элементы (компьютеры) в сетевом окружении, то следует сделать несколько операций: Во-первых, следует проверить доступность имени целевого компьютера. Для этого необходимо попытаться получить к нему доступ путем ввода команды «\\имя_компьютера» в адресную строку проводника. Имя компьютера сервера всегда можно посмотреть Имя компьютера в «Диспетчер серверов» => «Локальный сервер» на серверной виртуальной машине.
Рис. 167. Просмотр «Локальный сервер»
Значит, в проводник нужно ввести «\\WIN-3Q7F008PJ9A».
Рис. 168. Ввод в проводник Если доступа нет (совпадает со скриншотом ниже), то следует проверить работоспособность установленного сетевого подключения (например, при помощи команды «Ping» из консоли).
Рис. 169. Случай при отсутствии доступа Во-вторых, отключить службу «Браузер компьютеров». Для начала нужно включить отображение этой службы. В Поиске введём «Панель управления».
Рис. 170. «Панель управления» Выбрать пункт «Программы».
Рис. 171. Пункт «Программы» Затем «Включение или отключение компонентов Windows».
Рис. 172. «Включение или отключение компонентов Windows» И выбрать пункт «Поддержка общего доступа к файлам SMB 1.0/CIFS» и нажать «ОК».
Рис. 173. Выбор поддержки общего доступа После внесённых изменений соглашаемся перезагрузить рабочую станцию.
После этого нужно запустить приложение «Службы». Это можно сделать несколькими способами, например: А) Можно ввести в поиске «Службы» и просто запустить
Рис. 174. Запуск служб Б) Можно же зажать комбинацию клавиш Win+R. Откроется окно «Выполнить», и в поле «Открыть» надо ввести «services.msc».
Рис. 175. Ввод «services.msc» И затем в разделе «Службы» нужно найти «Браузер компьютеров».
Рис. 176. Браузер компьютеров Эта служба должна быть остановлена. После этого нужно снова перезагрузить компьютер. После этого в разделе «Сеть» будут отображены компьютеры, которые находятся в этой сети.
Рис. 177. Отображающиеся компьютеры Работа с Клиентской ОС в рамках лабораторной работы (кроме «10.4.1 Обзор технологии») окончена. Вся дальнейшая работа осуществляется только с Серверной ОС.
ОБЗОР ТЕХНОЛОГИИ
Служба обозревателя компьютеров и сетевое окружение используются уже более 15 лет. Такой способ организации окружения является устаревшей моделью доступа в доменной среде Active Directory и Microsoft постепенно отказывается от неё в сторону распределённой файловой системы DFS (Distributed File System). Это оправданное решение, т.к. служба обозревателя генерирует достаточно много широковещательного трафика (в следствии чего падает пропускная способность сети и снижается безопасность сети), имеет множество ограничений и имеет негарантированные (неконтролируемые) моменты в своей работе. В сети есть один домен широковещания, т.е. один компьютер или узел может найти другого по широковещательному запросу или как его ещё называют – броадкасту (broadcast). Широковещательные запросы свободно проходят через хабы и свитчи и ограничиваются лишь маршрутизаторами, которые не пропускают широковещательные пакеты в другие сети. Если все узлы в сети подключены к свитчу (или свитчам, между которыми на пути нету маршрутизаторов и соединены прямым кабелем), то каждый узел может общаться широковещательными пакетами с любым другим узлом в данной сети. Чаще всего все эти компьютеры будут входить в одну рабочую группу, по умолчанию именуемую Workgroup. Вкратце ситуация развивается следующим образом: при запуске компьютеров в сети начинают происходить выборы главного компьютера, который будет отвечать за списки компьютеров в сетевом окружении и которого называют главным обозревателем или мастер-браузером (master browse server). В выборах участвуют только компьютеры с запущенной службой «Браузер компьютеров». После выбора мастер-браузера выбираются ноль или больше резервных обозревателей или резервных браузеров (backup browse server), которые будут обслуживать клиентов. Мастер-браузер (здесь и далее термин “браузер” будет использоваться для обозначения главного обозревателя компьютеров или резервного обозревателя). После прохождения всех выборов каждый узел с запущенной службой «Сервер» объявляет себя мастер-браузеру, чтобы тот включил его в общий список компьютеров. Когда все узлы объявят себя мастер-браузеру, то тот в свою очередь сформирует список для сетевого окружения. Регулярно, через некоторый интервал времени (от 1 до 12 минут) компьютер обращается к мастер-браузеру за списком резервных обозревателей. Получив его, компьютер произвольно выбирает одного из резервных браузеров и запрашивает уже у него список компьютеров в сети. Если же резервных браузеров нету, то сам мастер-браузер будет обслуживать клиента и передавать ему списки компьютеров. Именно этот список можно видеть в папке «Сетевое окружение». Так всё выглядит в общем случае.
Для корректной работы обозревателя требуется наличие компьютера под управлением Microsoft Windows со включенным клиентом «Клиент для сетей Microsoft» и включенном транспортном протоколе «NetBIOS» и запущенной службой «Сервер» и «Рабочая станция». На каждой из станций следует зайти в «Настройки параметров адаптера». Для этого нужно: ПКМ по сети на панели задач => Открыть «Параметры сети и Интернет» => «Ethernet» => Выбор сети «my.domain.com» => ПКМ => «Свойства».
Рис. 178. Настройки параметров адаптера Пункт «Клиент для сетей Microsoft» должен быть включён.
Затем нужно выбрать пункт «IP версии 4(TCP/IPv4)» => «Свойства».
Рис. 179. Свойства IP версии 4 Затем в окне свойств нужно нажать «Дополнительно…».
Рис. 180. Местоположение «Дополнительно…» В окне «Дополнительные параметры» нужно перейти на вкладку «WINS». Нужно обратить внимание на раздел «Параметры NetBIOS». Переключатель должен быть выставлен либо в «По умолчанию» (тогда настройки этого параметра будут регулироваться DHCP), либо явно разрешён, игнорируя настройки DHCP-сервера.
Рис. 181. Дополнительные параметры TCP/IP Далее, на каждом компьютере должны быть запущены службы «Сервер» и «Рабочая станция» (по умолчанию они включены). Запустить их можно зайдя в консоль «services.msc» или одним из вышеописанных способов. Также в свойствах этих служб следует убедиться, что режим запуска стоит «Автоматически». Если установлен брандмауэр, то необходимо в нём настроить разрешения для NetBIOS трафика.
Если используется «Брандмауэр Windows» (встроенный в ОС Windows), то в нём, во вкладке «Исключения» необходимо выставить галочку напротив «Общий доступ к файлам и принтерам». Для этого нужно написать в Поиске «Брандмауэр Защитника Windows».
Рис. 182. Поиск «Брандмауэр Защитника Windows»
Выбрать вкладку «Разрешение взаимодействия с приложением или компонентом в брандмауэре Защитника Windows».
Рис. 183. Вкладка «Разрешение взаимодействия…»
И выставить галочки у пунктов «Частная» и «Публичная».
Рис. 184. Разрешение обмена данными Если же используется другой брандмауэр, который не поддерживает стандартную опцию исключения NetBIOS, то необходимо открыть следующие входящие порты: 137-UDP; 138-UDP; 139-TCP; 445-TCP. А также необходимо позволить системе отправлять данные на эти же порты удаленных компьютеров. Итак, основные аспекты, которые обеспечивают поддержку работоспособности сетевого окружения: · наличие включенного клиента сетей Microsoft в свойствах сетевой карты; · наличие включенного «NetBIOS поверх TCP/IP» в свойствах TCP/IP протокола; · созданного исключения в брандмауэре для «Общий доступ к файлам и принтерам» или ручное конфигурирование входящих и исходящих портов; · запущенной на всех компьютерах, к или с которых предполагается доступ по сети и сетевое окружение – службы «Сервер» и «Рабочая станция».
|
|||||||
|
Последнее изменение этой страницы: 2021-02-07; просмотров: 606; Нарушение авторского права страницы; Мы поможем в написании вашей работы! infopedia.su Все материалы представленные на сайте исключительно с целью ознакомления читателями и не преследуют коммерческих целей или нарушение авторских прав. Обратная связь - 3.145.58.169 (0.016 с.) |