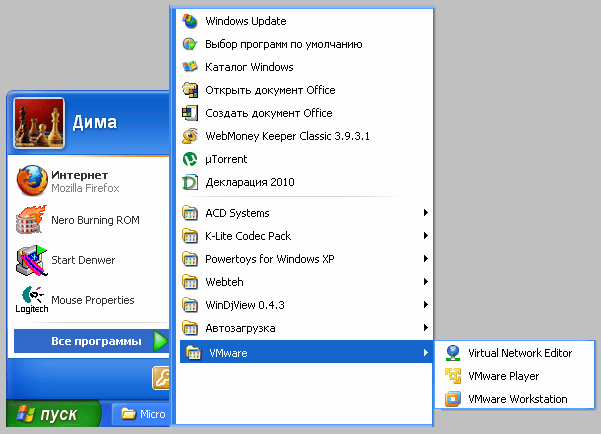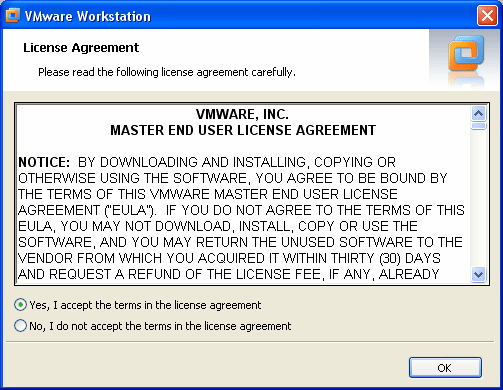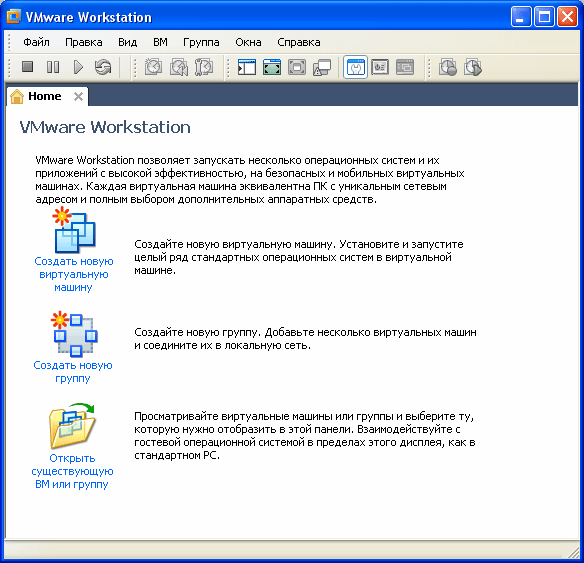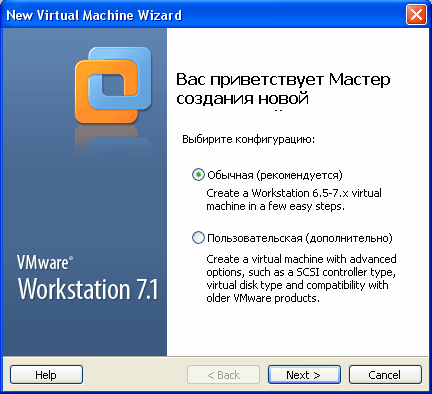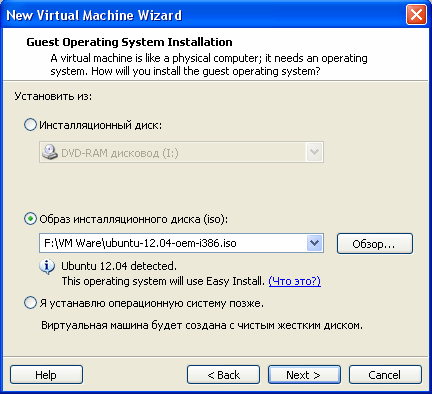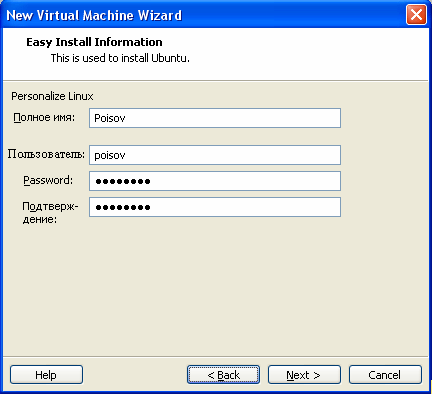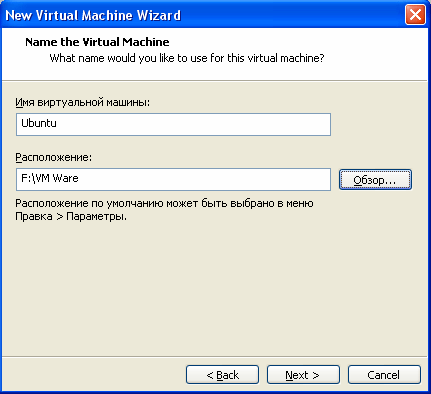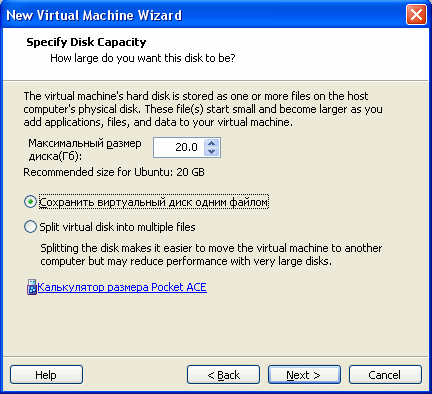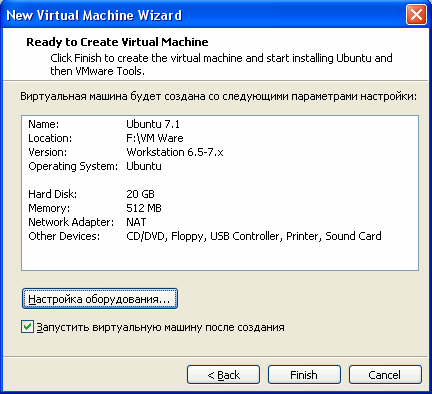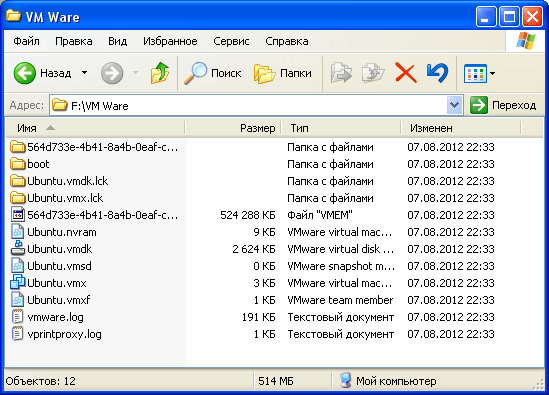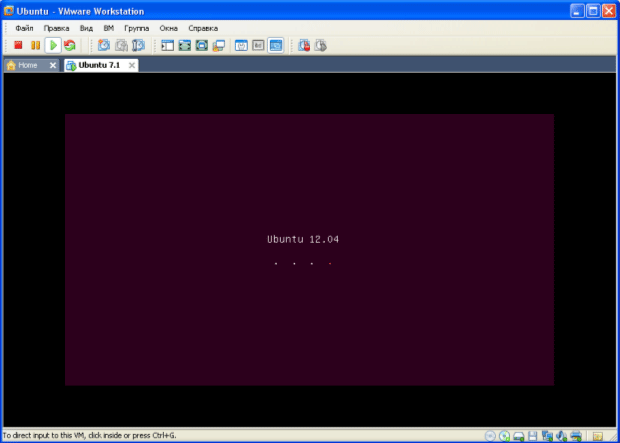Заглавная страница Избранные статьи Случайная статья Познавательные статьи Новые добавления Обратная связь FAQ Написать работу КАТЕГОРИИ: ТОП 10 на сайте Приготовление дезинфицирующих растворов различной концентрацииТехника нижней прямой подачи мяча. Франко-прусская война (причины и последствия) Организация работы процедурного кабинета Смысловое и механическое запоминание, их место и роль в усвоении знаний Коммуникативные барьеры и пути их преодоления Обработка изделий медицинского назначения многократного применения Образцы текста публицистического стиля Четыре типа изменения баланса Задачи с ответами для Всероссийской олимпиады по праву 
Мы поможем в написании ваших работ! ЗНАЕТЕ ЛИ ВЫ?
Влияние общества на человека
Приготовление дезинфицирующих растворов различной концентрации Практические работы по географии для 6 класса Организация работы процедурного кабинета Изменения в неживой природе осенью Уборка процедурного кабинета Сольфеджио. Все правила по сольфеджио Балочные системы. Определение реакций опор и моментов защемления |
Создать виртуальную машину VMware Workstation 7.1.4Содержание книги
Поиск на нашем сайте
5. Порядок выполнения работы: 5.1 По предложенной литературе изучить необходимый материал и ответить на вопросы для допуска к практическому занятию; 5.2 Выполнить задание практического занятия; 5.3 Дать ответы на контрольные вопросы.
6. Содержание отчета: 6.1 Наименование и цель работы 6.2 Ответы на контрольные вопросы 6.3 Вывод о проделанной работе
7. Контрольные вопросы: 7.1 Для чего создаются виртуальные машины? 7.2 Как нужно устанавливать программы?
ПРИЛОЖЕНИЕ: Создать Вашу первую виртуальную машину будет так же просто, как установить программу виртуализации. Для создания виртуальной машины запустите из меню «Пуск» (рисунок 1) программу виртуализации «VMware Workstation».
Естественно, при первом запуске программы, она предложит Вам прочитать лицензионное соглашение и принять его (рисунок 2). Выбора у нас особого нет, и если мы хотим создать виртуальную машину на базе VMware, то соглашаемся с ним.
Как только Вы согласитесь принять лицензию, перед Вами откроется окно программы «VMware Workstation» (рисунок 3), в котором будет предложено на выбор одно из трех действий: · создать новую виртуальную машину; · создать новую группу виртуальных машин (обычно используется, когда требуется создать виртуальную вычислительную систему, для удобства доступа и работы с отдельными виртуальными машинами, входящими в состав виртуальной вычислительной системы); · открыть уже существующую виртуальную машину или группу виртуальных машин. Так как это наш первый запуск VMware Workstation, то открывать пока что нечего, а создавать группу рано, в начале надо научиться обращаться с отдельной виртуальной машиной. По этому выбираем первый из предложенных вариантов.
После выбора первого варианта откроется окно мастера создания виртуальных машин (рисунок 4), который поможет быстро и просто создать и настроить Вашу первую виртуальную машину.
Для первого раза выберем стандартную конфигурацию виртуальной машины, которая подойдет большинству пользователей. Для чего отметим в предложенных на выбор вариантах конфигурации вариант: «Обычная (рекомендуемая)» и нажмем кнопку «Next». После этого откроется окно выбора источника установки гостевой операционной системы (рисунок 5). Гостевую операционную систему Ubuntu 12.04 я заранее скачал с RuTracker.org в виде образ инсталляционного диска (.iso). По этому в открывшемся окне выбираем второй вариант: «Установить из образа инсталляционного диска» и указываем путь к требуемому файлу (ubuntu-12.04-oem-i386.iso).
Для упрощения установки гостевой операционной системы, на следующем шаге, мастер создания виртуальных машин предложит задать персональные данные для установки гостевой операционной системы (рисунок 6). В открывшемся окне введите ваше имя, имя пользователя и пароль.
После очередного нажатия на кнопку “Next” переходим к настройке параметров создаваемой виртуальной машины. В первую очередь у Вас спросят название виртуальной машины и место ее размещения. Пример заполнения этих параметров приведен на рисунке 7.
Далее потребуется выбрать размер виртуального жесткого диска и способ его сохранения - одним файлом или несколькими (рисунок 8). Для комфортной работы с операционной системой Ubuntu вполне достаточно 20 Гб. Размер файла достаточно большой, так что, если вы планируете его переносить на другие компьютеры или делать резервные копии, то Вам стоит задуматься о возможности размещения виртуального жесткого диска в нескольких файлах. Так как у меня задачи перемещать или копировать виртуальную машину не стоит, то я выберу вариант «Сохранять виртуальный диск одним файлом». К тому же, виртуальная машина работает с такими виртуальными жесткими дисками немного быстрее.
На этом базовые настройки виртуальной машины заканчиваются и после нажатия на кнопку “Next” откроется окно, показывающее установленные вами параметры виртуальной машины (рисунок 9).
Как видно из рисунка установлены все основные параметры необходимые для комфортной работы с виртуальной машиной: · размер жесткого диска – 20 Гб; · размер оперативной памяти – 500 Мб; · тип сетевого адаптера - NAT; · устройства ввода вывода и др – CD/DVD, Floppy, USB controller, Printer, Sound Сard. Здесь присутствуют почти все виртуальные устройства и их параметры вполне подходят для нормальной работы с виртуальной машиной. Если Вам, по какой либо причине, требуется подключить дополнительное устройство или изменить параметры виртуальной машины, например, объем оперативной памяти, то нажмите кнопку «Настройка оборудования…» и выберите добавить устройства или измените их параметры. Так как добавить новые устройства или изменить любые параметры виртуальной машины можно без проблем и после ее создания и установки гостевой операционной системы, то я на этом этапе не буду ничего изменять в предложенных параметрах и перейду к установке гостевой операционной системы. Для этого достаточно отметить галочкой пункт «Запустить виртуальную машину после создания» и нажать «Finish» для завершения создания виртуальной машины. При этом в выбранной Вами папке появятся файлы Вашей виртуальной машины (рисунок 10), виртуальная машина запуститься, и автоматически начнется процесс установки гостевой операционной системы (рисунок 11).
Практическое занятие № 11 Наименование: Инсталляция гостевых ОС Цель: Получение навыков по созданию инсталляции ОС. Формирование компетенций ОК 1-9 ПК 1.1-1.3 ПК 3.3 ПК 4.1
1. Подготовка к занятию: по предложенной литературе повторить тему «Инсталляция VMware и ответить на следующие вопросы: 1.1Что такое инсталляция? 1.2Что такое программы? 1.3 Что такое операционная система?
2. Литература: 2.1 Михалькова И.Е. Конспект лекций по дисциплине «Компьютерное моделирование» КС ПГУТИ, 2019г.
3. Перечень оборудования и программного обеспечения: 3.1 ПЭВМ 3.2 VMware Workstation 7.1.4 3.3 MS Word
4. Задание:
|
||||
|
Последнее изменение этой страницы: 2021-03-09; просмотров: 146; Нарушение авторского права страницы; Мы поможем в написании вашей работы! infopedia.su Все материалы представленные на сайте исключительно с целью ознакомления читателями и не преследуют коммерческих целей или нарушение авторских прав. Обратная связь - 18.226.166.207 (0.006 с.) |