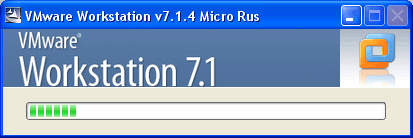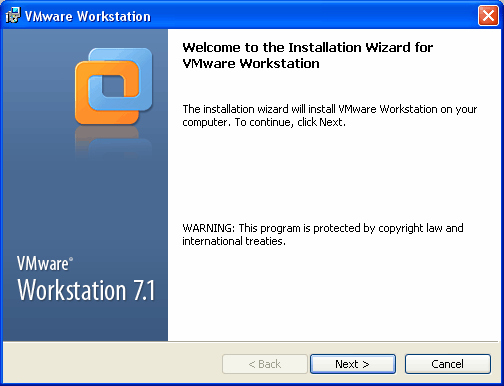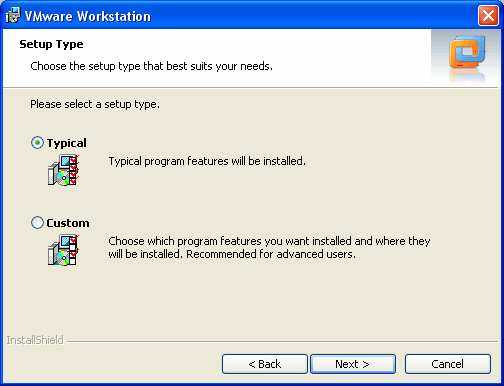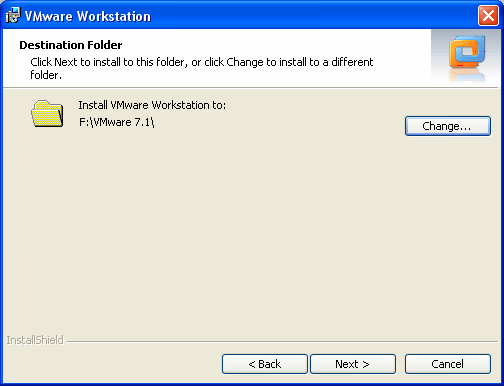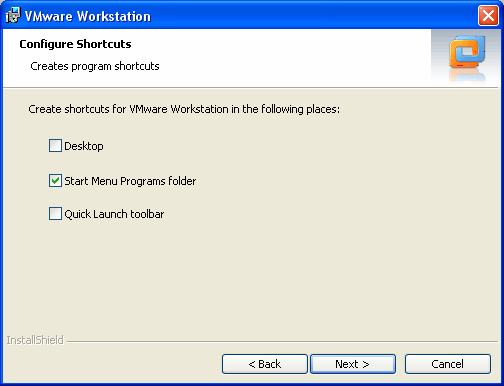Заглавная страница Избранные статьи Случайная статья Познавательные статьи Новые добавления Обратная связь КАТЕГОРИИ: ТОП 10 на сайте Приготовление дезинфицирующих растворов различной концентрацииТехника нижней прямой подачи мяча. Франко-прусская война (причины и последствия) Организация работы процедурного кабинета Смысловое и механическое запоминание, их место и роль в усвоении знаний Коммуникативные барьеры и пути их преодоления Обработка изделий медицинского назначения многократного применения Образцы текста публицистического стиля Четыре типа изменения баланса Задачи с ответами для Всероссийской олимпиады по праву 
Мы поможем в написании ваших работ! ЗНАЕТЕ ЛИ ВЫ?
Влияние общества на человека
Приготовление дезинфицирующих растворов различной концентрации Практические работы по географии для 6 класса Организация работы процедурного кабинета Изменения в неживой природе осенью Уборка процедурного кабинета Сольфеджио. Все правила по сольфеджио Балочные системы. Определение реакций опор и моментов защемления |
Устанавливаем виртуальную машину VMware Workstation 7.1.4.
5. Порядок выполнения работы: 5.1 По предложенной литературе изучить необходимый материал и ответить на вопросы для допуска к практическому занятию; 5.2 Выполнить задание практического занятия; 5.3 Дать ответы на контрольные вопросы.
6. Содержание отчета: 6.1 Наименование и цель работы 6.2 Ответы на контрольные вопросы 6.3 Вывод о проделанной работе
7. Контрольные вопросы: 7.1 Как устанавливают программы? 7.2 Что такое виртуальные машины?
ПРИЛОЖЕНИЕ: Дистрибутив VMware Workstation 7.1.4 поставляется в виде одного исполняемого файла: VMware_Workstation_7.1.4_Micro_Rus.exe. После запуска исполняемого файла на экране появляется окно, показывающее процесс подготовки к установке программы (рисунок 1).
Через 10-20 секунд, после сбора всех необходимых сведений и подготовки к установке VMware, на экране откроется окно помощника установки, в первую очередь предупреждающее о правах на интеллектуальную собственность (рисунок 2).
Смело жмите кнопку «next» для перехода к выбору типа установки (рисунок 3). Раз в статье описывается установка для начинающих пользователей, то не будем мудрить и выберем установку стандартного пакета VMware, которого будет достаточно для большинства требований пользователей к программе виртуализации. В будущем всегда можно будет добавить компоненты, которые не входят в стандартный пакет.
После нажатия на кнопку «Next» помощник установки предложит выбрать папку, в которую будет установлена программа (рисунок 4).
После очередного нажатия кнопки «Next» перед вами откроется окно с выбором места размещения ярлыков быстрого запуска программы виртуализации (рисунок 5). Где размещать ярлыки быстрого запуска - дело вкуса. Мне удобнее всего в меню «Пуск».
Это была последняя подготовка к установке, о чем Вам сообщит окно, открывшееся после нажатия на кнопку «Next» (рисунок 6).
Для начала установки нажмите кнопку «Install» и перед вами откроется окно, показывающее процесс установки (рисунок 7). Теперь придется подождать пару минут.
После того, как установка закончится, на экране откроется окно, сообщающее об этом долгожданном событии (рисунок 8). Нажмите кнопку «Finish» для завершения установки и перехода к созданию и настройки Вашей первой виртуальной машины.
Практическое занятие № 10 Наименование: Создание виртуальной машины Цель: Получение навыков по организации системы виртуальных машин под управлением ОС Windows. Формирование компетенций ОК 1-9 ПК 1.1-1.3 ПК 3.3 ПК 4.1
1. Подготовка к занятию: по предложенной литературе повторить тему «Система виртуальных машин VMware и ответить на следующие вопросы: 1.1Что такое виртуальные машины? 1.2Что такое программы? 1.3 Что такое Системное программное обеспечение?
2. Литература: 2.1 Михалькова И.Е. Конспект лекций по дисциплине «Компьютерное моделирование» КС ПГУТИ, 2019г.
3. Перечень оборудования и программного обеспечения: 3.1 ПЭВМ 3.2 VMware Workstation 7.1.4 3.3 MS Word
4. Задание:
|
|||||
|
Последнее изменение этой страницы: 2021-03-09; просмотров: 73; Нарушение авторского права страницы; Мы поможем в написании вашей работы! infopedia.su Все материалы представленные на сайте исключительно с целью ознакомления читателями и не преследуют коммерческих целей или нарушение авторских прав. Обратная связь - 13.58.39.23 (0.004 с.) |