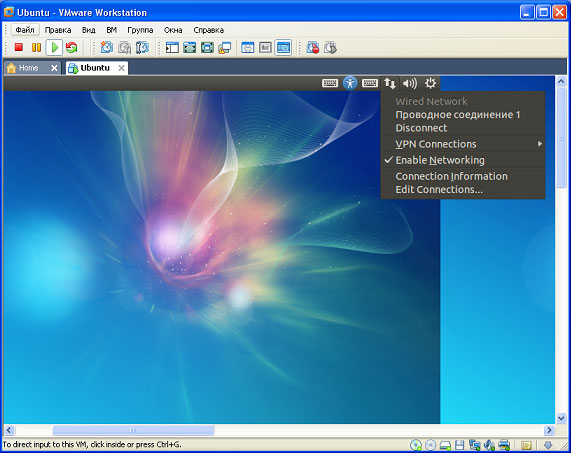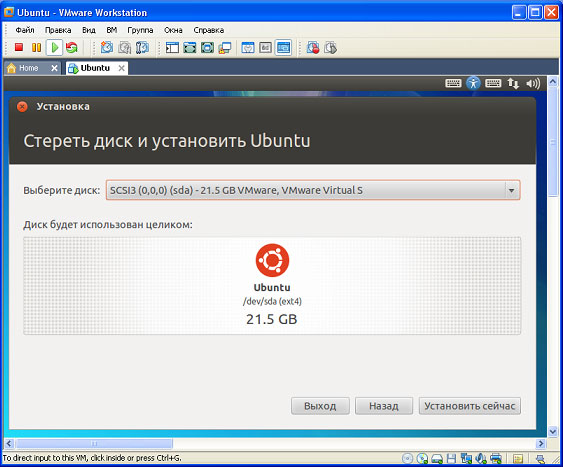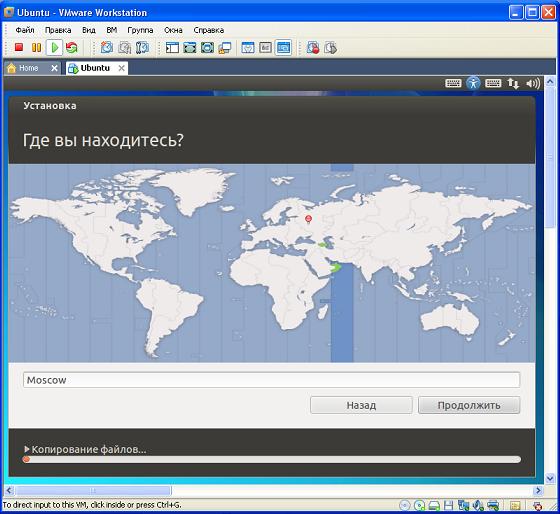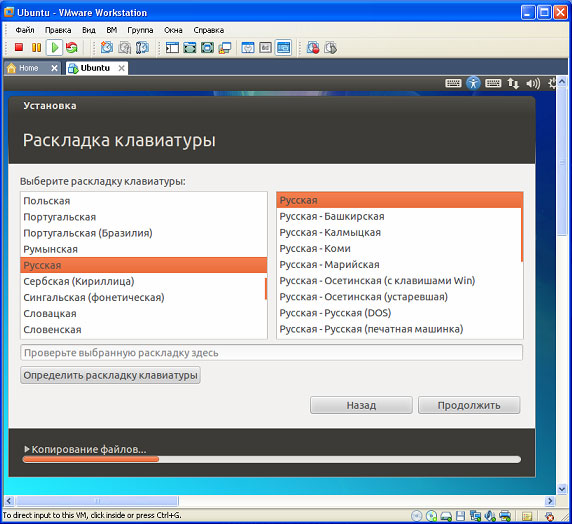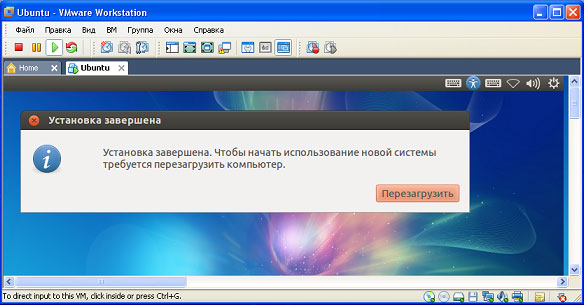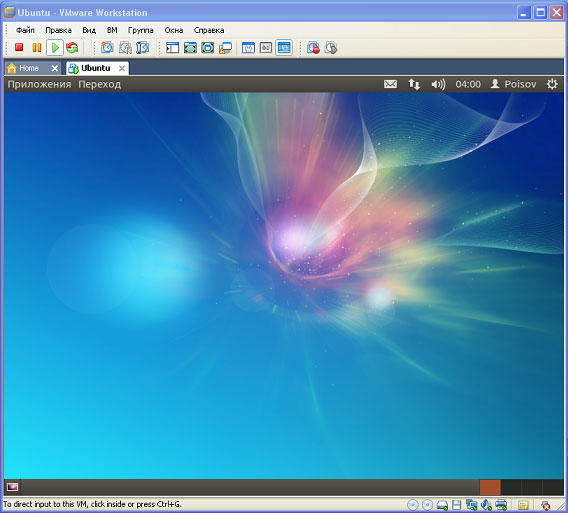Заглавная страница Избранные статьи Случайная статья Познавательные статьи Новые добавления Обратная связь КАТЕГОРИИ: ТОП 10 на сайте Приготовление дезинфицирующих растворов различной концентрацииТехника нижней прямой подачи мяча. Франко-прусская война (причины и последствия) Организация работы процедурного кабинета Смысловое и механическое запоминание, их место и роль в усвоении знаний Коммуникативные барьеры и пути их преодоления Обработка изделий медицинского назначения многократного применения Образцы текста публицистического стиля Четыре типа изменения баланса Задачи с ответами для Всероссийской олимпиады по праву 
Мы поможем в написании ваших работ! ЗНАЕТЕ ЛИ ВЫ?
Влияние общества на человека
Приготовление дезинфицирующих растворов различной концентрации Практические работы по географии для 6 класса Организация работы процедурного кабинета Изменения в неживой природе осенью Уборка процедурного кабинета Сольфеджио. Все правила по сольфеджио Балочные системы. Определение реакций опор и моментов защемления |
Установить гостевую операционную систему
5. Порядок выполнения работы: 5.1 По предложенной литературе изучить необходимый материал и ответить на вопросы для допуска к практическому занятию; 5.2 Выполнить задание практического занятия; 5.3 Дать ответы на контрольные вопросы.
6. Содержание отчета: 6.1 Наименование и цель работы 6.2 Ответы на контрольные вопросы 6.3 Вывод о проделанной работе
7. Контрольные вопросы: 7.1 Как установить гостевую ОС? 7.2 Что такое инсталляция?
ПРИЛОЖЕНИЕ: Гостевая операционная система на виртуальную машину ставится практически так же, как и на обыкновенную ЭВМ, но все же коротко опишу процесс установки Ubuntu 12.04 в качестве гостевой операционной системы. Установка операционной системы начнется автоматически после завершения создания виртуальной машины, и через несколько секунд на экране откроется окно с мастером установки Ubuntu (рисунок1), в котором необходимо выбрать язык, на котором будет вести диалог с Вами мастер установки и выбрать один из вариантов установки ОС: · попробовать Ubuntu, запустив операционную систему с диска; · установить Ubuntu. Естественно выбираем второй вариант, так как нам нужна полноценная гостевая операционная система. Нажимаем кнопку «Установить Ubuntu» для начала установки гостевой операционной системы.
Если у Вас медленный доступ в интернет или нет его вовсе, или Вы, по каким то причинам, не хотите скачивать обновления для устанавливаемой операционной системы, снимите галочку с пункта меню Enable Networking, для чего нажмите кнопку В результате проведенных действий галочка напротив строки «Enable Networking» должна отсутствовать. Это позволит Вам прилично сэкономить время при установке операционной системы, а при желании обновить систему и установить последние версии программного обеспечения можно и после установки и настройки Ununtu.
Перед началом установки «мастер установки» проинформирует о требуемом объеме жесткого диска и необходимости подключения к Интернету, что желательно, но вовсе и необязательно (рисунок 3). К тому же при медленном Интернете может сильно затянуть процесс установки.
Так же желательно разрешить установку Fluendo MP3 для воспроизведение мультимедийного контента.
На следующем этапе необходимо выбрать способ разбиения жесткого диска на разделы (рисунок 4). Так как мы создали только один виртуальный жесткий диск и не очень большого размера, то выберем первый вариант, к тому же после создания виртуального жесткого диска на нем нет никакой полезной информации и можно смело его форматировать.
На следующем этапе выбираем жесткий диск на который будем устанавливать операционную систему. А так как у нас всего один виртуальный жесткий диск, то выбирать собственно говоря не из чего и он будет предложен по умолчанию. Просто жмем кнопку «Установить сейчас» для начала установки.
После нажатия кнопки «Установить сейчас» начнется копирования файлов с образа установочного диска на виртуальный жесткий диск. Для экономии времени параллельно с процессом копирования нужно произвести базовые настройки операционной системы и первой настройкой будет выбор вашего местоположения. Можно ввести название города или выбрать его примерное местоположение на карте. Как только требуемый город будет задан, жмите кнопку “Продолжить”.
На следующем этапе выбирается раскладка клавиатуры (рисунок 7). В том же окне можно проверить выбор и убедится в корректном отображении печатаемого текста. Обычно по умолчанию раскладка клавиатуры определяется верно по указанному вами городу и дополнительных действий на этом этапе не требуется. Жмем кнопку «Продолжить» для перехода к следующему этапу настройки Ubuntu.
Теперь предстоит задать персональные данные (рисунок 7): · свое имя; · имя компьютера; · имя пользователя (не должно совпадать со своим именем); · пароль для входа в операционную систему под указанным именем пользователя. Здесь же попросят указать способ входа в систему: автоматически или после ввода пароля. Если к Вашей виртуальной машине будут иметь доступ посторонние люди, то лучше выбрать вариант «требовать пароль для входа в систему». Это позволит сохранить вашу персональную информацию в неприкосновенности.
После ввода всех данных жмем кнопку «Продолжить».
На этом базовые настройки Ubuntu заканчиваются (рисунок 9) и весь дальнейший процесс установки пройдет автоматически.
В процессе установки периодически будут появляться рекламные заставки, описывающие преимущество устанавливаемой операционной системы перед предыдущими версиями Ubuntu, что поможет несколько скрасить ожидание завершения установки. Однако, процесс установки может затянуться на несколько десятков минут, но благо мы устанавливаем операционную систему на виртуальную машину, и окно с процессом установки можно просто свернуть и заняться своими делами. Когда установка будет завершена, на экране появится сообщение, уведомляющее о завершении установки и предлагающая перезапустить компьютер (рис 10). Смело жмите «перезагрузить», ведь это касается всего лишь вашей новой, уже готовой виртуальной машины, а не всего компьютера.
Через несколько секунд перед вами откроется окно виртуальной машины с установленной операционной системой Ubuntu (рисунок 11), открывающее доселе не используемые Вами широчайшие возможности виртуальных машин и комплексов. Настраивайте параметры операционной системы под себя и наслаждайтесь работой.
Практическое занятие № 12 Наименование: Работа на виртуальной машине Цель: Получение навыков работы на виртуальной машине. Формирование компетенций ОК 1-9 ПК 1.1-1.3 ПК 3.3 ПК 4.1
1. Подготовка к занятию: по предложенной литературе повторить тему «Система виртуальных машин VMware» и ответить на следующие вопросы: 1.1Что такое операционная система? 1.2Что такое программы? 1.3 Что такое Системное программное обеспечение?
2. Литература: 2.1 Михалькова И.Е. Конспект лекций по дисциплине «Компьютерное моделирование» КС ПГУТИ, 2019г.
3. Перечень оборудования и программного обеспечения: 3.1 ПЭВМ 3.2 VMware Workstation 7.1.4 3.3 MS Word
4. Задание: 4.1Запуск виртуальной машины.
|
||||||
|
Последнее изменение этой страницы: 2021-03-09; просмотров: 66; Нарушение авторского права страницы; Мы поможем в написании вашей работы! infopedia.su Все материалы представленные на сайте исключительно с целью ознакомления читателями и не преследуют коммерческих целей или нарушение авторских прав. Обратная связь - 3.133.111.85 (0.007 с.) |
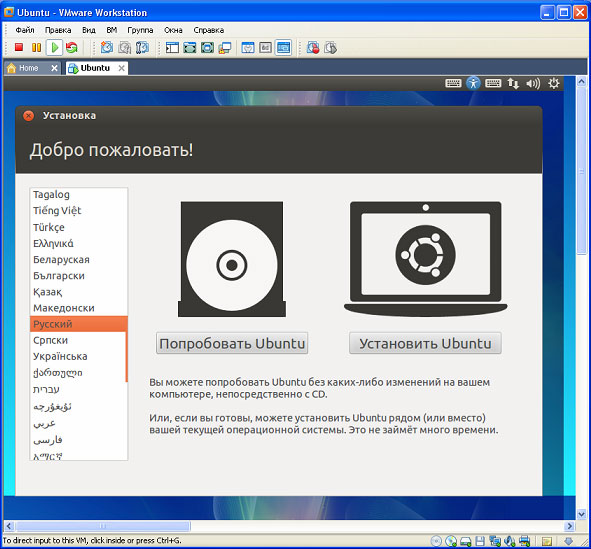
 , а затем нажмите в появившемся меню на строку «Enable Networking» (рисунок 2).
, а затем нажмите в появившемся меню на строку «Enable Networking» (рисунок 2).