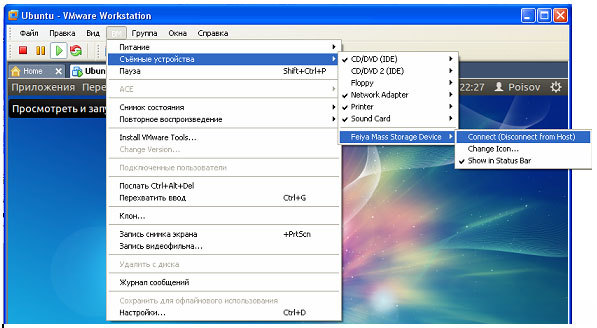Заглавная страница Избранные статьи Случайная статья Познавательные статьи Новые добавления Обратная связь КАТЕГОРИИ: ТОП 10 на сайте Приготовление дезинфицирующих растворов различной концентрацииТехника нижней прямой подачи мяча. Франко-прусская война (причины и последствия) Организация работы процедурного кабинета Смысловое и механическое запоминание, их место и роль в усвоении знаний Коммуникативные барьеры и пути их преодоления Обработка изделий медицинского назначения многократного применения Образцы текста публицистического стиля Четыре типа изменения баланса Задачи с ответами для Всероссийской олимпиады по праву 
Мы поможем в написании ваших работ! ЗНАЕТЕ ЛИ ВЫ?
Влияние общества на человека
Приготовление дезинфицирующих растворов различной концентрации Практические работы по географии для 6 класса Организация работы процедурного кабинета Изменения в неживой природе осенью Уборка процедурного кабинета Сольфеджио. Все правила по сольфеджио Балочные системы. Определение реакций опор и моментов защемления |
Переключение между хостовой и гостевой операционными системами⇐ ПредыдущаяСтр 11 из 11
5. Порядок выполнения работы: 5.1 По предложенной литературе изучить необходимый материал и ответить на вопросы для допуска к практическому занятию; 5.2 Выполнить задание практического занятия; 5.3 Дать ответы на контрольные вопросы.
6. Содержание отчета: 6.1 Наименование и цель работы 6.2 Ответы на контрольные вопросы 6.3 Вывод о проделанной работе 7. Контрольные вопросы: 7.1 Как удалить недействительные записи? 7.2 Как нужно устанавливать программы? ПРИЛОЖЕНИЕ: Из меню «пуск» запустите систему виртуализации: Пуск->Все программы->VMwre-> VMware workstation В открывшемся окне выберите пункт меню: Файл->Открыть И выберите созданную вами виртуальную машину (файл с разрешением.vmw). У меня виртуальная машина располагается по следующему адресу: F:/VM Ware/Ubuntu.vmx. Запустите открытую виртуальную машину одним из следующих способов: 5. нажав кнопку 6. выбрав пункт меню: ВМ->Питание->Resume; 7. нажав надпись «Возобновить эту виртуальную машину» в блоке commands; 8. нажав сочетание клавиш ctrl+B (латинская B). Когда вы закончите работать с виртуальной машиной ее можно поставить на паузу, при этом сохранится состояние виртуальной машины на момент завершения работы, и программу виртуализации можно будет закрыть. После возобновления работы виртуальная машина предстанет перед вами в том виде, в котором вы заканчивали с ней работу. Это наиболее распространенный и удобный способ завершения работы с виртуальной машиной. Поставить виртуальную машину на паузу можно одним из следующих способов: 4. нажав кнопку 5. выбрать пункт меню: ВМ->Питание->Suspend; 6. нажав сочетание клавиш ctrl+Z. Для выключения виртуальной машины достаточно завершить стандартным способом работу гостевой операционной системы. При этом работа виртуальной машины завершиться автоматически и можно будет закрыть программу виртуализации. Однако предусмотрен и аналог кнопок компьютера «Выключения питания» и «перезагрузка», которые позволяют независимо от состояния гостевой операционной системы выключить или перезагрузить виртуальную машину. Выключить виртуальную машин можно: 7. нажав кнопку 8. выбрать пункт меню: ВМ->Питание->Power Off;
9. нажав сочетание клавиш ctrl+E. 10. Перезагрузить виртуальную машин можно: 11. выбрать пункт меню: ВМ->Питание->Reset; 12. нажать сочетание клавиш ctrl+R. Однако наиболее удобный способ завершения работы с виртуальной машиной, на мой взгляд - это установка ее на паузу. Подключать съемные устройства можно в меню: ВМ->съемные устройства Устанавливая галочку напротив требуемых съемный устройств, вы подключаете их к виртуальной машине, снимая галочку – отключаете. Как видите все очень просто. Чтобы было еще проще, приведу пример подключения к виртуальной машине USB накопителя: · подключите USB накопитель к компьютеру и через несколько секунд в меню «ВМ->Съемные устройства» появится новый пункт с наименованием подключаемого USB накопителя, в моем случае это: Feiya Mass Storage Device; · поставьте галочку в меню «ВМ->Съемные устройства -> Feiya Mass Storage Device->Connect (Disconnect from Host)» (рисунок 1) и через несколько секунд на рабочем столе вашей гостевой операционной системы (в нашем случае это Ubuntu) откроется папка с содержимым USB накопителя;
Для отключения USB накопителя снимите установленную галочку в том же меню. Для переключения с гостевой операционной системы на хостовую нужно нажать сочетание клавиш ctrl+alt. Для возврата к гостевой операционной системы нудно кликнуть на окно с гостевой операционной системой
Практическое занятие № 14 Наименование: Защита от спама Цель: Получение навыков по защите от спама. Формирование компетенций ОК 1-9 ПК 1.1-1.3 ПК 3.3 ПК 4.1 1. Подготовка к занятию: по предложенной литературе повторить тему «Защита от вредоносных программ» и ответить на следующие вопросы: 1.1Что такое спам? 1.2 Какие средства защиты существуют? 1.3 Что такое вирусы?
2. Литература: 2.1 Михалькова И.Е. Конспект лекций по дисциплине «Компьютерное моделирование» КС ПГУТИ, 2019г.
3. Перечень оборудования и программного обеспечения: 3.1 ПЭВМ 3.2 Windows 3.3 MS Word
4. Задание: 4.1 Создать почту 4.2 Отфильтровать нежелательную почту 4.3 Заблокировать автоматическую загрузку рисунков
5. Порядок выполнения работы:
5.1 По предложенной литературе изучить необходимый материал и ответить на вопросы для допуска к практическому занятию; 5.2 Выполнить задание практического занятия; 5.3 Дать ответы на контрольные вопросы.
6. Содержание отчета: 6.1 Наименование и цель работы 6.2 Ответы на контрольные вопросы 6.3 Вывод о проделанной работе
7. Контрольные вопросы: 7.1 Как удалить спам? 7.2 Какие средства защиты существуют?
ПРИЛОЖЕНИЕ: Каждый, кто пользуется электронной почтой в течение некоторого времени, знаком с потоком поступающих в папку «Входящие» из массовых почтовых рассылок, большинство из которых являются мусором. Программа Outlook позволяет в некоторой мере решить проблему спама использованием фильтра нежелательной почты, который автоматически проверяет входящие сообщения и отправляет те из них, которые считает спамом, в папку Нежелательная почта. В Outlook имеется дополнительное противоспамовое средство. Сообщения в формате HTML часто включают в себя ссылки на рисунки или звуковые файлы, размещенные на внешнем источнике в Интернете. Так обычно делают проверенные отправители, чтобы не вставлять в само сообщение графические объекты большого размера. Отправители почтового «мусора» используют эту возможность в качестве «веб-маяка» для сбора почтовых адресов. При открытии такого сообщения происходит автоматическая загрузка содержимого и тем самым серверу отправителя подтверждается, что данный адрес существует. Этот адрес в дальнейшем может быть продан спамерам, что может привести к увеличению нежелательных входящих сообщений. По умолчанию Outlook блокирует автоматическую загрузку рисунков. Если известно, что данное сообщение поступило из надежного источника, загрузку рисунков и другого загружаемого содержимого можно разблокировать. Кроме того, в Outlook используется технология, называемая почтовый штемпель электронной почты Outlook, которая еще уменьшает входящий спам.
Практическое занятие № 15 Наименование: Очистка Internet Explorer Цель: Получение навыков по очистке Internet Explorer. Формирование компетенций ОК 1-9 ПК 1.1-1.3 ПК 3.3 ПК 4.1 1. Подготовка к занятию: по предложенной литературе повторить тему «Защита от вредоносных программ» и ответить на следующие вопросы: 1.1Что такое спам? 1.2 Какие средства защиты существуют? 1.3 Что такое вирусы?
2. Литература: 2.1 Михалькова И.Е. Конспект лекций по дисциплине «Компьютерное моделирование» КС ПГУТИ, 2019г.
3. Перечень оборудования и программного обеспечения: 3.1 ПЭВМ 3.2 Windows 3.3 MS Word
4. Задание: 4.1 Создать почту 4.2 Отфильтровать нежелательную почту 4.3 Заблокировать автоматическую загрузку рисунков
5. Порядок выполнения работы: 5.1 По предложенной литературе изучить необходимый материал и ответить на вопросы для допуска к практическому занятию; 5.2 Выполнить задание практического занятия; 5.3 Дать ответы на контрольные вопросы.
6. Содержание отчета: 6.1 Наименование и цель работы 6.2 Ответы на контрольные вопросы 6.3 Вывод о проделанной работе
7. Контрольные вопросы: 7.1 Как удалить спам? 7.2 Какие средства защиты существуют?
ПРИЛОЖЕНИЕ:
|
||||||
|
Последнее изменение этой страницы: 2021-03-09; просмотров: 103; Нарушение авторского права страницы; Мы поможем в написании вашей работы! infopedia.su Все материалы представленные на сайте исключительно с целью ознакомления читателями и не преследуют коммерческих целей или нарушение авторских прав. Обратная связь - 18.221.98.71 (0.016 с.) |
 вверху окна, под меню «Правка»;
вверху окна, под меню «Правка»; вверху окна, под меню «Правка»;
вверху окна, под меню «Правка»; вверху окна, под меню «Правка»;
вверху окна, под меню «Правка»;