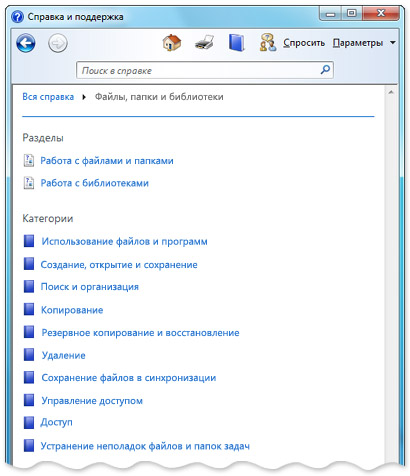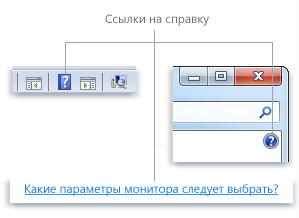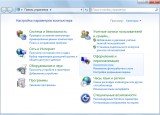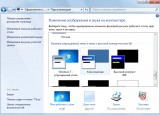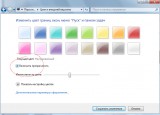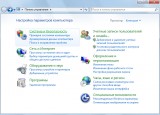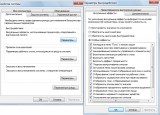Заглавная страница Избранные статьи Случайная статья Познавательные статьи Новые добавления Обратная связь КАТЕГОРИИ: ТОП 10 на сайте Приготовление дезинфицирующих растворов различной концентрацииТехника нижней прямой подачи мяча. Франко-прусская война (причины и последствия) Организация работы процедурного кабинета Смысловое и механическое запоминание, их место и роль в усвоении знаний Коммуникативные барьеры и пути их преодоления Обработка изделий медицинского назначения многократного применения Образцы текста публицистического стиля Четыре типа изменения баланса Задачи с ответами для Всероссийской олимпиады по праву 
Мы поможем в написании ваших работ! ЗНАЕТЕ ЛИ ВЫ?
Влияние общества на человека
Приготовление дезинфицирующих растворов различной концентрации Практические работы по географии для 6 класса Организация работы процедурного кабинета Изменения в неживой природе осенью Уборка процедурного кабинета Сольфеджио. Все правила по сольфеджио Балочные системы. Определение реакций опор и моментов защемления |
Установка и сопровождение программногоСтр 1 из 11Следующая ⇒
КОЛЛЕДЖ СВЯЗИ УТВЕРЖДАЮ Директор КС ПГУТИ _____________Андреев Р.В. «____»_________________2019г. СБОРНИК Практических занятий по МДК 03.03 Установка и сопровождение программного Обеспечения
для специальности: 09.02.04 - Информационные системы (по отраслям)
Номера занятий: № 1-15 Сборник рассчитан на 30 часов
Составлен преподавателем Михальковой И.Е.
Рассмотрен на заседании П(Ц)К «Информационные системы и технологии» Протокол № от 2019г. Председатель П(Ц)К________Шомас Е.А.
Самара 2019 г Перечень компетенций
Практическое занятие № 1
Наименование: Изучение программ для работы с дисками Цель: Получение навыков по работе с дисками. Формирование компетенций ОК 1-9 ПК 1.1-1.3 ПК 3.3 ПК 4.1 1. Подготовка к занятию: по предложенной литературе повторить тему «Базовое ПО» и ответить на следующие вопросы: 1.1Что такое диски? 1.2Что такое программное обеспечение?
2. Литература: 2.1 Михалькова И.Е. Конспект лекций по дисциплине «Компьютерное моделирование» КС ПГУТИ, 2019г.
3. Перечень оборудования и программного обеспечения: 3.1 ПЭВМ 3.2 ОС Windows 3.3 MS Word
4. Задание: 4.1 Если монитор вычислительной системы имеет питание, отдельное от системного блока включите монитор.
4.2 Включите компьютерную систему. 4.3 При появлении информации на экране нажмите клавишу DELETE - произойдет запуск программы SETUP и откроется меню, представленное на рисунок 1
Рисунок 1- Титульный экран программы SETUP
4.4 С помощью клавиш управления курсором выберите пункт меню STANDARD CMOS SETUP (Стандартные настройки микросхемы CMOS). 4.5 В открывшемся окне проверьте установку системных часов, системного календаря, количество и объем жестких дисков. 4.6 Вернитесь в предыдущее меню с помощью клавиши ESC. 4.7 Выберите пункт BIOS FEATURES SETUP (Настройки параметров BIOS). 4.8 Нажмите на клавишу ENTER. 4.9 Вернитесь в предыдущее меню нажатием клавиши ESC. 4.10 Выберите пункт IDE HDD AUTO DETECT (Автоматическое определение жестких дисков). Нажмите на клавишу ENTER. Обратите внимание на порядок тестирования дисков. 4.11 Завершите работу с программой SETUP без сохранения результатов изменения. Для этого нажмите клавишу ESC и при получении запроса подтвердите выход без сохранения изменений нажатием клавиши Y (Yes -Да) 5. Порядок выполнения работы: 5.1 По предложенной литературе изучить необходимый материал и ответить на вопросы для допуска к практическому занятию; 5.2 Выполнить задание практического занятия; 5.3 Дать ответы на контрольные вопросы.
6. Содержание отчета: 6.1 Наименование и цель работы 6.2 Ответы на контрольные вопросы 6.3 Вывод о проделанной работе
7. Контрольные вопросы: 7.1 Как протестировать диск? 7.2 Что требуется для установки ПО? 7.3 С какого диска начинается запуск компьютера?
ПРИЛОЖЕНИЕ: С какого диска начинается запуск компьютера? Последовательность запуска задается в пункте BOOT SEQUENCE. С помощью клавиш PAGE UP и PAGE DOWN просмотрите и отметьте все возможные для данного компьютера варианты запуска. Особое внимание обратите на вариант запуска, начинающегося с жесткого диска С: (он используется при штатной работе), и на вариант запуска, начинающегося с гибкого диска А:, - он используется при восстановлении работоспособности компьютера, если загрузка с жесткого диска по каким-то причинам невозможна. Состояние защиты компьютера от несанкционированного доступа: задается пункт Security Option. Setup - отключено (для режима настройки), System - включено (для штатной работы системы).
Практическое занятие № 2 Наименование: Изучение инструментального программного обеспечения Цель: Проведение анализа сравнительных характеристик современных СУБД и инструментальных средств разработки приложений. Формирование компетенций ОК 1-9 ПК 1.1-1.3 ПК 3.3 ПК 4.1 1. Подготовка к занятию: по предложенной литературе повторить тему «Инструментальное ПО» и ответить на следующие вопросы: 1.1 Что такое СУБД? 1.2 Что такое программное обеспечение?
2. Литература: 2.1 Михалькова И.Е. Конспект лекций по дисциплине «Компьютерное моделирование» КС ПГУТИ, 2019г.
3. Перечень оборудования и программного обеспечения: 3.1 ПЭВМ 3.2 ОС Windows 3.3 MS Word
4. Задание: 4.1 Провести анализ сравнительных характеристик современных СУБД и инструментальных средств разработки приложений.
5. Порядок выполнения работы: 5.1 По предложенной литературе изучить необходимый материал и ответить на вопросы для допуска к практическому занятию; 5.2 Выполнить задание практического занятия; 5.3 Дать ответы на контрольные вопросы.
6. Содержание отчета: 6.1 Наименование и цель работы 6.2 Ответы на контрольные вопросы 6.3 Вывод о проделанной работе
7. Контрольные вопросы: 7.1 Что такое СУБД? 7.2 Что такое инструментальное ПО? ПРИЛОЖЕНИЕ: Сравнительные характеристики СУБД для персональных компьютеров. Провести теоретический анализ, опираясь на источники литературы и Интернет 3-4 современных СУБД по следующим параметрам: · название, версия, фирма производитель, под управлением каких операционных систем функционирует (зависимость от платформы); · требования к аппаратному обеспечению (процессор, минимальный требуемый объем оперативной и внешней памяти; · поддерживаемая модель данных; формат файла (файлов) БД; · поддерживаемые объекты БД; · технология создания БД и объектов БД (визуально, с использованием SQL-скриптов); · возможность создания локальной БД; · поддержка сервера БД; · наличие встроенного языка для разработки приложений; · средства поддержки ограничений целостности БД; · поддержка стандарта SQL; · наличие средств передачи данных в формат MS Excel, MS Word; · наличие средств (каких) для получения отчетов; · возможность реализации прав доступа для отдельных пользователей (роли и привилегии); · наличие встроенных средств для создания резервной копии БД и восстановления БД из резервной копии; · простота/ сложность работы с СУБД. Сравнительные характеристики средств разработки приложений сделать теоретический анализ, опираясь на источники литературы и Интернет доступных современных инструментальных средств для разработки приложений АИС (2-3) по следующим критериям: · название, версия, фирма производитель, под управлением каких ОС функционирует (зависимость от платформы); · подход к разработке программного обеспечения (структурный, объектно-ориентированный) механизмы доступа к БД; · утилиты для работы с БД; · поддержка стандарта языка SQL; · наличие компонентов для работы с БД (невизуальные и визуальные компоненты); · наличие компонент построения отчетов и диаграмм; · поддержка Windows-подобного (оконного) интерфейса;
· средства поддержки транзакций (параллельная работа нескольких пользователей с БД); · простота/ сложность работы с инструментальным средством; · возможность создания запускаемого файла.
Практическое занятие № 3 Наименование: Файловые менеджеры Total Сommander Цель: Получение навыков по работе с файловыми менеджерами Total Сommander. Формирование компетенций ОК 1-9 ПК 1.1-1.3 ПК 3.3 ПК 4.1 1. Подготовка к занятию: по предложенной литературе повторить тему «Инструментальное ПО» и ответить на следующие вопросы: 1.1 Что такое файлы? 1.2 Что такое файловые менеджеры?
2. Литература: 2.1 Михалькова И.Е. Конспект лекций по дисциплине «Компьютерное моделирование» КС ПГУТИ, 2019г. 3. Перечень оборудования и программного обеспечения: 3.1 ПЭВМ 3.2 ОС Windows 3.3 MS Word
4. Задание: 4.1 Запустить Total Сommander 4.2 Посмотрите на экран компьютер и выделите три характерные части -панели; -строку с приглашением операционной оболочки; -строку с назначением функциональных клавиш F1, F2......F 10. 4.3 Определите заголовок каждой панели. Какая панель является текущей. С помощью клавиши Tab или ЛКМ перейдите с одной панели на другую меняя, таким образом, текущую панель. 4.4 Найдите имена каталогов в текущей панели. Найдите каталог, на имя которого установлен курсор. Посмотрите данные о нем в нижней части панели: дату и время создания. Эта строка| называется мини-статус (строка состояния). 4.5 Найдите имена файлов в текущей панели. Найдите файл, на имя которого установлен курсор. Посмотрите данные о нем в нижней части панели: дату и время создания, размер файла в байтах. 4.6 Чтобы просмотреть содержимое каталога, установите курсор на его имя. Нажмите клавишу ENTER или ЛКМ, и в панели появится содержимое каталога: файлы и каталоги, если они есть. Обратите внимание на заголовок панели: в нем указывается имя выбранного каталога, а в первой строке панели -две точки. 4.7 Для возврата исходному каталогу, установите курсор на первую строку панели с двумя точками и нажмите клавши ENTER или ЛКМ. На экране появится исходное состояние панели. 4.8 С помощью функциональной клавиши F9ознакомьтесь с меню TC. 4.9 Отобразите краткую и полную информацию о файлах. 4.10 Отсортируйте файлы по имени, затем по расширению. 4.11 Назначьте диск «С» на левую панель. 4.12 Назначьте диск «А» на левую панель. 4.13 Изучите назначение функциональных клавиш. 4.14 На диске С: создайте каталог своей группы. 4.15 Войдите в каталог своей группы. 4.16 Создайте файл PRIMER.ТXТ с текстом «HELLO, WORLD!». Сохраните. Выйдите из редактора. 4.17 Просмотрите содержимое файла PRIMER.TXT. 4.18 Измените файл PRIMER.TXT, дописав к нему строку «Мy name is _________» 4.19 Сохраните изменения. 4.20 Просмотрите содержимое файла PRIMER.TXT. 4.21 Скопируйте файл PRIMER.ТXT в файл PRIM1.TXT. Убедитесь в наличии двух файлов PRIMER.TXT и PRIM1.ТXТ. 4.22 Скопируйте файл PRIMER.TXT несколько раз в файлы; PRIM2.TXT, PRIM3.TXT, PR1M4.TXT, PR1M5.TXT и убедитесь в их наличии. 4.23 Переименуйте файл PRIMER.TXT в файл EXAMPLE.TXT. Убедитесь в наличии нового файла EXAMPLE.ТХТ и отсутствии старого файла PRIMER. ТХТ.
4.24 Переименуйте файл EXAMPLE.TXT на имя EXAMPLE.DOC. 4.25 Создайте в своей директории каталог с именем PRIMER. Убедитесь, что каталог PRIMER создан. 4.26 Установите курсор на имя каталога PRIMER и нажмите клавишу «Enter» или ЛКМ. Появится содержимое каталога, которое пусто (две точки указывают на то, что это не корневой каталог). 4.27 Скопируйте файл PRIMER. ТХТ в каталог PRIMER. Убедитесь. что файл PRIMER.TXT скопирован в каталог PRIMER. 4.28 Выделите цветом группу файлов: PRIM1.TXТ. PRIM2.TXT, PRIM3.TXT, PRIM4.TXT, PRIM5.TXT. 4.29 Снимите цвет с имени файлов PRIM2.TXT и PRIM3.TXT. 4.30 Снова включите в группу файлы PRIM2.TXT, РRIM3.TXT. 4.31 Скопируйте выделенные файлы в каталог PRIMER. 4.32 Удалите файлы PRIM1.TXT и PRIM2.TXT. Убедитесь в отсутствии в исходном каталоге имен удаленных файлов. 4.33 Выделите файлы PRIM.3.TXT, РRIM4.ТХТ, PRIM5.ТХТ. 4.34 Удалите выделенную группу файлов. Убедитесь в отсутствии в исходном каталоге имен удаленных файлов. 4.35 Удалите каталог PRIMER. 4.36 Выйдите из Total Commander. 5. Порядок выполнения работы: 5.1 По предложенной литературе изучить необходимый материал и ответить на вопросы для допуска к практическому занятию; 5.2 Выполнить задание практического занятия; 5.3 Дать ответы на контрольные вопросы.
6. Содержание отчета: 6.1 Наименование и цель работы 6.2 Ответы на контрольные вопросы 6.3 Вывод о проделанной работе
7. Контрольные вопросы: 7.1 Что такое файлы? 7.2 Что такое файловые менеджеры? ПРИЛОЖЕНИЕ: Содержание панелей Total Commander В каждой панели Total Commander может изображаться: – Оглавление каталога на диске. Наверху панели выводится имя этого каталога; – Дерево каталогов на диске. Наверху панели выводится «Tree». – Сводная информация о диске и каталоге на другой панели. Наверху панели выводится «Info». – Содержимое файла, выделенного на другой панели. Наверху панели выводится «View». Для управления панелями Total Commander можно использовать следующие комбинации клавиш: Ctrl + O - Убрать панели с экрана / вывести панели на экран; Ctrl + P - Убрать одну из панелей с экрана / вывести панель на экран; Ctrl + U - Поменять панели местами; Ctrl + F1 - Убрать левую панель с экрана / вывести левую панель; Ctrl + F2 - Убрать правую панель с экрана / вывести правую панель; Ctrl + B - Сделать невидимым или снова видимым горизонтальное меню; Ctrl + L- Вывести на место неактивного окна или убрать итоговые сведения. Переход на другой диск Для любой панели можно изменить назначение диска: Alt + F1- для левой панели; Alt + F2- для правой панели. В центре панели появляется окно, в котором представлены имена дисков. Клавишами управления курсором выбирают любой диск. После нажатия клавиши Enter выделенный диск становится текущим и в соответствующей панели появляется его каталог. Создание каталогов Чтобы создать каталог, нужно нажать клавишу F7 и ввести в появившееся окошко простое или полное имя создаваемого каталога. Имя может начинаться с символа «\» (каталог, подчиненный корневому) или с другого символа (подчиненный текущему). Имени каталога может предшествовать имя накопителя с двоеточием. Если создать каталог почему-то не удаeтся (например, такой уже есть), появится окошко с сообщением: Can't create the directory modula. Нужно нажать клавишу «Enter». Практическое занятие № 4 Наименование: Дефрагментация Жестких дисков и загрузочных файлов Цель: Получение навыков по работе с дефрагментацией жестких дисков и загрузочных файлов. Формирование компетенций ОК 1-9 ПК 1.1-1.3 ПК 3.3 ПК 4.1 1. Подготовка к занятию: по предложенной литературе повторить тему «Файловая система» и ответить на следующие вопросы: 1.1 Что такое жесткий диск? 1.2 Что такое загрузочные файлы?
2. Литература: 2.1 Михалькова И.Е. Конспект лекций по дисциплине «Компьютерное моделирование» КС ПГУТИ, 2019г.
3. Перечень оборудования и программного обеспечения: 3.1 ПЭВМ 3.2 ОС Windows 3.3 MS Word
4. Задание: 4.1Провести Дефрагментация загрузочных файлов 5. Порядок выполнения работы: 5.1 По предложенной литературе изучить необходимый материал и ответить на вопросы для допуска к практическому занятию; 5.2 Выполнить задание практического занятия; 5.3 Дать ответы на контрольные вопросы.
6. Содержание отчета: 6.1 Наименование и цель работы 6.2 Ответы на контрольные вопросы 6.3 Вывод о проделанной работе
7. Контрольные вопросы: 7.1 Как сделать дефрагментацию жестких дисков? 7.2 Что такое папки Windows? ПРИЛОЖЕНИЕ: При недостаточном размере непрерывного свободного пространства операционная система размещает фрагменты файла по различным цепочкам кластеров. Такой файл называется фрагментированным. Дефрагментация – реорганизация физического расположения всех файлов и папок таким образом, чтобы минимизировать перемещение магнитных головок дисководов. Фрагментированный диск После оптимизации
Запуск программы дефрагментации: Пуск / Программы / Стандартные/Служебные / Дефрагментация диска. В окне диалога: – в списке Выбор диска выбирается дефрагментируемый диск; – нажимается кнопка Запуск. В процессе дефрагментации выполняются следующие процедуры: а) объединяются все неиспользуемые участки диска и помещаются в конец диска, образуя единое пространство; б) объединяются фрагменты файлов, располагая все кластеры отдельного файла в виде одного сплошного участка; в) меняется местоположение файлов и папок на диске.
Практическое занятие № 5 Наименование: Откат драйверов Цель: Получение навыков по работе с откатом драйверов. Формирование компетенций ОК 1-9 ПК 1.1-1.3 ПК 3.3 ПК 4.1 1. Подготовка к занятию: по предложенной литературе повторить тему «Драйверы устройств» и ответить на следующие вопросы: 1.1 Что такое драйвер? 1.2 Какие бывают драйверы устройства?
2. Литература: 2.1 Михалькова И.Е. Конспект лекций по дисциплине «Компьютерное моделирование» КС ПГУТИ, 2019г.
3. Перечень оборудования и программного обеспечения: 3.1 ПЭВМ 3.2 ОС Windows 3.3 MS Word
4. Задание: 4.1 Установите драйвер 4.2 Провести откат драйвера 5. Порядок выполнения работы: 5.1 По предложенной литературе изучить необходимый материал и ответить на вопросы для допуска к практическому занятию; 5.2 Выполнить задание практического занятия; 5.3 Дать ответы на контрольные вопросы.
6. Содержание отчета: 6.1 Наименование и цель работы 6.2 Ответы на контрольные вопросы 6.3 Вывод о проделанной работе
7. Контрольные вопросы: 7.1 Что такое драйвер? 7.2 Какие бывают драйверы устройства? ПРИЛОЖЕНИЕ: Можно проверять Центр обновлений Windows в любое время, чтобы узнать, есть ли обновленный драйвер для данного устройства. Выбрав драйвера, можно произвести их установку. Выполните следующие действия. 1. Запустите программу Windows Update: нажмите кнопку Пуск 2. На левой панели выберите Проверка обновлений. 3. Чтобы узнать, есть ли доступные обновленные драйверы, щелкните Просмотр доступных обновлений. Центр обновления Windows перечислит все доступные обновленные драйверы оборудования, установленного на компьютере. 4. При наличии обновлений щелкните устанавливаемый драйвер и выберите команду Установка. Практическое занятие № 6 Наименование: Использования справки Windows Цель: Получение навыков по использованию справки Windows. Формирование компетенций ОК 1-9 ПК 1.1-1.3 ПК 3.3 ПК 4.1 1. Подготовка к занятию: по предложенной литературе повторить тему «Базовое ПО» и ответить на следующие вопросы: 1.1Что такое операционная система? 1.2Что такое программное обеспечение? 1.3 Что такое справка Windows?
2. Литература: 2.1 Михалькова И.Е. Конспект лекций по дисциплине «Компьютерное моделирование» КС ПГУТИ, 2019г.
3. Перечень оборудования и программного обеспечения: 3.1 ПЭВМ 3.2 ОС Windows 3.3 MS Word
4. Задание: Порядок выполнения работы: 5.1 По предложенной литературе изучить необходимый материал и ответить на вопросы для допуска к практическому занятию; 5.2 Выполнить задание практического занятия; 5.3 Дать ответы на контрольные вопросы.
6. Содержание отчета: 6.1 Наименование и цель работы 6.2 Ответы на контрольные вопросы 6.3 Вывод о проделанной работе
7. Контрольные вопросы: 7.1 Что может включать в себя страница доступа? 7.2 Что такое справка Windows? ПРИЛОЖЕНИЕ: На страницу могут быть добавлены инструкции, либо специальная кнопка «Справка» или гиперссылка на справочные сведения о странице. Страница доступа к данным также может включать компоненты с собственной встроенной справкой. Например, компоненты Microsoft Office сводная таблица, электронная таблица и диаграмма имеют собственную справку по использованию данного средства на странице. Откройте страницу доступа к данным в режиме страницы и выполните одно из следующих действий. Для вызова справки о сводном списке, электронной таблице или диаграмме нажмите кнопку Справка на панели инструментов соответствующего компонента. Чтобы вывести справку по Microsoft Access, закройте окно справки сводного списка, электронной таблицы или диаграммы, а затем нажмите кнопку Справка на панели инструментов в верхней части страницы доступа к данным.Другие компоненты, такие как универсальный проигрыватель Windows, также имеют собственную справку, которая доступна, если щелкнуть соответствующий компонент правой кнопкой. Справка и поддержка Windows представляет собой встроенную справочную систему Windows. Она позволяет получать быстрые ответы на общие вопросы, предлагает способы выявления неисправностей и инструкции по выполнению тех или иных действий. Если понадобится справка о программе, не являющейся частью Windows, понадобится обратиться к справке программы. Чтобы открыть центр справки и поддержки Windows, нажмите кнопку Пуск 1. Нажмите кнопку Пуск 2. На панели инструментов в центре справки и поддержки Windows выберите Параметры и затем щелкнитеПараметры. 3. В области Результаты поиска установите флажок При поиске использовать справку в Интернете (рекомендуется) и нажмите кнопку ОК. Если установлено подключение к Интернету, то в нижнем правом углу окна центра справки и поддержки будут отображены слова Справка в Интернете. Поиск справки. Самый быстрый способ найти нужную информацию - ввести одно или два ключевых слова в поле поиска. Например, для получения сведений о работе беспроводных сетей введите беспроводная сеть и нажмите клавишу ВВОД. Появится список результатов поиска, самые полезные из которых будут сверху. Щелкните один из них, чтобы прочесть соответствующий раздел.
Поле поиска в центре справки и поддержки Windows Просмотр справки. Можно просматривать справку по темам. Нажмите кнопку Справка
Почти у каждой программы есть встроенная справочная система. Запуск справочной системы программы В меню Справка программы щелкните первый пункт списка, например, «Просмотр справки», «Вызов справки» или нечто подобное (этот текст может различаться.) или нажмите кнопку Справка. Справка о работе с диалоговыми и рабочими окнами. Дополняя справку программы, некоторые диалоговые окна и другие окна содержат ссылки на разделы справки о своих конкретных функциях. Щелкните знак вопроса внутри кружка или квадрата, либо цветную подчеркнутую текстовую ссылку, чтобы открыть соответствующий раздел справки.
Ссылки справки в диалоговых и рабочих окнах Приглашение удаленного помощника. Друга или родственника, разбирающегося в компьютерах, можно попросить подключиться с его компьютера к вашему с помощью удаленного помощника. Этот человек сможет видеть экран вашего компьютера и интерактивно обмениваться с вами сообщениями. С вашего разрешения помощник сможет даже удаленно управлять вашим компьютером, что позволит ему напрямую решить проблему. Большое количество информации в сети дает надежду найти ответ на вопрос на одном из многочисленных веб-сайтов. Таким образом, начинать поиск информации можно с обычного запроса в сети. Если не удалось найти нужную информацию обычным поиском, попробуйте поискать на веб-сайтах, посвященных Windows или компьютерным проблемам. Приведем четыре полезных ссылки. · Веб-сайт Windows. Этот веб-сайт содержит электронную версию всех разделов справки текущей версии Windows, инструктивные видеоматериалы, всесторонние обзоры и другую полезную информацию. (Перейти на веб-сайтWindows.) · Справка и поддержка Microsoft. Решение распространенных проблем, инструкции, пошаговые процедуры устранения неполадок, свежие загружаемые материалы. (Перейдите к веб-сайту Справка и поддержка Microsoft.) · Microsoft TechNet. Этот сайт содержит ресурсы и технические сведения для профессионалов информационных технологий. (Перейдите к веб-сайту Microsoft TechNet.) Получение справки у консультанта. Не найдя нужной информации, можно обратиться за помощью к специалисту технической поддержки - человеку, работа которого заключается в решении компьютерных проблем. Со специалистом службы технической поддержки можно связаться по телефону, электронной почте или в программе разговора. К кому следует обращаться, зависит от того, где приобретена Windows. Если компьютер куплен с уже установленной системой Windows, поддержка предоставляется изготовителем компьютера. Если Windows приобретена отдельно, поддержку осуществляет Майкрософт. Поддержка может осуществляться за определенную плату или бесплатно, в зависимости от условий приобретения и соблюдения предыдущих рекомендаций. Чтобы посмотреть варианты поддержки компьютера, включая телефонные номера, щелкните кнопку Запросить в верхней части окна справки и поддержки Windows.
Практическое занятие № 7 Наименование: Ускорение работы системы с памятью Цель: Получение навыков по работе с системой памяти. Формирование компетенций ОК 1-9 ПК 1.1-1.3 ПК 3.3 ПК 4.1 1. Подготовка к занятию: по предложенной литературе повторить тему «Базовое ПО» и ответить на следующие вопросы: 1.1Что такое операционная система? 1.2Что такое память? 1.3 Что такое Системное программное обеспечение?
2. Литература: 2.1 Михалькова И.Е. Конспект лекций по дисциплине «Компьютерное моделирование» КС ПГУТИ, 2019г.
3. Перечень оборудования и программного обеспечения: 3.1 ПЭВМ 3.2 Windows 3.3 MS Word
4. Задание: 4.1 Установите классическую тему оформления 4.2 Отключить прозрачность окон 4.3 Отключите визуальные эффекты
5. Порядок выполнения работы: 5.1 По предложенной литературе изучить необходимый материал и ответить на вопросы для допуска к практическому занятию; 5.2 Выполнить задание практического занятия; 5.3 Дать ответы на контрольные вопросы.
6. Содержание отчета: 6.1 Наименование и цель работы 6.2 Ответы на контрольные вопросы 6.3 Вывод о проделанной работе
7. Контрольные вопросы: 7.1 Что может включать в себя страница доступа? 7.2 Что такое справка Windows?
ПРИЛОЖЕНИЕ:
1. Установите классическую тему оформления: Пуск → Панель управления → Оформление и персонализация → Изменение темы → Базовые (упрощенные темы) → Классическая.
2. Что бы отключить прозрачность окон: Пуск → Панель управления → Оформление и персонализация → Изменение темы → Цвет окна → Снять галочку «Включить прозрачность» → Сохранить изменения
3. Отключите визуальные эффекты: Пуск → Панель управления → Система и безопасность → Система → Слева пункт «Дополнительные параметры системы» → Быстродействие - кнопка «Параметры...» → Визуальные эффекты → Обеспечить наилучшее быстродействие.
Практическое занятие № 8 Наименование: Удаление недействительных записей из списка установленных программ Цель: Получение навыков по работе с системой памяти. Формирование компетенций ОК 1-9 ПК 1.1-1.3 ПК 3.3 ПК 4.1
1. Подготовка к занятию: по предложенной литературе повторить тему «Системное ПО» и ответить на следующие вопросы: 1.1Что такое операционная недействительные записи? 1.2Что такое программы? 1.3 Что такое Системное программное обеспечение?
2. Литература: 2.1 Михалькова И.Е. Конспект лекций по дисциплине «Компьютерное моделирование» КС ПГУТИ, 2019г.
3. Перечень оборудования и программного обеспечения: 3.1 ПЭВМ 3.2 ОС Windows 3.3 MS Word
4. Задание: Практическое занятие № 9 Наименование: Организация системы виртуальных машин под управлением ОС Windows Цель: Получение навыков по организации системы виртуальных машин под управлением ОС Windows. Формирование компетенций ОК 1-9 ПК 1.1-1.3 ПК 3.3 ПК 4.1 1. Подготовка к занятию: по предложенной литературе повторить тему «Системное ПО» и ответить на следующие вопросы: 1.1Что такое виртуальные машины? 1.2Что такое программы? 1.3 Что такое ОС Windows?
2. Литература: 2.1 Михалькова И.Е. Конспект лекций по дисциплине «Компьютерное моделирование» КС ПГУТИ, 2019г.
3. Перечень оборудования и программного обеспечения: 3.1 ПЭВМ 3.2 VMware Workstation 7.1.4 3.3 MS Word
4. Задание: Практическое занятие № 10 Наименование: Создание виртуальной машины Цель: Получение навыков по организации системы виртуальных машин под управлением ОС Windows. Формирование компетенций ОК 1-9 ПК 1.1-1.3 ПК 3.3 ПК 4.1
1. Подготовка к занятию: по предложенной литературе повторить тему «Система виртуальных машин VMware и ответить на следующие вопросы: 1.1Что такое виртуальные машины? 1.2Что такое программы? 1.3 Что такое Системное программное обеспечение?
2. Литература: 2.1 Михалькова И.Е. Конспект лекций по дисциплине «Компьютерное моделирование» КС ПГУТИ, 2019г.
3. Перечень оборудования и программного обеспечения: 3.1 ПЭВМ 3.2 VMware Workstation 7.1.4 3.3 MS Word
4. Задание: Практическое занятие № 11 Наименование: Инсталляция гостевых ОС Цель: Получение навыков по созданию инсталляции ОС. Формирование компетенций ОК 1-9 ПК 1.1-1.3 ПК 3.3 ПК 4.1
1. Подготовка к занятию: по предложенной литературе повторить тему «Инсталляция VMware и ответить на следующие вопросы: 1.1Что такое инсталляция? 1.2Что такое программы? 1.3 Что такое операционная система?
2. Литература: 2.1 Михалькова И.Е. Конспект лекций по дисциплине «Компьютерное моделирование» КС ПГУТИ, 2019г.
3. Перечень оборудования и программного обеспечения: 3.1 ПЭВМ 3.2 VMware Workstation 7.1.4 3.3 MS Word
4. Задание: Практическое занятие № 12 Наименование: Работа на виртуальной машине
|
|||||||||||||||||||||||||||||||||||||||||||||||||||||||||||||||||
|
Последнее изменение этой страницы: 2021-03-09; просмотров: 80; Нарушение авторского права страницы; Мы поможем в написании вашей работы! infopedia.su Все материалы представленные на сайте исключительно с целью ознакомления читателями и не преследуют коммерческих целей или нарушение авторских прав. Обратная связь - 18.216.186.164 (0.335 с.) |
||||||||||||||||||||||||||||||||||||||||||||||||||||||||||||||||||
 и выберите пункт Все программы, а затем — Windows Update.
и выберите пункт Все программы, а затем — Windows Update.  Введите пароль администратора или подтверждение пароля, если появится соответствующий запрос.
Введите пароль администратора или подтверждение пароля, если появится соответствующий запрос. и выберите Справка и поддержка. Получение обновлений справки. Подключившись к Интернету, убедитесь, что в центре справки и поддержки Windows включена возможность Справка в Интернете. Справка в Интернете содержит новые разделы справки и новейшие версии существующих разделов.
и выберите Справка и поддержка. Получение обновлений справки. Подключившись к Интернету, убедитесь, что в центре справки и поддержки Windows включена возможность Справка в Интернете. Справка в Интернете содержит новые разделы справки и новейшие версии существующих разделов.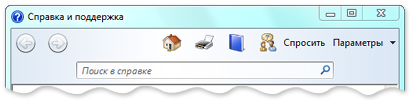
 и щелкните один из заголовков появившегося списка. Заголовок темы может содержать раздел справки или заголовки других тем. Щелкните раздел справки, чтобы открыть его, или другой заголовок, чтобы перейти к разделу нижнего уровня.
и щелкните один из заголовков появившегося списка. Заголовок темы может содержать раздел справки или заголовки других тем. Щелкните раздел справки, чтобы открыть его, или другой заголовок, чтобы перейти к разделу нижнего уровня.