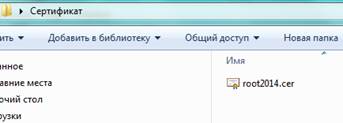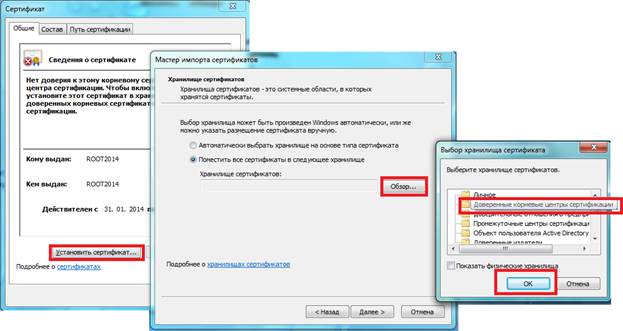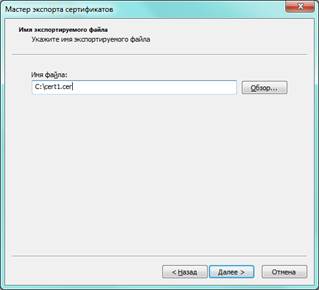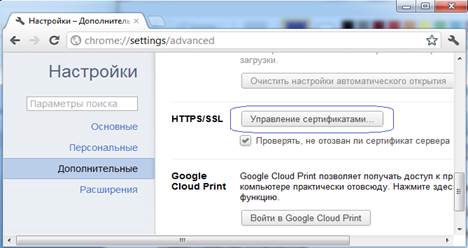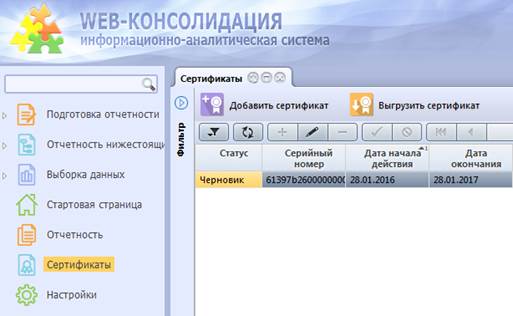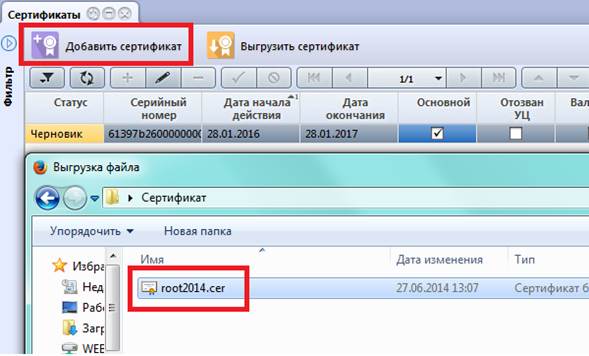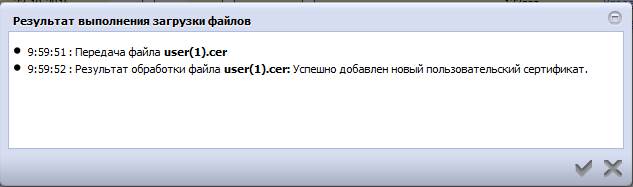Заглавная страница Избранные статьи Случайная статья Познавательные статьи Новые добавления Обратная связь FAQ Написать работу КАТЕГОРИИ: ТОП 10 на сайте Приготовление дезинфицирующих растворов различной концентрацииТехника нижней прямой подачи мяча. Франко-прусская война (причины и последствия) Организация работы процедурного кабинета Смысловое и механическое запоминание, их место и роль в усвоении знаний Коммуникативные барьеры и пути их преодоления Обработка изделий медицинского назначения многократного применения Образцы текста публицистического стиля Четыре типа изменения баланса Задачи с ответами для Всероссийской олимпиады по праву 
Мы поможем в написании ваших работ! ЗНАЕТЕ ЛИ ВЫ?
Влияние общества на человека
Приготовление дезинфицирующих растворов различной концентрации Практические работы по географии для 6 класса Организация работы процедурного кабинета Изменения в неживой природе осенью Уборка процедурного кабинета Сольфеджио. Все правила по сольфеджио Балочные системы. Определение реакций опор и моментов защемления |
Установка корневого сертификатаСодержание книги
Похожие статьи вашей тематики
Поиск на нашем сайте
1.4.1. Корневой сертификат устанавливается двойным щелчком ЛКМ по файлу с расширением.CER, который должен предоставить УЦ вместе с ключом и личным сертификатом:
1.4.2. Во вкладке «Общие» нажмите кнопку «Установить сертификат». Далее выбираем пункт «Поместить сертификаты в следующее хранилище». После нажатия кнопки «Обзор» помещаем сертификат в «Доверенные корневые центры сертификации»:
После нажатия кнопки «Далее» Мастер импорта сертификатов завершает свою работу. Нажатием кнопки «Готово» производится установка корневого сертификата. Нажатием кнопки «OK» закрывается окно «Мастер импорта сертификатов». Получение файла с сертификатом ключа ЭП для ПК «Web-консолидация» Средствами Консоли Windows Certmgr.msc («Сертификаты»)
2.1.1. Нажать на кнопку «Пуск», затем кнопку «Выполнить» (или нажать сочетание клавиш Windows + R) и набрать команду certmgr.msc:
2.1.2. В появившемся окне «Сертификаты» выбрать узел «Личные» затем узел «Сертификаты». Выбрать установленный сертификат, используемый для отправки отчетности в Росстат. Вызвать контекстное меню, выполнив щелчок правой кнопкой мыши. Выбрать пункт «Экспорт…». Нажать кнопку «Далее» в появившемся окне «Мастер экспорта сертификатов»:
2.1.3. В появившемся окне «Мастер экспорта сертификатов. Экспортирование закрытого ключа» следует выбрать "Нет, не экспортировать закрытый ключ" и нажать кнопку «Дале»:
2.1.4. В появившемся окне «Мастер экспорта сертификатов. Формат экспортируемого файла» следует выбрать формат.CER и нажать кнопку «Далее»:
2.1.5. Укажите путь, по которому будет сохранен файл, и любое имя файла с расширением.cer:
Средствами Интернет-браузеров (Google Chrome, Internet Exprorer)
2.2.1. В Интернет- браузере откройте страницу с Настройками. Для этого в Google Chrome пункт меню Настройки, в Internet Exprorer пункт меню Сервис\Свойства обозревателя.
В секции дополнительных настроек нажмите/выберите раздел работы с Сертификатами (в Google Chrome раздел «Дополнительные» кнопка «Управление Сертификатами», в Internet Exprorer раздел «Содержание» кнопка «Сертификаты»).
в Google Chrome
в Internet Exprorer Далее выполните действия, описанные в пунктах 2.1.2 – 2.1.5 данной инструкции.
Настройка программного комплекса «Web-консолидация».
Интерфейс «Сертификаты»
Добавление информации о сертификате открытого ключа ЭП осуществляется на интерфейсе «Сертификаты». Интерфейс расположен в корневом каталоге «Навигатора» (Рисунок 3.1.1.).
Рисунок 3.1.1. – Интерфейс «Сертификаты» Таблица 3.1.1. – Описание полей интерфейса «Сертификаты»
Панель кнопок содержит следующие кнопки: · Добавить сертификат – позволяет добавить информацию о сертификате открытого ключа; · Выгрузить сертификат - позволяет выгрузить сертификат с возможностью сохранения на носителе.
3.1.2. Добавление сертификата: ü Перед добавлением нового сертификата в ПК «Web-консолидация» нужно выполнить п.2 Получение файла с сертификатом открытого ключа ЭП для ПК «Web-консолидация»п.2.1.1 - 2.1. 5 или п.2.2.1-2.2. 3 инструкции. ü В интерфейсе «Сертификаты» нажать кнопку «Добавить сертификат» и выбрать требуемый сертификат, экспортированный ранее по п.2 инструкции, нажать «Открыть» (Рисунок 3.1.2.).
Рисунок 3.1.2. – Загрузка сертификата
После загрузки сертификата выйдет окно с результатом загрузки (Рисунок 3.1.3.).
Рисунок 3.1.3. – Результат выполнения загрузки файлов
|
|||||||||||||||||||||||||||||||||
|
Последнее изменение этой страницы: 2021-01-09; просмотров: 579; Нарушение авторского права страницы; Мы поможем в написании вашей работы! infopedia.su Все материалы представленные на сайте исключительно с целью ознакомления читателями и не преследуют коммерческих целей или нарушение авторских прав. Обратная связь - 3.129.70.138 (0.01 с.) |