

Мы поможем в написании ваших работ!
ЗНАЕТЕ ЛИ ВЫ?
|
После нажатия на кнопку появится окно добавления нового элемента из справочника, в котором необходимо выбрать необходимое значение, как показано на рисунке 98
Содержание книги
- Перечень и Порядок выполнения операций представлен далее в каждом разделе по описанию соответствующего бизнес-процесса.
- Для формирования печатных форм документа необходимо выполнить следующие действия
- При сохранении данных выполняется проверка на полноту заполнения информации в окне добавления новой записи.
- Прикрепление файла к записи, детализация «Приложения».
- Перечень и описание заполнения полей справочника «Категории потребителей» представлено в таблице 10.
- Контроль при заполнении данных справочника «Категории потребителей»
- Перечень и описание заполнения полей справочника «Показатели качества» представлено в таблице 8.
- Контроли при заполнении данных справочника «Показатели качества»
- Перечень и описание заполнения полей справочника «Показатели объема» представлено в таблице 9.
- Контроли при заполнении данных справочника «Показатели объема»
- После нажатия на кнопку появится окно добавления нового элемента справочника, в котором необходимо заполнить поля, доступные для ввода, как показано на рисунке 47.
- Перечень и описание заполнения полей справочника «Характеристики содержаний» представлено в таблице 11.
- Контроли при заполнении данных справочника «Характеристики содержаний».
- Перечень и описание заполнения полей справочника «Характеристики условий» представлено в таблице 12.
- Контроли при заполнении данных справочника «Характеристики условий»
- На ИФ «государственные (муниципальные) услуги (работы)» появится запись, как показано на рисунке 65.
- Аналогичным образом заполняется детализация «нпа мо».
- Фильтр-папки в ПМ «перечни услуг (работ)» на справочниках
- Описание основных атрибутов Заголовка реестровой записи на ИФ «общероссийский базовый (отраслевой) перечень услуг».
- Для просмотра детализаций слева напротив реестровой записи необходимо поставить «флаг», как показано на рисунке 75
- Для просмотра РП в области навигации на рм «перечни услуг (работ)» выбрать пункт и ИФ «рп», как показано на рисунке 78.
- Заполнение детализации «Категории потребителей»
- Заполнение данной детализации является обязательным.
- Заполнение данной детализации является обязательным.
- Заполнение данной детализации является обязательным.
- После нажатия на кнопку появится окно добавления нового элемента из справочника, в котором необходимо выбрать необходимое значение, как показано на рисунке 98
- Далее можно перейти к заполнению детализации «перечень ппо».
- После выбора всех значений необходимо сохранить данные, нажав на кнопку «применить». Для отмены добавления новой записи необходимо нажать на кнопку «закрыть».
- После нажатия на кнопку появится окно добавления нового элемента из выпадающего списка, в котором необходимо выбрать необходимое значение, как показано на рисунке 112.
- Операция доступна для выполнения над документами (реестровыми записями), находящимися в любом статусе, за исключением «отклонен» и «архив».
- Схема согласования реестровых записей РП может быть разной в зависимости от того, кто создал услугу/работу (реестровую запись).
- Алгоритм выгрузки РП в гиис уоф «электронный бюджет»
- Для входа в режим редактирования необходимо нажать на кнопку «вкл/выкл режим редактирования» на РП, как показано на рисунке 132.
- В открывшемся модальном окне необходимо заполнить поля «наименование», «действует с» и «действует по», как показано на рисунке 137.
- Внесение изменений в детализацию «окпд» осуществляется с помощью добавления показателей из справочника «окпд» и удаления показателей.
- Просмотр заявок на добавление (удаление) показателей в детализациях «нпа субъекта» и «нпа мо» аналогичен просмотру заявок в детализации «категории потребителей».
- Просмотр заявок на добавление (удаление) показателей в детализациях «виды ппо», «виды полномочий», «перечень ппо», «ограничения» аналогичен просмотру заявок в детализации «категории потребителей».
- Перечень групп пользователей (ролей) и разграничение видимости данных для пользователей в функциональном блоке «перечни услуг (работ)» на ИФ «заявки на Внесение изменений» представлены в таблице 18.
- Согласование и утверждение заявок на Внесение изменений в РП
- Если документ был согласован и отправлен на утверждение, то статус документа меняется на «на утверждении».
- Если документ был согласован и отправлен на утверждение, то статус документа меняется на «на утверждении».
- Если документ был согласован и отправлен на утверждение, то статус документа меняется на «на утверждении».
- Если документ был согласован и отправлен на утверждение, то статус документа меняется на «на утверждении».
- Если документ был согласован и отправлен на утверждение, то статус документа меняется на «на утверждении».
- Если документ был согласован и отправлен на утверждение, то статус документа меняется на «на утверждении».
- После согласования у заявителя документ переходит на согласование грбс субъекта РФ, ответственного за вд.
- После согласования внутри своей организации заявителя, документ переходит на согласование грбс субъекта РФ, ответственному за вд.
- Если документ был согласован и отправлен на утверждение, то статус документа меняется на «на утверждении».
- Реестровая запись состоит из Заголовка и детализации. Перечень и Описание основных атрибутов Заголовка реестровой записи Ведомственного перечня услуг (работ) представлено в таблице 19.
- Для просмотра детализаций слева напротив реестровой записи необходимо поставить «флаг», как показано на рисунке 174.
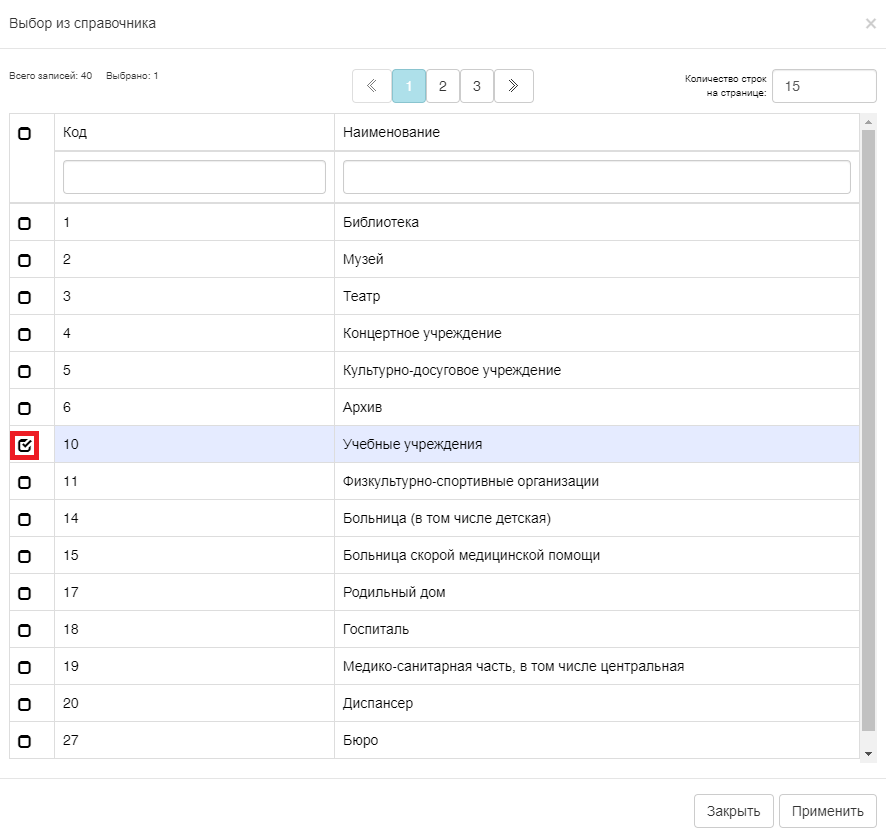
Рисунок 98 – Выбор вида учреждения из справочника при добавлении данных в детализацию «Виды учреждений» в реестровой записи в РП
После выбора всех значений необходимо сохранить данные, нажав на кнопку «Применить». Для отмены добавления новой записи необходимо нажать на кнопку «Закрыть».
7.1.15.4 Чтобы удалить запись необходимо установить «флаг»  слева напротив нужной записи и нажать на кнопку слева напротив нужной записи и нажать на кнопку  - «Удалить» на панели кнопок. - «Удалить» на панели кнопок.
Далее можно перейти к заполнению детализации «Виды ППО».
Заполнение детализации «Виды ППО».
7.1.16.1 Для добавления записи в детализации «Виды ППО» необходимо нажать кнопку  - «Создать» на панели кнопок, как показано на рисунке 99. - «Создать» на панели кнопок, как показано на рисунке 99.
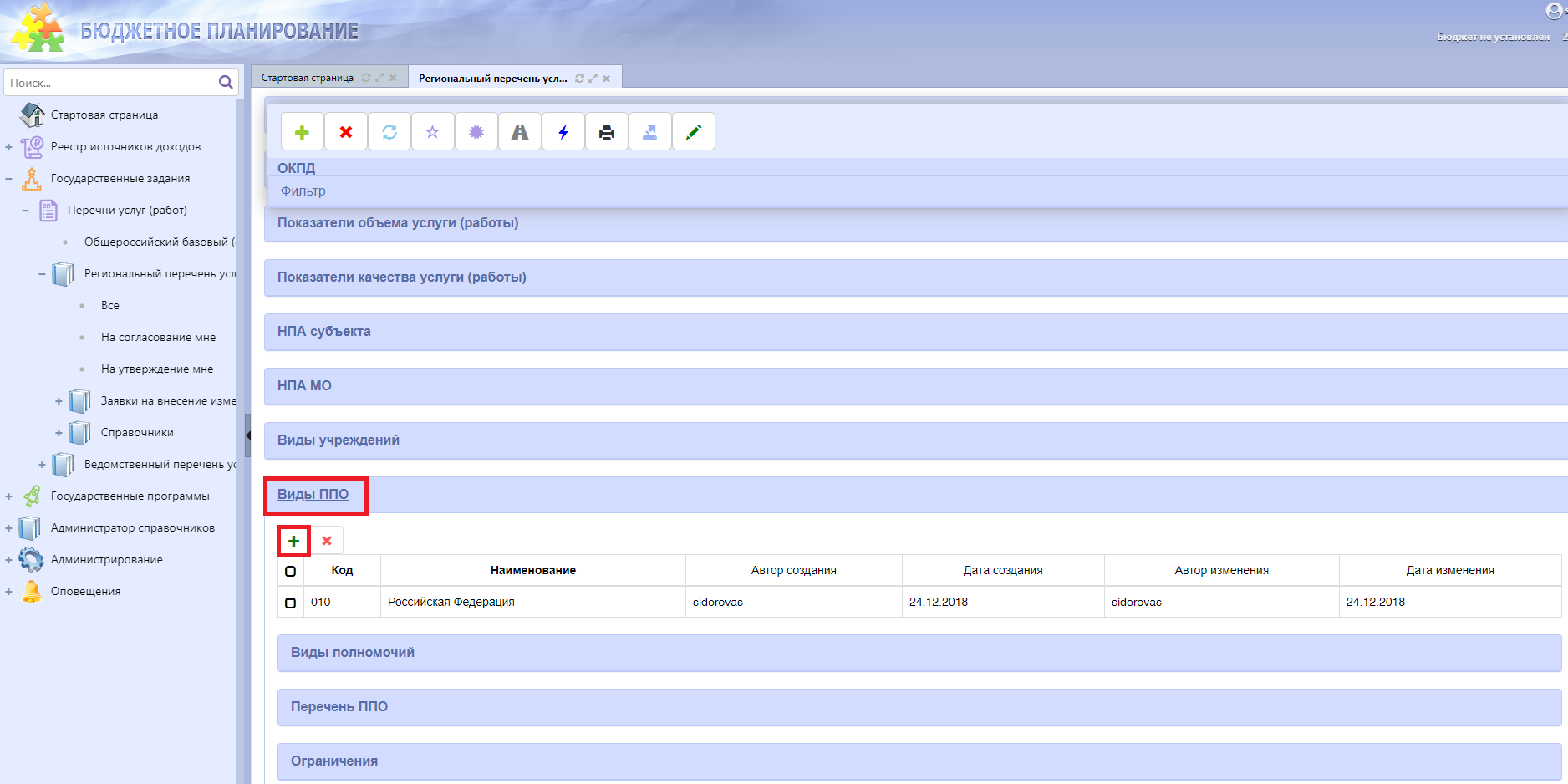
Рисунок 99 – Добавление данных в детализацию «Виды ППО» в реестровой записи в РП
После нажатия на кнопку появится окно добавления нового элемента из справочника, в котором необходимо выбрать необходимое значение, как показано на рисунке 100.
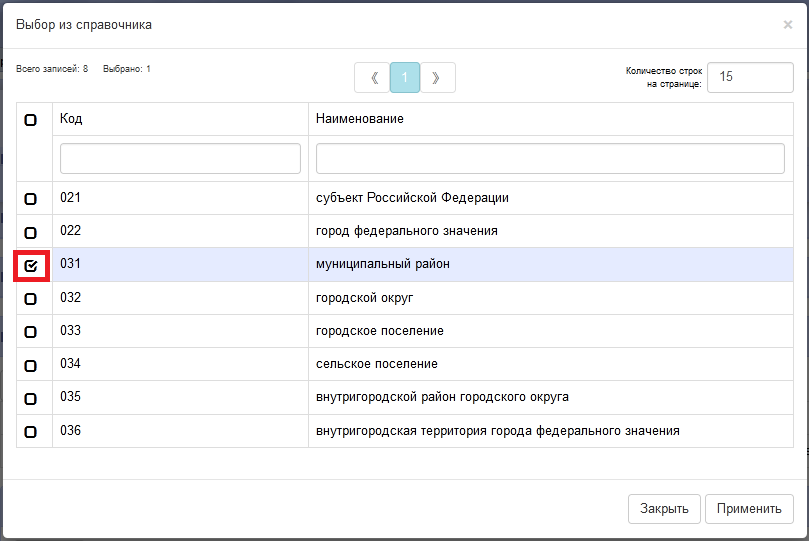
Рисунок 100 – Выбор вида ППО из справочника при добавлении данных в детализацию «Виды ППО» в реестровой записи в РП
Заполнение данной детализации является обязательным.
После выбора всех значений необходимо сохранить данные, нажав на кнопку «Применить». Для отмены добавления новой записи необходимо нажать на кнопку «Закрыть».
7.1.16.5 Чтобы удалить запись необходимо установить «флаг»  слева напротив нужной записи и нажать на кнопку слева напротив нужной записи и нажать на кнопку  - «Удалить» на панели кнопок. - «Удалить» на панели кнопок.
Примечание - Данная детализация может наполняться автоматически при выполнении операции «Проставить перечень ППО на основании данных НПА».
Далее можно перейти к заполнению детализации «Виды полномочий».
Заполнение детализации «Виды полномочий».
7.1.17.1 Для добавления записи в детализации «Виды полномочий» необходимо выбрать в детализации «Виды ППО» - конкретный вид ППО (проставить галочку напротив строки) и в детализации «Виды полномочий» нажать кнопку  - «Создать» на панели кнопок, как показано на рисунке 101. - «Создать» на панели кнопок, как показано на рисунке 101.
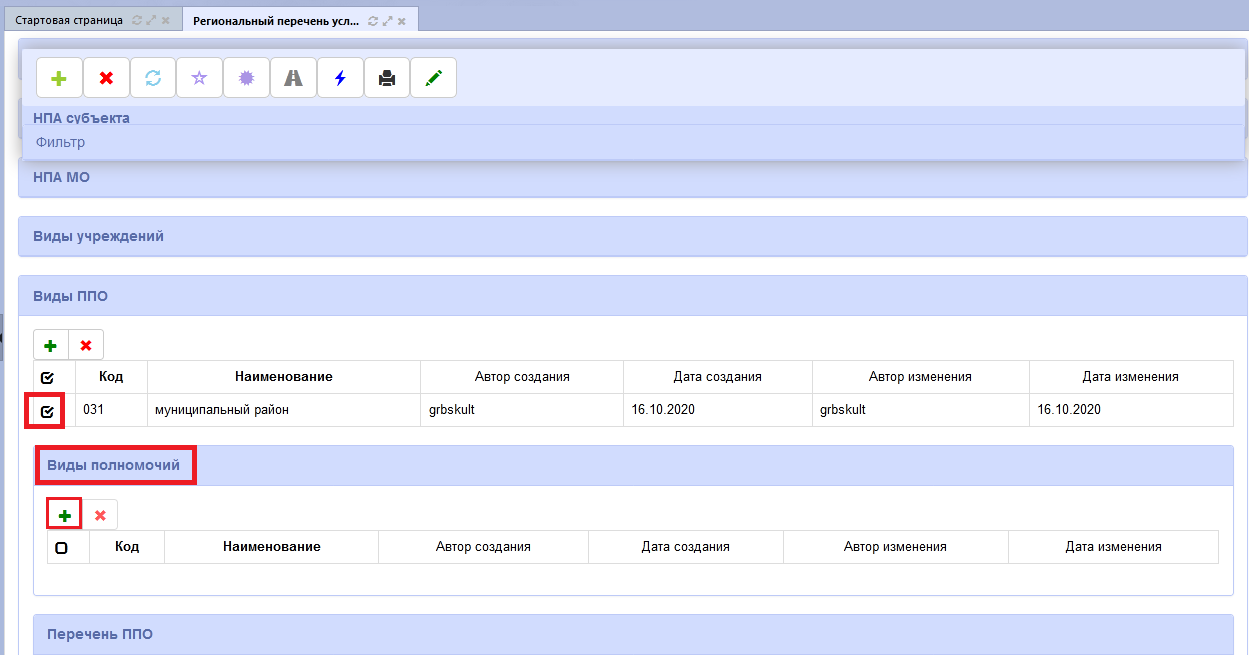
Рисунок 101 – Добавление данных в детализацию «Виды полномочий» в реестровой записи в РП
После нажатия на кнопку появится окно добавления нового элемента из справочника, в котором необходимо выбрать необходимое значение, как показано на рисунке 102.
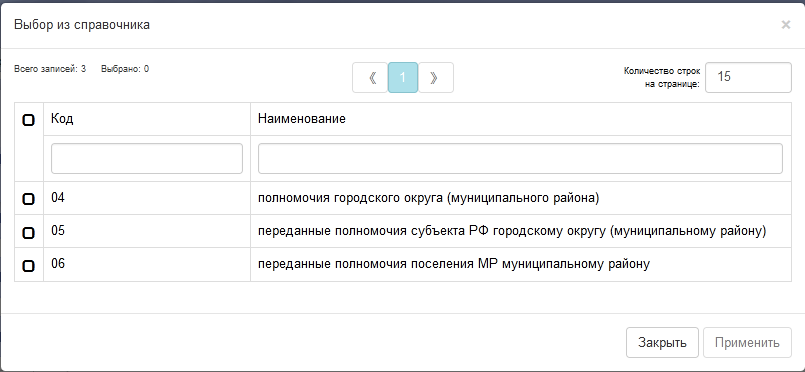
Рисунок 102 – Выбор вида полномочия из справочника при добавлении данных в детализацию «Виды полномочий» в реестровой записи в РП
После выбора всех значений необходимо сохранить данные, нажав на кнопку «Применить». Для отмены добавления новой записи необходимо нажать на кнопку «Закрыть».
7.1.17.4 Чтобы удалить запись необходимо установить «флаг»  слева напротив нужной записи и нажать на кнопку слева напротив нужной записи и нажать на кнопку  - «Удалить» на панели кнопок. - «Удалить» на панели кнопок.
|