

Мы поможем в написании ваших работ!
ЗНАЕТЕ ЛИ ВЫ?
|
Прикрепление файла к записи, детализация «Приложения».
Содержание книги
- Краткое описание возможностей
- Пользователь должен обладать знаниями соответствующей предметной области.
- Выполняемые функции и задачи
- Перечень и Порядок выполнения операций представлен далее в каждом разделе по описанию соответствующего бизнес-процесса.
- Для формирования печатных форм документа необходимо выполнить следующие действия
- При сохранении данных выполняется проверка на полноту заполнения информации в окне добавления новой записи.
- Прикрепление файла к записи, детализация «Приложения».
- Перечень и описание заполнения полей справочника «Категории потребителей» представлено в таблице 10.
- Контроль при заполнении данных справочника «Категории потребителей»
- Перечень и описание заполнения полей справочника «Показатели качества» представлено в таблице 8.
- Контроли при заполнении данных справочника «Показатели качества»
- Перечень и описание заполнения полей справочника «Показатели объема» представлено в таблице 9.
- Контроли при заполнении данных справочника «Показатели объема»
- После нажатия на кнопку появится окно добавления нового элемента справочника, в котором необходимо заполнить поля, доступные для ввода, как показано на рисунке 47.
- Перечень и описание заполнения полей справочника «Характеристики содержаний» представлено в таблице 11.
- Контроли при заполнении данных справочника «Характеристики содержаний».
- Перечень и описание заполнения полей справочника «Характеристики условий» представлено в таблице 12.
- Контроли при заполнении данных справочника «Характеристики условий»
- На ИФ «государственные (муниципальные) услуги (работы)» появится запись, как показано на рисунке 65.
- Аналогичным образом заполняется детализация «нпа мо».
- Фильтр-папки в ПМ «перечни услуг (работ)» на справочниках
- Описание основных атрибутов Заголовка реестровой записи на ИФ «общероссийский базовый (отраслевой) перечень услуг».
- Для просмотра детализаций слева напротив реестровой записи необходимо поставить «флаг», как показано на рисунке 75
- Для просмотра РП в области навигации на рм «перечни услуг (работ)» выбрать пункт и ИФ «рп», как показано на рисунке 78.
- Заполнение детализации «Категории потребителей»
- Заполнение данной детализации является обязательным.
- Заполнение данной детализации является обязательным.
- Заполнение данной детализации является обязательным.
- После нажатия на кнопку появится окно добавления нового элемента из справочника, в котором необходимо выбрать необходимое значение, как показано на рисунке 98
- Далее можно перейти к заполнению детализации «перечень ппо».
- После выбора всех значений необходимо сохранить данные, нажав на кнопку «применить». Для отмены добавления новой записи необходимо нажать на кнопку «закрыть».
- После нажатия на кнопку появится окно добавления нового элемента из выпадающего списка, в котором необходимо выбрать необходимое значение, как показано на рисунке 112.
- Операция доступна для выполнения над документами (реестровыми записями), находящимися в любом статусе, за исключением «отклонен» и «архив».
- Схема согласования реестровых записей РП может быть разной в зависимости от того, кто создал услугу/работу (реестровую запись).
- Алгоритм выгрузки РП в гиис уоф «электронный бюджет»
- Для входа в режим редактирования необходимо нажать на кнопку «вкл/выкл режим редактирования» на РП, как показано на рисунке 132.
- В открывшемся модальном окне необходимо заполнить поля «наименование», «действует с» и «действует по», как показано на рисунке 137.
- Внесение изменений в детализацию «окпд» осуществляется с помощью добавления показателей из справочника «окпд» и удаления показателей.
- Просмотр заявок на добавление (удаление) показателей в детализациях «нпа субъекта» и «нпа мо» аналогичен просмотру заявок в детализации «категории потребителей».
- Просмотр заявок на добавление (удаление) показателей в детализациях «виды ппо», «виды полномочий», «перечень ппо», «ограничения» аналогичен просмотру заявок в детализации «категории потребителей».
- Перечень групп пользователей (ролей) и разграничение видимости данных для пользователей в функциональном блоке «перечни услуг (работ)» на ИФ «заявки на Внесение изменений» представлены в таблице 18.
- Согласование и утверждение заявок на Внесение изменений в РП
- Если документ был согласован и отправлен на утверждение, то статус документа меняется на «на утверждении».
- Если документ был согласован и отправлен на утверждение, то статус документа меняется на «на утверждении».
- Если документ был согласован и отправлен на утверждение, то статус документа меняется на «на утверждении».
- Если документ был согласован и отправлен на утверждение, то статус документа меняется на «на утверждении».
- Если документ был согласован и отправлен на утверждение, то статус документа меняется на «на утверждении».
- Если документ был согласован и отправлен на утверждение, то статус документа меняется на «на утверждении».
- После согласования у заявителя документ переходит на согласование грбс субъекта РФ, ответственного за вд.
- После согласования внутри своей организации заявителя, документ переходит на согласование грбс субъекта РФ, ответственному за вд.
5.5.5.1 Если пользователю требуется прикрепить файл к созданной записи, то необходимо установить «флаг»  слева напротив нужной записи и нажать на кнопку слева напротив нужной записи и нажать на кнопку  - «Прикрепить файлы» на панели кнопок. - «Прикрепить файлы» на панели кнопок.
После нажатия на кнопку появится окно, в котором необходимо выбрать документы для прикрепления к записи, как показано на рисунке 22.
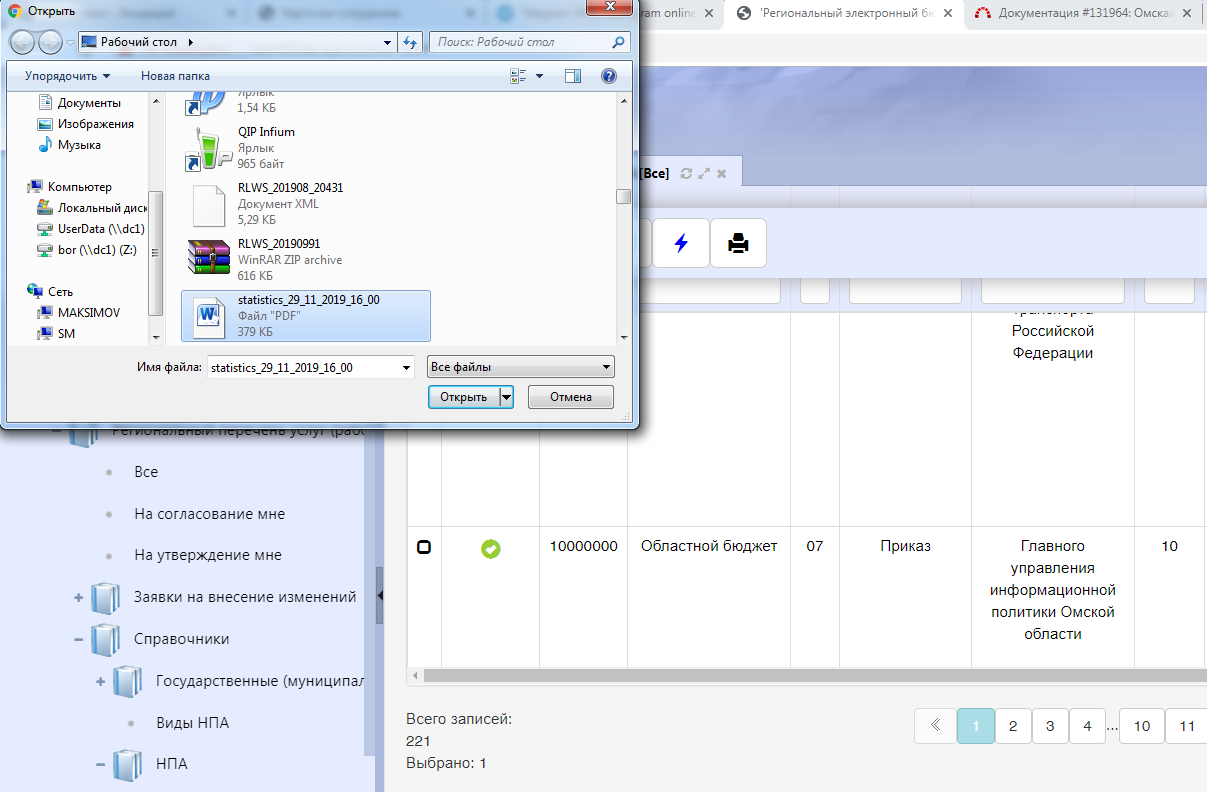
Рисунок 22 – Добавление файла к записи в справочнике «НПА». Кнопка - «Прикрепить файлы». Окно выбора
После прикрепления нужного документа, в правой верхней части экрана появится окно, информирующее об успешной загрузке файла, как показано на рисунке 23
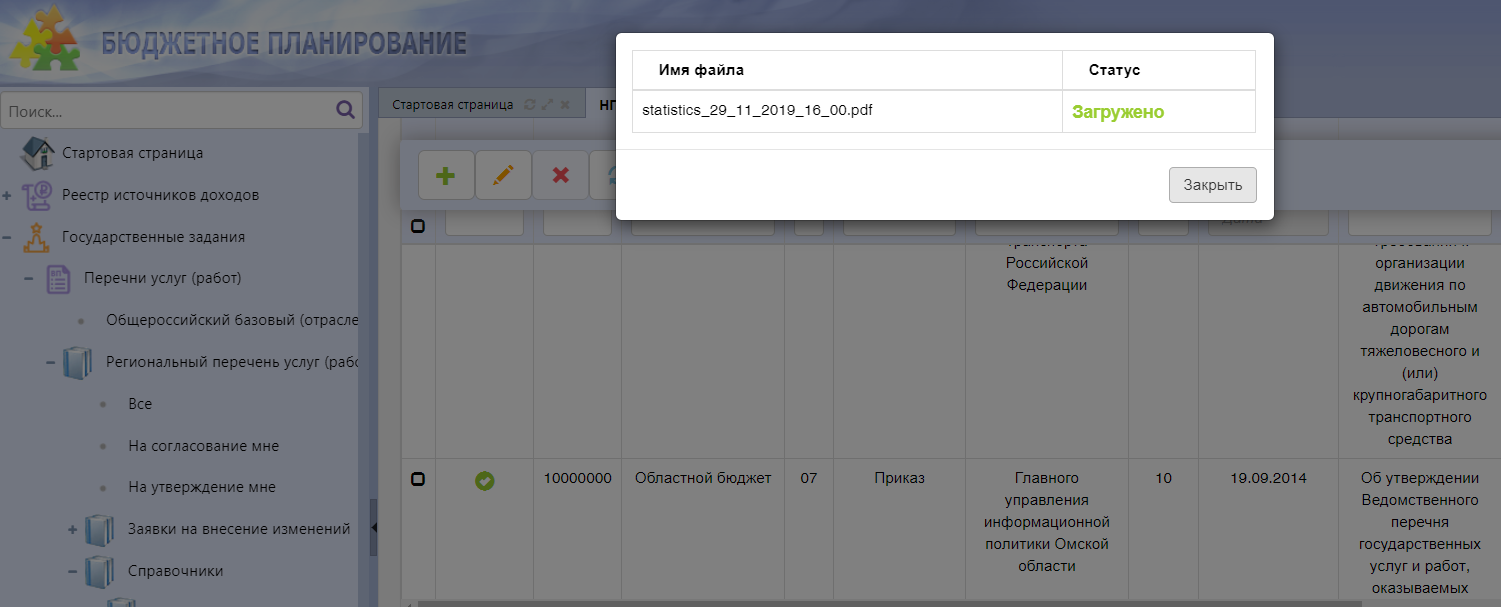
Рисунок 23 – Протокол операции загрузки файла
5.5.5.4 Чтобы удалить прикрепленный файл необходимо также установить «флаг»  слева напротив нужной записи и нажать на кнопку слева напротив нужной записи и нажать на кнопку  - «Удалить» на панели кнопок, как показано на рисунке 24. - «Удалить» на панели кнопок, как показано на рисунке 24.
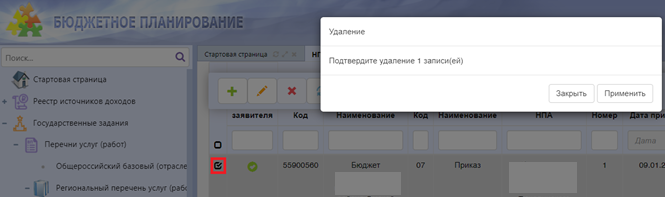
Рисунок 24 – Удаление файла к записи в справочнике «НПА».
Для формирования печатных форм документа необходимо выполнить следующие действия.
5.5.6.1 В списковой форме ИФ справочника «НПА» необходимо установить «флаг»  слева напротив нужной записи и нажать на кнопку слева напротив нужной записи и нажать на кнопку  – «Печать» – выбрать из раскрывающего списка необходимый для печати экземпляр документа, как показано на рисунке 25. – «Печать» – выбрать из раскрывающего списка необходимый для печати экземпляр документа, как показано на рисунке 25.
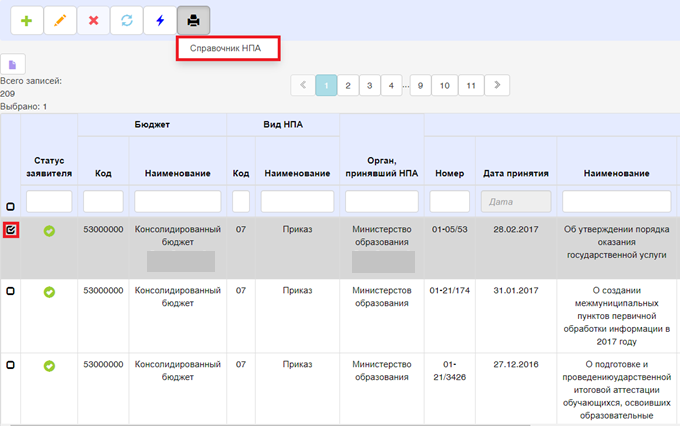
Рисунок 25 – Печатная форма документа «НПА»
5.5.6.2 Система сформирует предварительную печатную форму документа «Справочник НПА», которая откроется в отдельном окне, как показано на рисунке 26.
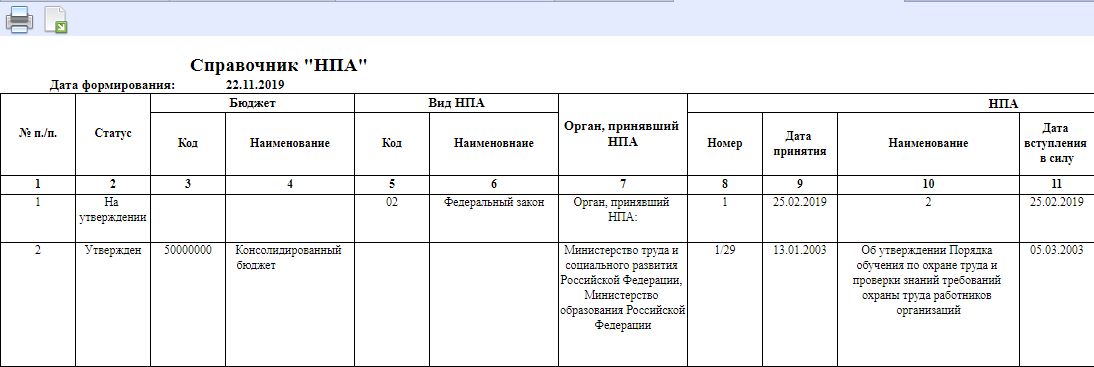
Рисунок 26 – ПФ «НПА»
Справочник «Категории потребителей»
Общие сведения.
Справочник «Категории потребителей» предназначен для выбора значений на ИФ «РП», в справочнике «Государственные (муниципальные) услуги (работы)».
Справочник доступен для наполнения, редактирования и удаления записей пользователю с ролью «Перечни: исполнитель учредителя», а также пользователю с ролью «Перечни: исполнитель ФО». Справочник «Категории потребителей» наполняется ручным вводом данных с клавиатуры.
Внешний вид справочника «Категории потребителей»
Для просмотра справочника в области навигации на РМ «Перечни услуг (работ)» выбрать пункт «РП» - «Справочники» и, далее, справочник «Категории потребителей», как показано на рисунке 27.
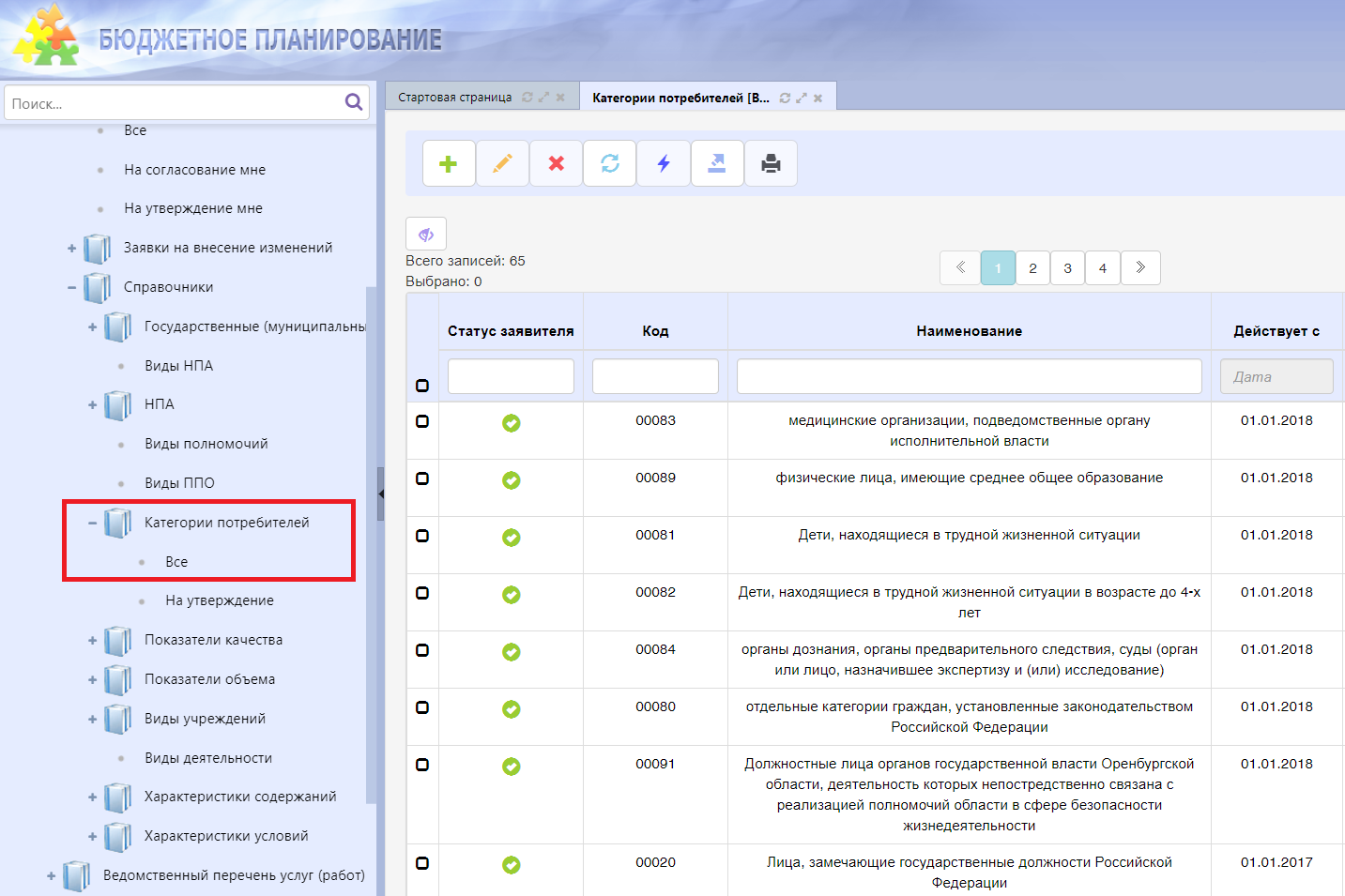
Рисунок 27 – Внешний вид справочника «Категории потребителей»
Заполнение данных.
Работу по заполнению данных может осуществлять пользователь с ролями «Перечни: исполнитель учредителя» (ГРБС/РБС субъекта РФ, ГРБС/РБС МО; ГРБС поселений; ФО МО; ФО поселения) и «Перечни: исполнитель ФО» (ФО субъекта РФ).
5.6.3.2 Для добавления записи в справочник необходимо нажать кнопку  - «Добавить на текущий уровень» на панели кнопок, как показано на рисунке 28. - «Добавить на текущий уровень» на панели кнопок, как показано на рисунке 28.
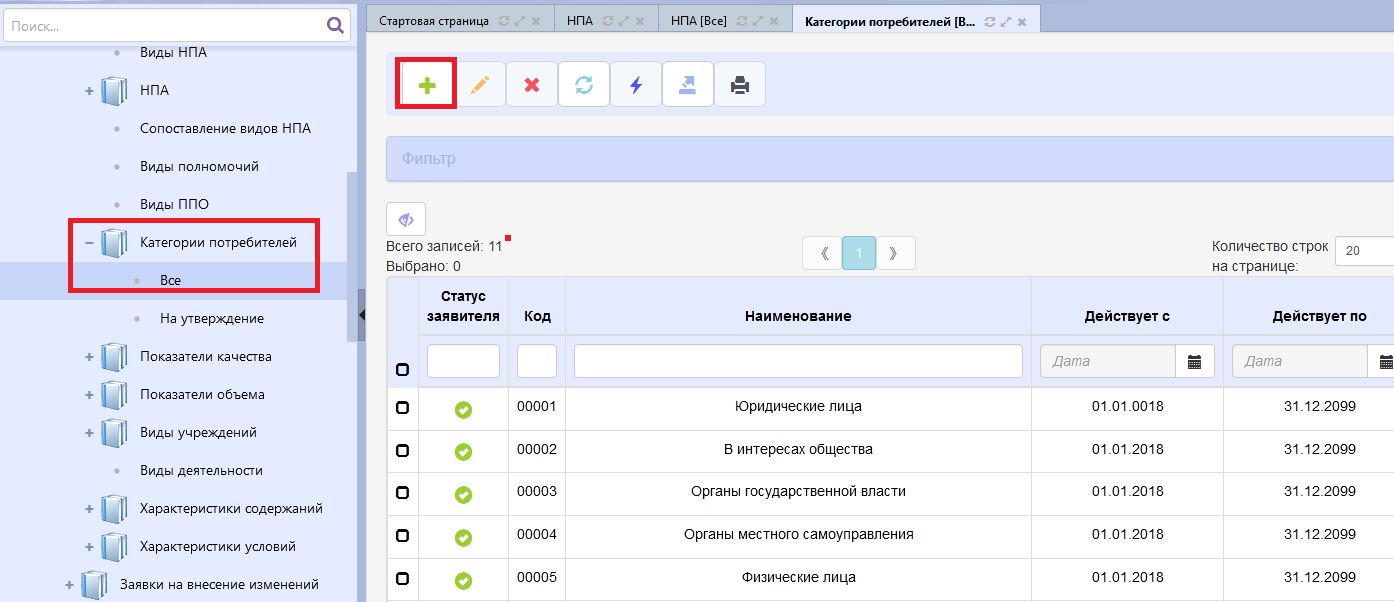
Рисунок 28 – Добавление новой записи в справочник «Категории потребителей»
|