

Мы поможем в написании ваших работ!
ЗНАЕТЕ ЛИ ВЫ?
|
Просмотр заявок на добавление (удаление) показателей в детализациях «виды ппо», «виды полномочий», «перечень ппо», «ограничения» аналогичен просмотру заявок в детализации «категории потребителей».
Содержание книги
- Перечень и описание заполнения полей справочника «Категории потребителей» представлено в таблице 10.
- Контроль при заполнении данных справочника «Категории потребителей»
- Перечень и описание заполнения полей справочника «Показатели качества» представлено в таблице 8.
- Контроли при заполнении данных справочника «Показатели качества»
- Перечень и описание заполнения полей справочника «Показатели объема» представлено в таблице 9.
- Контроли при заполнении данных справочника «Показатели объема»
- После нажатия на кнопку появится окно добавления нового элемента справочника, в котором необходимо заполнить поля, доступные для ввода, как показано на рисунке 47.
- Перечень и описание заполнения полей справочника «Характеристики содержаний» представлено в таблице 11.
- Контроли при заполнении данных справочника «Характеристики содержаний».
- Перечень и описание заполнения полей справочника «Характеристики условий» представлено в таблице 12.
- Контроли при заполнении данных справочника «Характеристики условий»
- На ИФ «государственные (муниципальные) услуги (работы)» появится запись, как показано на рисунке 65.
- Аналогичным образом заполняется детализация «нпа мо».
- Фильтр-папки в ПМ «перечни услуг (работ)» на справочниках
- Описание основных атрибутов Заголовка реестровой записи на ИФ «общероссийский базовый (отраслевой) перечень услуг».
- Для просмотра детализаций слева напротив реестровой записи необходимо поставить «флаг», как показано на рисунке 75
- Для просмотра РП в области навигации на рм «перечни услуг (работ)» выбрать пункт и ИФ «рп», как показано на рисунке 78.
- Заполнение детализации «Категории потребителей»
- Заполнение данной детализации является обязательным.
- Заполнение данной детализации является обязательным.
- Заполнение данной детализации является обязательным.
- После нажатия на кнопку появится окно добавления нового элемента из справочника, в котором необходимо выбрать необходимое значение, как показано на рисунке 98
- Далее можно перейти к заполнению детализации «перечень ппо».
- После выбора всех значений необходимо сохранить данные, нажав на кнопку «применить». Для отмены добавления новой записи необходимо нажать на кнопку «закрыть».
- После нажатия на кнопку появится окно добавления нового элемента из выпадающего списка, в котором необходимо выбрать необходимое значение, как показано на рисунке 112.
- Операция доступна для выполнения над документами (реестровыми записями), находящимися в любом статусе, за исключением «отклонен» и «архив».
- Схема согласования реестровых записей РП может быть разной в зависимости от того, кто создал услугу/работу (реестровую запись).
- Алгоритм выгрузки РП в гиис уоф «электронный бюджет»
- Для входа в режим редактирования необходимо нажать на кнопку «вкл/выкл режим редактирования» на РП, как показано на рисунке 132.
- В открывшемся модальном окне необходимо заполнить поля «наименование», «действует с» и «действует по», как показано на рисунке 137.
- Внесение изменений в детализацию «окпд» осуществляется с помощью добавления показателей из справочника «окпд» и удаления показателей.
- Просмотр заявок на добавление (удаление) показателей в детализациях «нпа субъекта» и «нпа мо» аналогичен просмотру заявок в детализации «категории потребителей».
- Просмотр заявок на добавление (удаление) показателей в детализациях «виды ппо», «виды полномочий», «перечень ппо», «ограничения» аналогичен просмотру заявок в детализации «категории потребителей».
- Перечень групп пользователей (ролей) и разграничение видимости данных для пользователей в функциональном блоке «перечни услуг (работ)» на ИФ «заявки на Внесение изменений» представлены в таблице 18.
- Согласование и утверждение заявок на Внесение изменений в РП
- Если документ был согласован и отправлен на утверждение, то статус документа меняется на «на утверждении».
- Если документ был согласован и отправлен на утверждение, то статус документа меняется на «на утверждении».
- Если документ был согласован и отправлен на утверждение, то статус документа меняется на «на утверждении».
- Если документ был согласован и отправлен на утверждение, то статус документа меняется на «на утверждении».
- Если документ был согласован и отправлен на утверждение, то статус документа меняется на «на утверждении».
- Если документ был согласован и отправлен на утверждение, то статус документа меняется на «на утверждении».
- После согласования у заявителя документ переходит на согласование грбс субъекта РФ, ответственного за вд.
- После согласования внутри своей организации заявителя, документ переходит на согласование грбс субъекта РФ, ответственному за вд.
- Если документ был согласован и отправлен на утверждение, то статус документа меняется на «на утверждении».
- Реестровая запись состоит из Заголовка и детализации. Перечень и Описание основных атрибутов Заголовка реестровой записи Ведомственного перечня услуг (работ) представлено в таблице 19.
- Для просмотра детализаций слева напротив реестровой записи необходимо поставить «флаг», как показано на рисунке 174.
- И из регионального перечня из детализации «нпа мо» должны в РЗ на впгу попасть только те нпа, у которых указан данный грбс.
- При выполнении операции происходит проверка даты создания РЗ на впгу и даты изменения аналогичной РЗ на РП.
- После заполнения всех полей необходимо в диалоговом окне нажать кнопку «применить», как показано на рисунке 182.
- Параметры подключения к системе
7.3.9 Внесение изменений в детализацию «Типы учреждений»
7.3.9.1 Внесение изменений в детализацию «Типы учреждений» осуществляется с помощью добавления показателей из справочника и удаления показателей.
7.3.9.2 Для добавления показателей из справочника, необходимо нажать на кнопку «Добавить» -  , и выбрать из выпадающего списка необходимый тип учреждения, как показано на рисунке 164, и нажать кнопку «Применить». , и выбрать из выпадающего списка необходимый тип учреждения, как показано на рисунке 164, и нажать кнопку «Применить».
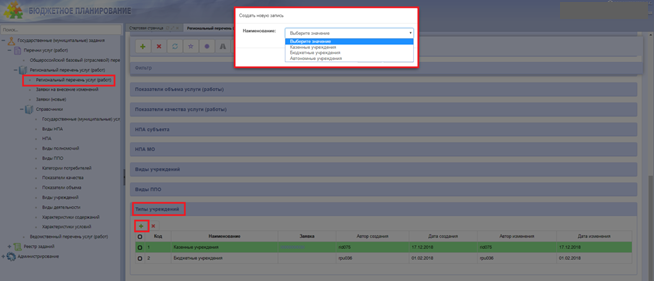
Рисунок 164 – Заявка на добавление Типа учреждений
7.3.9.3 Для создания заявки на удаление показателя, необходимо выделить требуемый показатель и нажать кнопку «Удалить» -  , как показано на рисунке 165. , как показано на рисунке 165.
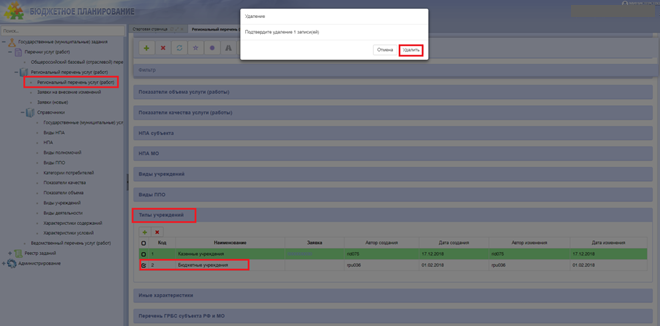
Рисунок 165 – Заявка на удаление Типа учреждения
7.3.9.4 Просмотр заявок на добавление (удаление) показателей в детализации «Типы учреждений» аналогичен просмотру заявок в детализации «Категории потребителей».
Внесение изменений в детализацию «Иные характеристики»
Внесение изменений в детализацию «Иные характеристики» осуществляется с помощью добавления и удаления показателей.
7.3.10.2 Для добавления характеристики, необходимо нажать на кнопку «Добавить» -  , и в модальном окне заполнить поля «Код» и «Наименование», как показано на рисунке 166, и нажать кнопку «Применить». , и в модальном окне заполнить поля «Код» и «Наименование», как показано на рисунке 166, и нажать кнопку «Применить».
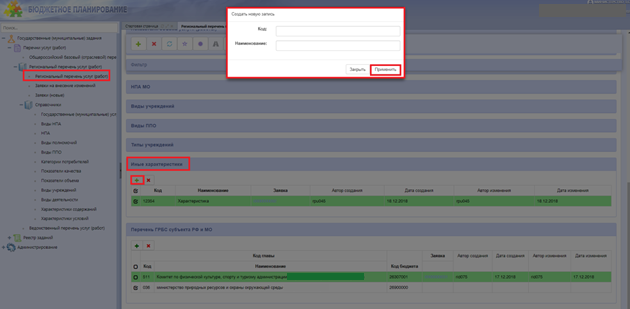
Рисунок 166 – Заявка на добавление характеристики в детализацию «Иные характеристики»
7.3.10.3 Для создания заявки на удаление характеристики, необходимо выделить требуемую запись и нажать кнопку «Удалить» -  . .
Просмотр заявок на добавление (удаление) показателей в детализации «Иные характеристики» аналогичен просмотру заявок в детализации «Категории потребителей».
Внесение изменений в детализацию «Перечень ГРБС субъекта РФ и МО»
Внесение изменений в детализацию «Перечень ГРБС субъекта РФ и МО» осуществляется с помощью добавления ГРБС из справочника «Код главы» и удаления показателей.
7.3.11.2 Для добавления показателей из справочника «Код главы», необходимо нажать на кнопку «Добавить» -  , и в открывшемся модальном окне выбрать ГРБС, как показано на рисунке 167. , и в открывшемся модальном окне выбрать ГРБС, как показано на рисунке 167.
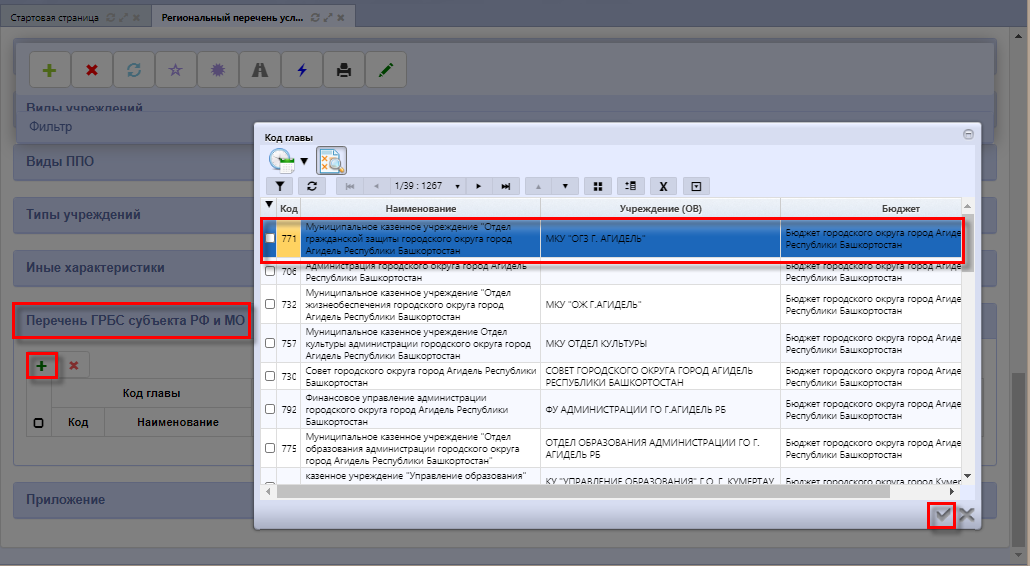
Рисунок 167 – Добавление ГРБС в детализацию «Перечень ГРБС субъекта РФ и МО»
7.3.11.3 Для создания заявки на удаление показателя, необходимо выделить ГРБС и нажать кнопку «Удалить» -  , как показано на рисунке 168. , как показано на рисунке 168.
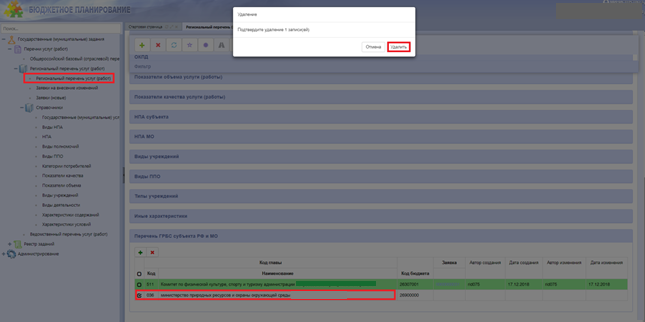
Рисунок 168 – Заявка на удаление ГРБС из детализации «Перечень ГРБС субъекта РФ и МО»
Просмотр заявок на добавление (удаление) показателей в детализации «Иные ограничения» аналогичен просмотру заявок в детализации «Категории потребителей».
Удаление созданных заявок в статусе «Проект» возможно как в детализациях РЗ, так и на ИФ «Заявки на внесение изменений».
7.3.11.6 Для удаления заявки, необходимо выделить заявку и нажать на кнопку «Удалить» -  . .
|