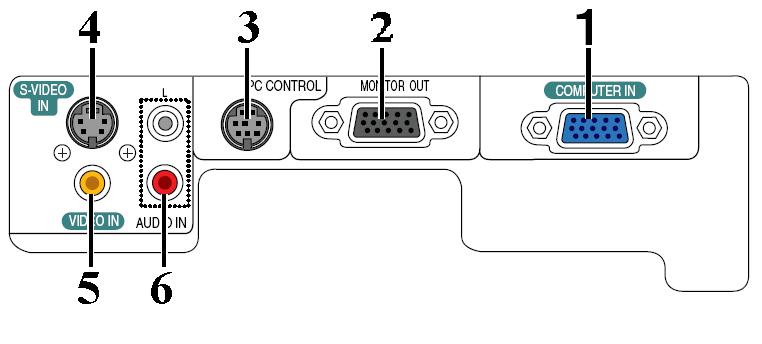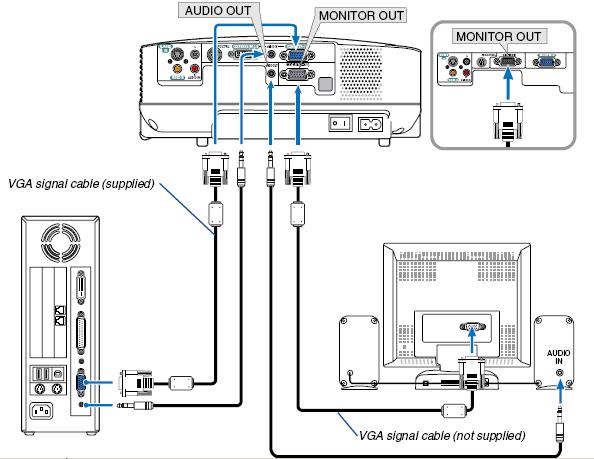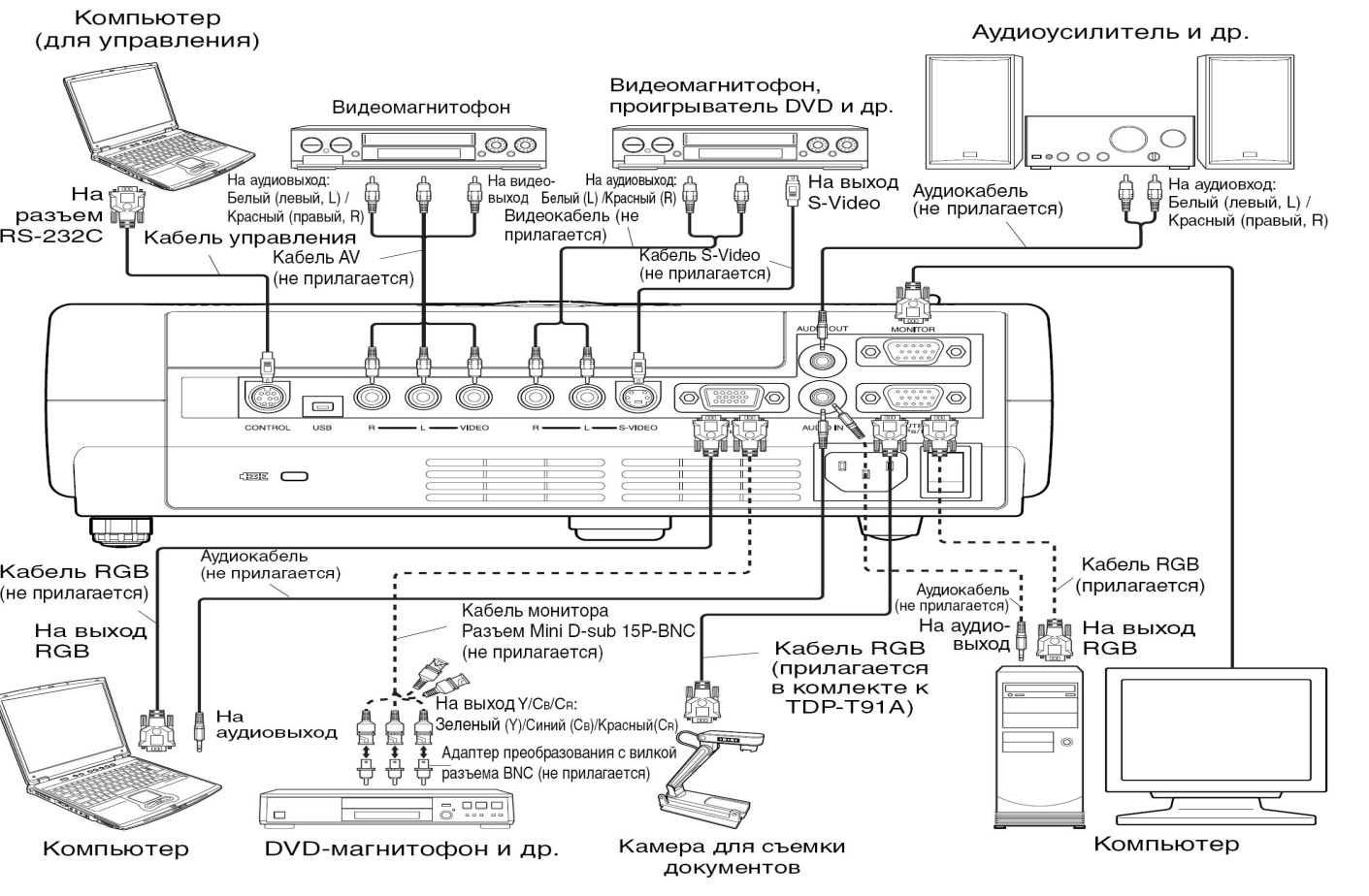Заглавная страница Избранные статьи Случайная статья Познавательные статьи Новые добавления Обратная связь FAQ Написать работу КАТЕГОРИИ: ТОП 10 на сайте Приготовление дезинфицирующих растворов различной концентрацииТехника нижней прямой подачи мяча. Франко-прусская война (причины и последствия) Организация работы процедурного кабинета Смысловое и механическое запоминание, их место и роль в усвоении знаний Коммуникативные барьеры и пути их преодоления Обработка изделий медицинского назначения многократного применения Образцы текста публицистического стиля Четыре типа изменения баланса Задачи с ответами для Всероссийской олимпиады по праву 
Мы поможем в написании ваших работ! ЗНАЕТЕ ЛИ ВЫ?
Влияние общества на человека
Приготовление дезинфицирующих растворов различной концентрации Практические работы по географии для 6 класса Организация работы процедурного кабинета Изменения в неживой природе осенью Уборка процедурного кабинета Сольфеджио. Все правила по сольфеджио Балочные системы. Определение реакций опор и моментов защемления |
По выполнению практических работСодержание книги
Поиск на нашем сайте
ФИЛИАЛФЕДЕРАЛЬНОГО ГОСУДАРСТВЕННОГО БЮДЖЕТНОГО ОБРАЗОВАТЕЛЬНОГО УЧРЕЖДЕНИЯ ВЫСШЕГО ОБРАЗОВАНИЯ «ОРЕНБУРГСКИЙ ГОСУДАРСТВЕННЫЙ АГРАРНЫЙ УНИВЕРСИТЕТ»
МЕТОДИЧЕСКИЕ УКАЗАНИЯ ПО ВЫПОЛНЕНИЮ ПРАКТИЧЕСКИХ РАБОТ ПО ДИСЦИПЛИНЕ ОУД. 10 ИНФОРМАТИКА Специальность 09.02.04 Информационные системы (по отраслям)
Бузулук, 20___ г. Методические рекомендации предназначены в качестве методического пособия при проведении практических работ по программе ОУД.10 Информатика по специальности 09.02.04 Информационные системы (по отраслям) соответствии с требованиями ФГОС.
Приняты на заседании ПЦК общих гуманитарным, социально-экономическим и естественнонаучных дисциплин
Протокол № __ от «__» ______20__ г. Заместитель директора по учебной работе Председатель ПЦК _____________ С.В. Филиппова __________Н.А. Есенькина Составитель: Помазкина Елена Анатольевн, преподаватель Бузулукского гидромелиоративного техникума – филиала ФГБОУ ВО «Оренбургский государственный аграрный университет»
Рецензент: Мартынова Елена Николаевна, преподаватель Бузулукского гидромелиоративного техникума – филиала ФГБОУ ВО «Оренбургский государственный аграрный университет» СОДЕРЖАНИЕ
ВВЕДЕНИЕ Требования к знаниям и умениям при выполнении Практических работ В результате выполнения работ, предусмотренных программой по данной специальности, студент должен В результате освоения учебной дисциплины обучающийся должен уметь: - оценивать достоверность информации, сопоставляя различные источники; - распознавать информационные процессы в различных системах; - использовать готовые информационные модели, оценивать их соответствие реальному объекту и целям моделирования; - осуществлять выбор способа представления информации в соответствии с поставленной задачей; - иллюстрировать учебные работы с использованием средств информационных технологий; - создавать информационные объекты сложной структуры, в том числе гипертекстовые; - просматривать, создавать, редактировать, сохранять записи в базах данных; - осуществлять поиск информации в базах данных, компьютерных сетях и пр.; - представлять числовую информацию различными способами (таблица, массив, график, диаграмма и пр.); - соблюдать правила техники безопасности и гигиенические рекомендации при использовании средств ИКТ; В результате освоения учебной дисциплины обучающийся должен знать: - различные подходы к определению понятия «информация»; - методы измерения количества информации: вероятностный и алфавитный. Знать единицы измерения информации; - назначение наиболее распространенных средств автоматизации информационной деятельности (текстовых редакторов, текстовых процессоров, графических редакторов, электронных таблиц, баз данных, компьютерных сетей); - назначение и виды информационных моделей, описывающих реальные объекты или процессы; - использование алгоритма как способа автоматизации деятельности; - назначение и функции операционных систем; Практические работы рассчитаны на выполнение в течение двух академических часов. ПЕРЕЧЕНЬ ПРАКТИЧЕСКИХ РАБОТ
Практическая работа № 1 Тема 1.1 Основные этапы развития информационного общества Цель: Научиться работать с программным обеспечением Задачи: 1.Овладеть способами копирования, переименования файлов и каталогов. 2.Получить навыки работы с файлами и каталогами. Норма времени: 2 часа Правила безопасности: правила поведения в кабинете. Обеспеченность занятия: 1. Учебно-методическая литература: - методические указания 2. Компьютеры – 20 шт.: Процессор -Intel(R) Corei3-4130 @ 3.40 GHz, ОЗУ -4 ГБ; объем HDD- 500ГБ; Тип операционной системы -32-разрядная 3. Программное обеспечение: ОС Windows. Ход работы: Папки предназначены для хранения файлов и папок. Папка соответствует понятию каталога в MS - DOS. Папку создают с помощью команды Создать [ Папка из пункта меню Файл или из контекстного меню рабочего поля окна. Над объектами можно выполнять следующие операции: создание, удаление, открытие, закрытие, перемещение, пересылка (на дискету или по почте), копирование, вырезание, вставка, переименование, создание для папки ярлыка, просмотр свойств папки. Действия над объектами можно выполнять разными способами: с помощью основного меню окна, контекстного меню объекта, кнопок панели инструментов, комбинаций клавиш, методом перетягивания пиктограмм. Документ создают с помощью команд Создать из меню Файл или контекстного меню рабочего поля папки — получают пиктограмму документа. Каждому объекту — папке, файлу, программе и др. — можно поставить в соответствие ярлык. Ярлык — это специальная пиктограмма со стрелкой и ассоциированный с ней маленький файл, который содержит адрес объекта. Ярлыки создает пользователь. Названия ярлыкам система дает автоматически, но и х можно редактировать. Назначение ярлыка — быстрое открытие объекта. Над ярлыками осуществляются действия создания, вырезания, перемещения, копирования и переименования. Если перемещают файл или папку в границах диска, то это происходит быстро — меняются только пути и названия (адреса) объектов у FAT, а сами объекты остаются на месте. Это действие выполняют методом перетягивания пиктограммы объекта в нужное предварительно открытое окно. Перемещение на другой диск — это переписывание объектов на новое место и вырезание объектов со старого. Чтобы выполнить это действие методом перетягивания, надо нажать на клавишу Shift для объединения файлов в группу. Копировать объект (делать копию) можно в любую папку, диск, дискету или на рабочий стол. Объект копируют методом перетягивания пиктограммы в нужное место; в этом случае нажимается клавиша Ctrl. Выполнение копирования или перемещения способом перетягивания объектов осуществляется нажатием не левой, а правой клавиши мыши. Отпустив клавишу, открывают меню, в котором выбирается команда Копировать или Переместить, или другая. Удаление объекта — это отдельный вид перемещения в корзину. После удаления объект исчезает из окна и появляется в корзине. Объект находится в файловой системе на диске и может быть восстановлен на исходное местодо тех пор, пока не выполнится команда ОЧИСТИТЬ КОРЗИНУ. Буфер обмена — это часть оперативной памяти, куда копируют, перемещают объекты или их фрагменты с целью их вставки в другие объекты: Копировать (Ctrl + C) в буфер, Вырезать (Ctrl + X),Вставить (Ctrl + V) из буфера. ПРАВИЛА БЕЗОПАСНОСТИ: Содержание отчета Отчет должен содержать: 1.Название работы. 2.Цель работы. 3.Задание. 4.Результаты выполнения задания. 5.Вывод по работе. Контрольные вопросы
Как удалить ненужную программу с компьютера?
Практическая работа № 3 Вариант № 1 Вариант № 2
где А=2,72; х=2,005. где А=14,71; х=7,085. 3 уровень: Вариант № 3 Вариант № 4
где А=0,85; В=2,703; С=12,07. где А=2,03; В=7,072; С=0,504. 4 уровень: Вариант № 5
(для машинного варианта) Составив программу для линейного алгоритма, проверьте ее правильность составления на компьютере. ? Контрольные вопросы: 1 уровень: 1. Что называется линейным алгоритмом? 2. Что называется линейной программой? 2 уровень: 1. Какие служебные слова используются в алгоритме? 2. Перечислите операторы программы. 3 уровень: 1. Что понимается под командой алгоритма? 2. Укажите формат операторов INPUTи PRINT. 4 уровень: 1. Придумайте выражение для заданийобразца, в котором бы присутствовала вторая и пятая степени, косинус, квадратный корень, показательная функция. 2. Как изменится программа, если использовать операторы DATA-READ?
Практическая работа № 5 Задание №1. 1. В своей папке создайте папку Архивы. В ней создайте папки Изображения и Документы. 2. Найдите и скопируйте в папку Изображения рисунки с расширениями *.jpg, *.bmp и *.gif. 3. Сравните размеры файлов *.bmp, *.gif.и *.jpg. и запишите данные в таблицу_1. 4. В папку Документы поместите файлы *.doc (не менее 3) и запишите их исходные размеры в таблицу№1.
Задание №2. Архивация файлов в формате Rar 1. Запустите WinRar. 2. В появившемся диалоговом окне выберите папку, в которой будет создан архив: (Архивы/Изображения). Установите курсор на имя графического файла Пейзаж1.jpg. Выполните команду Добавить (+). 3. Введите имя архива в поле Архив – Пейзаж1.rar и убедитесь, что в поле Формат архива установлен тип Rar. 4. Установите в поле Режим изменения: добавить и заменить. 5. В раскрывающемся списке Уровень сжатия: выберите пункт Нормальный. Запустите процесс архивации кнопкой ОК. 6. Сравните размер исходного файла с размером архивного файла. Данные запишите в таблицу №1. 7. Для извлечения файлов из архива создайте папку Извлеченные внутри папки Изображения. Выделите архив Пейзаж1.rar, выполните команду Извлечь. В появившемся диалоговом окне Извлечь в поле Распаковать в: выберите папку- приемник – Архивы/Изображения/Извлеченные. 8. Создайте самораспаковывающийся Rar-архив. Для этого установите курсор на имя файла Пейзаж1.jpg, выполните команду Добавить (+). 9. Введите имя архива в поле Архив – Пейзаж1.exe и убедитесь, что в поле Формат архива установлен тип exe. 10. Установите в поле Режим изменения: добавить с заменой файлов. 11. Установите флажок Создать SFX-архив. 12. В раскрывающемся списке Уровень сжатия: выберите пункт Обычный. Запустите процесс архивации кнопкой ОК. 13. Аналогичным образом создайте архивы для файлов Пейзаж2.gif, Пейзаж3.bmp? Документ1.doc, Документ2.doc, Документ3.doc. Сравнительные характеристики исходных файлов и их архивов занести в таблицу№1.
Задание №3. Архивация файлов в формате Zip 1. Запустите WinRar. 2. Проделайте архивирование тех же файлов, только в формате архивирования Zip 3. Сравнительные характеристики исходных файлов и их архивов занести в таблицу_1. 4. Создайте самораспаковывающийся Zip – архивы, включающие в себя текстовые и графические файлы. 5. Определите процент сжатия файлов и заполните таблицу №1
Практическая работа № 7 Практическая работа № 10 Основные характеристики - разрешающая способность (разрешение), - световой поток (яркость), - вес. Дополнительными характеристиками мультимедийного проектора являются: - контрастность, - равномерность освещения, - наличие ZOOM-объектива, - количество и типы входных и выходных разъёмов. Разрешающая способность - данный параметр характеризует удобность видео картинки, создаваемой проектором, и определяется числом светящихся элементов - пикселей ЖКД или микрозеркал. По разрешающей способности проекторы обычно соответствуют видео картам, используемым в персональных компьютерах и рабочих станциях: Рекомендуемое разрешение в зависимости от проецируемой информации: - Компьютерные презентации, подготовленные с помощью PowerPoint, а также простая графика и крупные тексты SVGA (800x600) - Видео и DVD-фильмы при проецировании на экран с диагональю до 3 м - SVGA (800x600) - Таблицы, подготовленные в Exel, мелкие тексты, архитектурная графика - XGA (1024х780) - Видео и DVD-фильмы при проецировании на экран с диагональю более 3 м - XGA (1024х780) - CAD/CAM приложения, машино- и приборостроительные чертежи, географические карты и т.п. - SXGA (1280х1024) Как правило, проекторы имеют возможность воспринимать сигнал с меньшим и с большим разрешением, чем номинальное, за счет использования компрессии (сжатия информации). При этом, естественно, происходят некоторые искажения картинки, зачастую заметные для глаза. Интенсивность этих искажений зависит от качества алгоритма компрессии, используемого в конкретном проекторе. Наилучшая картинка получается в случае, когда разрешения компьютерной видео карты и проектора совпадают. Поэтому не следует пренебрегать возможностью лёгкой перенастройки разрешения видео карты компьютера. Что касается видео стандартов, то большинство проекторов поддерживают наиболее распространённые системы цветности PAL, SECAM, NTSC 3,58 и NTSC4,43. Новейшие модели, как правило, поддерживают формат HDTV - телевидение высокой чёткости. Контрастность - это отношение максимальной освещенности контрольного экрана к минимальной при проецировании белого и черного поля соответственно. С этим показателем существует неопределенность, так как в паспортных данных проекторов иногда нет ссылок на стандарт изменения, и не понятно, относятся ли данные контрастности только к центру изображения или выведены по методике ANSI. Последняя предусматривает усреднение данных измерений по весьма распределенным зонам (без центральной) отдельно для белого и черного полей и вычисление отношения средних величин, которое в итоге редко превышает 150:1. Высокая контрастность особенно важна в условиях, когда проектор работает в освещённом помещении. Равномерность освещения - показывает отношение минимальной освещенности (на периферии изображения) к максимальной (в его центре); в хороших проекторах этот показатель превышает 70%. Наличие ZOOM-объектива Большинство современных мультимедийных проекторов комплектуются вариообъективами с изменяемым фокусным расстоянием (так называмые, объективы с трансфокаторами, или ZOOM-объективы). Наличие ZOOM-объектива существенно упрощает подготовку к видео показам, т.к. позволяет менять размер изображения, не передвигая проектор. В наиболее совершенных моделях объективы оснащены электроприводами, позволяющими не только вручную, но и с пульта ДУ изменять масштаб изображения и регулировать фокусировку. Это качество, безусловно, удобно, особенно при потолочном креплении проектора. Количество и типы входных и выходных разъёмов (панель соединений) Проекторы могут достаточно сильно различаться составом панели соединений. Любой проектор имеет, по крайней мере, один компьютерный (RGB) или видео вход для соединения с внешним источником данных. Современные проекторы имеют достаточно развитую панель соединений, включающую: - 1 или 2 RGB входа, - 1 RGB выход для параллельного подключения компьютерного монитора, - несколько портов для подключения видео источников. Как правило, мультимедиа и видео проекторы способны воспринимать как композитные (низкочастотные) видео сигналы, так и более качественные сигналы формата S-video. Поэтому проекторы имеют одну или две пары композитных и S-video разъёмов. Наиболее совершенные модели имеют также раздельные входы для компонентного видео сигнала, обеспечивающего наилучшее качество изображения. Компонентный сигнал может поступать от спутниковых тюнеров HDTV и от некоторых DVD-плееров,1 или 2 аудио входа, последние модели проекторов оснащаются также входом для цифрового компьютерного сигнала (формата DVI). Могут также присутствовать разъёмы для подключения компьютерной мыши, для управления проектором от внешнего компьютера (шины RS-232 или USB), для подключения внешнего аудио усилителя. Функциональные возможности Современные мультимедийные проекторы имеют, как правило, стандартный набор функциональных возможностей, среди которых: - наличие экранного меню и пульта дистанционного ИК управления (иногда такой пульт может превращаться в кабельный), - инверсия изображения по горизонтали и по вертикали, что позволяет использовать просветные экраны и потолочное крепление проектора, - возможность регулировки яркости, контрастности, чёткость изображения, - возможность настройки цветовой гаммы, - возможность подстройки под параметры входных компьютерных и видео сигналов, - возможность дистанционного управления курсором компьютера (так наз. инфракрасная экранная мышь) - возможность механической корректировки трапециидальных искажений изображения (выдвижные ножки или смещаемый объектив), - возможность выбора языка меню (к сожалению, русский, как правило, отсутствует). Кроме того, некоторые проекторы имеют дополнительные функциональные возможности: - стоп-кадр - возможность "заморозить" изображение, - "электронная лупа" - возможность сильного (до 30 раз) увеличения выделенного участка изображения, поступающего из компьютера, - функция "картинка в картинке" - возможность одновременного показа изображений, поступающих от двух независимых источников, - возможность электронной корректировки трапециидальных искажений изображения в вертикальной, а в последнее время - и в горизонтальной плоскости, - функция A/V MUTE - затемнение экрана и исключение звука, - функция «занавес» - открытие или закрытие части изображения, - встроенный слот для PC-карты, что даёт возможность проводить презентации без компьютера, - встроенный слот для опционной платы, обеспечивающей беспроводный приём управляющих и компьютерных сигналов, - лазерная указка, встроенная в пульт дистанционного управления, - функция IRIS - автоматическая подстройка яркости изображения в зависимости от освещённости помещения, - наличие экономичного режима работы (уменьшение светового потока на 15-20%, обеспечивающее увеличение срока службы лампы в 1,5-2 раза), - автоматическое управление режимом работы вентилятора в зависимости от температуры окружающей среды, - поддержка цифровых телевизионных стандартов DVT и HDTV (телевидение высокой чёткости), - возможность выбора формата изображения (4:3 или 16:9), - запоминание установок проектора для большого количества источников сигнала, - возможность замены объектива и наличие сменных длиннофокусных и короткофокусных объективов, - возможность механического смещения объектива, что особенно важно при сведении изображений от нескольких проекторов, - наличие сетевого концентратора, обеспечивающего возможность включения проектора в локальную сеть, - встроенная программная защита от краж и несанкционированного использования, - специальную функцию для работы с интерактивными досками, - автоподсветка клавиш на панели управления, - возможность установки собственной заставки на экране.
Пульт дистанционного управления
1.Инфракрасный датчик ПДУ.
3.Кнопка выключения. 4.Электронная лупа 5.Затемнения экрана и исключения звука 6. 7.Отображения меню и выбора его 8. 9.Задает выбранный режим 10. Выход 11. 12. 13. Переключение на видео 14.Вход сигнала S-видео от видеоаппаратуры 15. Смена компьютера-1 на компьютер-2. 16. 17. Регулировка звука. 18. Режим работы лампы. 19. Выбор формата изображения 20. Установка изображения. 21.Помошь 22.Остановка изображения (заморозка) Разъемыигнезда.
1. COMPUTER IN/Component Input Connector (Mini D-Sub 15 pin) 2. MONITOR OUT Connector (Mini D-Sub 15 Pin) 3. PC CONTROL Port (DIN 8 Pin) 4. S-VIDEO IN Connector (Mini DIN 4 Pin) 5. VIDEOINConnector (RCA) 6. AUDIO Input Jacks L/R (RCA) Пример подключения проектора.
Источники питания Данное устройство разрешается подключать только к такому типуисточника питания, напряжение которого не превышает допустимогодиапазона, указанного на маркировочной табличке и шнурепитания. Источник света Запрещается смотреть в объектив во время работы лампы. Яркий свет,излучаемый лампой может повредить органы зрения. Вентиляция Отверстия в корпусе устройства предназначены для вентиляцииустройства и обеспечивают надежную его работу и защиту от перегрева. Запрещается закрывать эти отверстия. Запрещается закрывать эти отверстия,помещая изделие на кровать, диван, подстилку или аналогичную поверхность. Данное изделие запрещается размещать в закрытом пространстве, например,книжном шкафу или на встроенной полке, если не обеспечена достаточнаявентиляция. Источники тепла Данное изделие следует располагать вдали от источников тепла, например,радиаторов, отопительных батарей, нагревательных плит и другихустройств, излучающих тепло (в том числе усилителей). Влага Запрещается эксплуатировать данное изделие вблизи источников воды и влаги. Очистка Прежде чем приступить к очистке изделия, отсоедините его от розетки сети питания. Запрещается применять жидкие и аэрозольные моющие средства. Для очистки следует применять мягкую ткань. Защита кабеля питания Кабели питания следует прокладывать в местах, где на них невозможно будет наступить или передавить тяжелыми предметами. Особенное вниманиенужно уделить вилкам, розеткам и местам соединения кабеля питания сустройством. Перегрузка Запрещается подключать чрезмерную нагрузку к розеткам сети питания; в целях снижения риска поражения электрическим током запрещаетсяиспользовать полярную вилку с удлинительными шнурами,штепсельными или другими розетками, за исключением тех,которыеоснащенны заземлением и в которые контакты вилки могутбыть вставлены полностью, не допуская их обнажения. В противном случае существует опасность поражения электрическим током и возникновения пожара. 10. Запрещается устанавливать устройство в вертикальное положение Запрещается эксплуатировать изделие в вертикальном положении,проецируя изображение на потолок, что может привести к падениюустройства. Работа с проектором Арпрор3 Ооим 2. Подсоедините VGAsignalcable к системному блоку компьютера (видеокарта) и к проектору в гнездо COMPUTERIN. Монитор подключаем к проектору в гнездо MONITOROUT 3. Включение питания. Нажмите кнопку ON/STANDBY. Питание включится, и следующие 3 индикатора загорятся зеленым цветом: ON, LAMP и FAN. Через короткий промежуток времени появится начальный экран. Примечания • Начальный экран через некоторое время исчезнет. Вы можете убрать начальный экран раньше, начав выполнение какой-либо операции. Вы также можете настроить конфигурацию через меню Установка дисплея так, чтобы начальный экран не показывался. • При первом после покупки включении проектора, после того, как будет убран начальный экран, отобразится меню Язык. Выключение питания Нажмите кнопку ON/STANDBY На экране появится сообщение, подтверждающее ваше намерение выключить питание. Это сообщение через некоторое время исчезнет. (После того, как сообщение исчезнет, эта операция больше не действует.) Ход работы: Задание №1. Составьте схемы всех известных вам видов сетей. Задание №2. 1. Создайте на локальном диске Z аудитории папку под именем Почта_1 (цифра в имени соответствует номеру вашего компьютера). 2. С помощью текстового редактора Word или WordPad создайте письмо к одногруппникам. 3. Сохраните данный текст в папке Почта_1 своего компьютера в файле письмо1.doc, где 1 – номер компьютера. 4. Откройте папку другого компьютера, например, Почта_2 и скопируйте в него файл письмо1 из своей папки Почта_1. 5. В своей папке Почта_1 прочитайте письма от других пользователей, например письмо2. Допишите в них свой ответ. 6. Переименуйте файл письмо2.doc в файл письмо2_ответ1.doc 7. Переместите файл письмо2_ответ1.doc в папку Почта _2 и удалите его из своей папки 8. Далее повторите п.2-4 для других компьютеров. 9. Прочитайте сообщения от других пользователей в своей папке и повторите для них действия п.5-8
Практическая работа № 12 Цель: Норма времени: 2 часа Правила безопасности: правила поведения в кабинете. Обеспеченность занятия: 1. Учебно-методическая литература: - методические указания 2. Компьютеры – 20 шт.: Процессор -Intel(R) Corei3-4130 @ 3.40 GHz, ОЗУ -4 ГБ; объем HDD- 500ГБ; Тип операционной системы -32-разрядная 3. Программное обеспечение: ОС Windows Ход занятия: Теоретические сведения к практической работе Вредоносная программа — компьютерная программа или переносной код, предназначенный для реализации угроз информации, хранящейся в компьютерной системе, либо для скрытого нецелевого использования ресурсов системы, либо иного воздействия, препятствующего нормальному функционированию компьютерной системы. К вредоносному программному обеспечению относятся сетевые черви, классические файловые вирусы, троянские программы, хакерские утилиты и прочие программы, наносящие вред компьютеру, на котором они запускаются на выполнение, или другим компьютерам в сети. Независимо от типа, вредоносные программы способны наносить значительный ущерб, реализуя любые угрозы информации — угрозы нарушения целостности, конфиденциальности, доступности. 1. Сетевые черви. К данной категории относятся программы, распространяющие свои копии по локальным и/или глобальным сетям с целью: ü проникновения на удаленные компьютеры; ü запуска своей копии на удаленном компьютере; ü дальнейшего распространения на другие компьютеры в сети. Для своего распространения сетевые черви используют разнообразные компьютерные и мобильные сети: электронную почту, системы обмена мгновенными сообщениями, файлообменные (P2P) и IRC-сети, LAN, сети обмена данными между мобильными устройствами (телефонами, карманными компьютерами) и т. д. Некоторые черви обладают свойствами других разновидностей вредоносного программного обеспечения. Например, некоторые черви содержат троянские функции или способны заражать выполняемые файлы на локальном диске, т. е. имеют свойство троянской программы и/или компьютерного вируса. 2. Классические компьютерные вирусы. К данной категории относятся программы, распространяющие свои копии по ресурсам локального компьютера с целью: ü последующего запуска своего кода при каких-либо действиях пользователя; ü дальнейшего внедрения в другие ресурсы компьютера. В отличие от червей, вирусы не используют сетевых сервисов для проникновения на другие компьютеры. Копия вируса попадает на удалённые компьютеры только в том случае, если зараженный объект по каким-либо не зависящим от функционала вируса причинам оказывается активизированным на другом компьютере, например: ü при заражении доступных дисков вирус проник в файлы, расположенные на сетевом ресурсе; ü вирус скопировал себя на съёмный носитель или заразил файлы на нем; ü пользователь отослал электронное письмо с зараженным вложением. 3. Троянские программы. В данную категорию входят программы, осуществляющие различные несанкционированные пользователем действия: сбор информации и ее передачу злоумышленнику, ее разрушение или злонамеренную модификацию, нарушение работоспособности компьютера, использование ресурсов компьютера в неблаговидных целях. Отдельные категории троянских программ наносят ущерб удаленным компьютерам и сетям, не нарушая работоспособность зараженного компьютера (например, троянские программы, разработанные для массированных DoS-атак на удалённые ресурсы сети). 4. Хакерские утилиты и прочие вредоносные программы. К данной категории относятся: ü утилиты автоматизации создания вирусов, червей и троянских программ (конструкторы); ü программные библиотеки, разработанные для создания вредоносного ПО; ü хакерские утилиты скрытия кода зараженных файлов от антивирусной проверки (шифровальщики файлов); ü «злые шутки», затрудняющие работу с компьютером; ü программы, сообщающие пользователю заведомо ложную информацию о своих действиях в системе; ü прочие программы, тем или иным способом намеренно наносящие прямой или косвенный ущерб данному или удалённым компьютерам. Руткит (Rootkit) - программа или набор программ, использующих технологии сокрытия системных объектов (файлов, процессов, драйверов, сервисов, ключей реестра, открытых портов, соединений и пр.) посредством обхода механизмов системы. В системе Windows под термином руткит принято считать программу, которая внедряется в систему и перехватывает системные функции, или производит замену системных библиотек. Перехват и модификация низкоуровневых API функций в первую очередь позволяет такой программе достаточно качественно маскироват<
|
||||||||||||||||||||||||||||||||||||||||||||||||||||||||||||
|
Последнее изменение этой страницы: 2021-01-08; просмотров: 156; Нарушение авторского права страницы; Мы поможем в написании вашей работы! infopedia.su Все материалы представленные на сайте исключительно с целью ознакомления читателями и не преследуют коммерческих целей или нарушение авторских прав. Обратная связь - 3.133.155.253 (0.012 с.) |

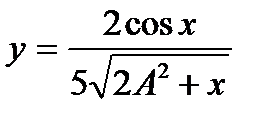 ,
, 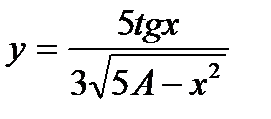 ,
, 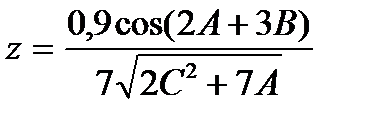 ,
, 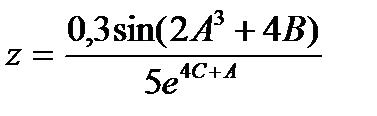 ,
, 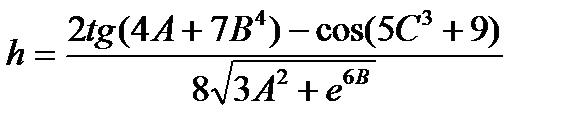 , где А=1,05; В=9,91; С=3,85.
, где А=1,05; В=9,91; С=3,85.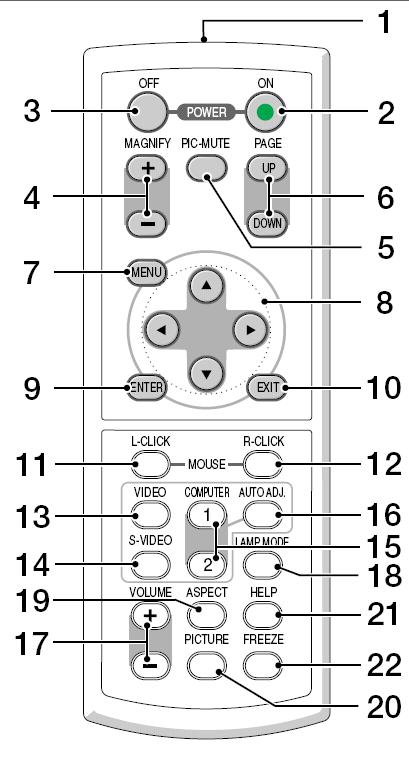 2.Кнопка включенья.
2.Кнопка включенья.