
Заглавная страница Избранные статьи Случайная статья Познавательные статьи Новые добавления Обратная связь КАТЕГОРИИ: ТОП 10 на сайте Приготовление дезинфицирующих растворов различной концентрацииТехника нижней прямой подачи мяча. Франко-прусская война (причины и последствия) Организация работы процедурного кабинета Смысловое и механическое запоминание, их место и роль в усвоении знаний Коммуникативные барьеры и пути их преодоления Обработка изделий медицинского назначения многократного применения Образцы текста публицистического стиля Четыре типа изменения баланса Задачи с ответами для Всероссийской олимпиады по праву 
Мы поможем в написании ваших работ! ЗНАЕТЕ ЛИ ВЫ?
Влияние общества на человека
Приготовление дезинфицирующих растворов различной концентрации Практические работы по географии для 6 класса Организация работы процедурного кабинета Изменения в неживой природе осенью Уборка процедурного кабинета Сольфеджио. Все правила по сольфеджио Балочные системы. Определение реакций опор и моментов защемления |
Редактирование Графических объектов
При выполнении графических работ часто возникает необходимость корректировки определенных фрагментов либо изменения масштаба всего объекта или его частей, зеркального отражения отдельных элементов, копирования, деформирования, удаления и т. п. Процедуры редактирования являются частью процесса построения чертежа. Команды редактирования находятся в меню modify (Редакт), а их пиктограммы — на панели инструментов с теми же названиями (рис. 158).
Рис. 158 Для работы по редактированию объектов можно воспользоваться одним из двух вариантов: · задать команду, а затем выбрать объекты, которыми эта команда будет оперировать; · сначала выбрать объекты, а затем задать команду, которая выполнит преобразование данных объектов. 2.6.1.Способывыбораобъектов После обращения к любой команде редактирования в командной строке появляется вопрос: Select object: (Выбрать объекты). Выбор объектов возможен при помощи мышки. Для этого следует: 1) указать курсором, последовательно подводя его к каждому выбираемому объекту и нажимая левую клавишу мыши. Указанный объект при этом меняет цвет. По окончании отметки объектов следует нажать клавишу Enter (или правую клавишу мыши); 2) выделить рамкой, указав координаты двух любых углов рамки, расположенных по диагонали. Для этого надо вначале подвести курсор к первой точке и нажать левую клавишу мыши, затем подвести курсор к противоположной точке и опять нажать левую клавишу мыши. После появления в командной строке вопроса Select object: (Выбрать объекты) можно использовать разные опции: W (Window, рамка) выделяются все объекты, полностью попавшие в рамку; C (Crossing, пересечение) выбирает секущую рамку, указав два угла по диагонали. Выделяются все объекты, полностью или частично попавшие в рамку (если указать два угла рамки слева направо, то AutoCAD воспринимает команду выделения как Window, если указать два угла справа налево — тогда Crossing); L (Last, последний) выбирает последний созданный объект; A (All, все) выделяет все объекты чертежа; F (Fence, линия выбора) определяет временную ломаную линию — линию выбора. Выделяются любые объекты, которые пересекает эта линия; WP (Window Polygon, полирамка) подобна опции Window, за исключением того, что рамка создается в форме многоугольника, а не прямоугольника. Выделяются все объекты, полностью расположенные внутри этой рамки;
CP (Crossing Polygon, секущая рамка) подобна Crossing, только рамка создается в форме многоугольника. Выделяются все объекты, полностью или частично попавшие в рамку; R (Remove, убрать) отменяет выбор объектов. Можно также использовать < Shift >; A (Add, добавить) используется после опции Remove, чтобы возобновить выбор объектов. 2.6.2.Командыредактирования
ких графических объектов. Command: erase ї Select object: (Выбрать объекты) ї После выбора объектов любым вышеуказанным способом и нажатия клавиши Enter выделенные объекты удаляются.
объектов в любом месте чертежа. Опция Multiple (многократный) позволяет за один вызов команды CoPY получить несколько копий объектов. Command: _ copy ї Select objects: (выбрать объекты для копирования) ї Specify base point or displacement, or [Multiple]: (указать базовую точку). Specify second point of displacement or <use first point as>. Вторая точка смещения новых копий объектов. Каждое смещение определяется относительно исходной базовой точки (последовательно указывается новое размещение базовой точки для каждой копии). После получения требуемого числа копий в ответ на запрос необходимо нажать Enter.
объекта относительно заданной оси симметрии (рис. 159). Вначале надо отметить объекты для отображения, затем указать ось симметрии, относительно которой будет зеркально отображаться выделенный объект (ось отмечается двумя точками), затем подтвердить, что исходные объекты требуется оставить (или удалить): Command: _ mirror ї Select objects: 1 found (Выбрать объекты один или несколько) ї Specify first point of mirror line: (Указать первую точку оси симметрии) — щелчок мышью в точке 1. Specify second point of mirror line (Указать вторую точку оси симметрии)) — щелчок мышью в точке 2. Delete source objects? [Yes/No] <N>:ї (Удалять старые объекты? [Да/Нem] < Нет>: ї).
Команда OFFSET (ПОДОБИЕ) строит объект, подобный существующему объекту, с заданным смещением. Частый случай — создание подобных линий, отстоящих друг от друга на заданном расстоянии (рис. 160).
Command: _ off set ї. Specify off set distance or [through] (указать величину сме - Select object to off set or <exit>: (указать исходный объект, затем щелчком мыши показать точку, где должен располагаться подобный объект на заданном ранее смещении).
 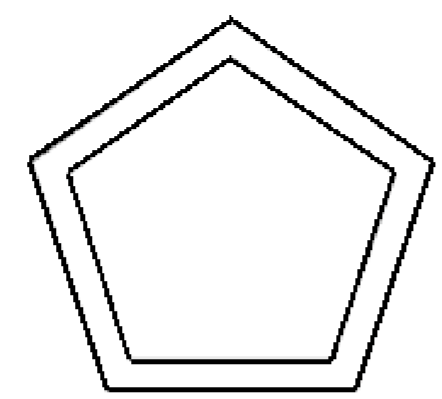   Команду oFFSEt можно успешно использовать для построения параллельных прямых линий, расположенных на заданном расстоянии друг от друга. Команду oFFSEt можно успешно использовать для построения параллельных прямых линий, расположенных на заданном расстоянии друг от друга.
Команда TRIm (ПОДРЕЗАТЬ) позволяет удалить Рис. 160 часть графического примитива. С помощью данной команды появляется возможность отсечь часть выбранных объектов по режущей кромке, определяемой одним или несколькими объектами. Вначале требуется указать объекты, играющие роль режущих кромок, а затем те, которые обрезаются (рис. 161). Command: _ trim ї Current settings: Projec=uCS, Edge=None Select cutting edges… Select objects: (выбрать режущие кромки — щелчком мыши указать на объект или объекты, которые являются границами или границей) ї Select object to trim or shift-select to extend or [Project/Edge/undo]: Select objects: (щелчком мыши выбрать объект или объекты для отсечения). Рис. 161
линии, дуги, полосы, окружности, двумерной полилинии. Сначала система попросит выбрать объект. Выбор объекта в команде BREAK может быть выполнен так же, как и в команде ERASE. Однако первый способ выбора в команде BREAK имеет следующую особенность: точка, заданная в ответ на запрос Select object:, считается первой точкой разрыва. Если это соответствует намерениям пользователя, то достаточно ввести вторую точку (Specify second break point or [First point]). В противном случае требуется ввести букву F, а затем последовательно указать первую и вторую точки разрыва. Команда ARRAY (МАССИВ). Команда копирует выбранный объект столько раз,
Если при указании расстояния между строками ввести положительное число, массив будет строиться снизу вверх, а если отрицательное — сверху вниз. Если при указании расстояния между столбцами ввести положительное число, массив будет строиться слева направо, а если отрицательное — справа налево. Команда удобна при создании нескольких копий объекта, выстроенных в ряд. В круговом массиве копии объекта располагаются по кругу заданного Команда Command: _move Select objects; (выбрать объект или объекты) ї Specify base point or displacement: (указываем базовую точку — точку 1) Specify second point of displacement or <use fi rst point as.>: (указать новое положение точки 1).
При задании угла поворота объекта необходимо помнить, что положительное направление выбирается по умолчанию против часовой стрелки. Command: _ rotate ї Select objects: (выбрать объекты для поворота) ї Specify base point: (указать базовую точку) Specify rotation angle or [Reference]: (указать угол поворота или [Начало отсчета угла]).
носительно заданной точки путем умножения их на заданный масштабный коэффициент (рис. 162). Command: _ scale ї Select objects: (выбрать объект или объекты для масштабирования) ї Specify base point: (указать базовую точку). Базовая точка может быть указана как на объекте, так и вне объекта.
Команда STRETCH (РАСТяНИ). Как правило, ис- пользуется для растяжения нескольких объектов. Часть объектов растягивается, сохраняя связь с оставленными частями рисунка. Можно также сжимать объекты (рис. 163). Изменять можно не только линейные размеры, но и угол. Рис. 162 Удобно выделять объекты рамкой, создаваемой справа налево (режим Crossing).
 Команда EXTEND (УДЛИНИ). Те же опции, что и в команде подрезки. Мож- Команда EXTEND (УДЛИНИ). Те же опции, что и в команде подрезки. Мож-
но удлинять объекты до воображаемой граничной кромки. Команда удлиняет объекты до граничной кромки, которую надо предварительно определить. При выборе объектов для удлинения надо указывать линию с той стороны, которую желательно удлинить (ни в коем случае не с той стороны, которую надо оставить неизменной!).
объектов. Применяется для манипуляций с незамкнутыми объектами (отрезки, дуги, полилинии). Это альтернатива командам TRIm (ОБРЕЖЬ) или EXTEND (УДЛИНИ) в случае, когда отсутствует подходящая кромка, пересекающая границы. После выбора появится сообщение: Select an object or [DElta/Percent/Total/DYnamic ]: (Выберите объект или [Приращение/Процент/Общая/Динамика]). После выбора объекта появляются текущие размеры объекта. Надо выбрать опцию, а затем указать объект для изменения.
на части. Изображение на экране остается идентичным исходному, однако свойства линий (тип, цвет, толщина) можно изменять.
непараллельными отрезками. Два этапа: задаются параметры фаски, затем выбираются два отрезка, между которыми создается фаска. Если требуется сохранить исходные отрезки после снятия фаски, то использовать опцию tRIM со значением No trim (не обрезать).
резки, прямые, лучи, полилинии, которые могут быть и параллельными. Кроме этих объектов можно сопрягать окружности, дуги и эллипсы. 2.6.3.Редактированиеспомощьюручек С помощью ручек — маленьких квадратиков, которые высвечиваются в определенных точках объектов, таких как четверти, или центр круга, или конечные и средние точки отрезков — объекты можно растягивать, переносить, поворачивать, масштабировать (рис. 164).
Рис. 164 Для включения ручек используется команда DDGRIPS (ДИАЛРУЧ) или обращение к меню tooLS (СЕРВИС). В открывшемся диалоговом окне Options (Опции) необходимо сделать настройки, позволяющие включать изображение речек для выбранных объектов путем переключателя Enable Grips (Включение ручек) (рис. 16).

О бъектные Привязки При вводе точек можно использовать геометрию объектов, имеющихся в чертеже. В AutoCAD такой способ называется oSNAP. Он позволяет задавать новые точки относительно характерных, уже существующих геометрических объектов. Управление объектной привязкой осуществляется из диалогового окна Режимы рисования (Drafting Settings), закладка Объектная привязка (object Snap) (рис. 166). 2.7.Объектныепривязки 
Диалоговое окно Объектная привязка (object Snap) вызывается одним из следующих способов: · использовать меню Сервис (tools) ® Режимы рисования (Drafting Settings);
(рис. 168); Рис. 169
Установление объектной привязки возможно при обращении к панели инструментов Объектная привязка (object Snap) (рис. 170). В режиме объектной привязки точка помечается маркером; его форма зависит от используемого режима, имя которого появляется возле точки в виде подсказки. Привязка к временным трассам, проводимым пунктирной линией через указанную точку под углами, установленными в режиме PoLAR. Режим объектной привязки From отличается от остальных тем, Рис. 169 что позволяет установить временную базовую точку для построения сле-
дующих точек. Обычно режим смещения используется в сочетании с другими режимами объектной привязки и относительными координатами, поскольку довольно часто требуется определить точку, у которой известны координаты относительно некоторой точки уже нарисованного объекта. Рис. 170 Endpoint — привязка к ближайшей из конечных точек объектов (отрезков, дуг и т. п.). Midpoint — привязка к средним точкам объектов (отрезков, дуг и т. п.). Intersection — привязка к точкам пересечений объектов (отрезков, окружностей, дуг, сплайнов и т. п.).
Функция привязки к продолжениям объектов. Помогает пользователю строить объекты, опираясь на линии, являющиеся временным продолжением существующих линий и дуг. Snap to Center — привязка к центру дуги, окружности или эллипса. Quadrant — привязка к ближайшей точке квадранта на дуге, окружности или
При выборе точки на дуге, полилинии или окружности в качестве первой точки привязки в режиме Tangent автоматически активизируется режим задержанной касательной, который может быть использован для построения окружностей по двум и трем точкам, при формировании окружности, касательной к трем другим объектам.
Режим Perpendicular может использоваться для таких объектов, как отрезки, окружности, эллипсы, сплайны и дуги. Если режим привязки Perpendicular применяется для указания первой точки отрезка или окружности, происходит построение отрезка или окружности, перпендикулярных выбранному объекту. Если должна бытьуказана вторая точка отрезка или окружности, AutoCAD производит привязку к точке объекта, которая принадлежит нормали, проведенной к первой указанной точке.
2.7.Объектныепривязки
Node — привязка к точке, построенной командой PoINt. Nearest — ближайшая. Привязка к точке на объекте, которая является ближайшейк позиции перекрестья.
Установка режиматекущей объектной привязки на вкладке объектных привязок меню, которая вызывается при щелчке правой кнопкой мыши на кнопке object Snap в строке состояния. Если требуется несколько раз подряд произвести привязку определенного типа (например, к конечным точкам или центрам), можно задать один или несколько текущих режимов объектной привязки.
вязки без вызова диалогового окна Drafting Settings необходимо щелкнуть на кнопке object Snap в строке состояния (или нажать клавиши Ctrl+F или F3). Если текущие режимы объектной привязки не заданы, автоматически вызывается диалоговое окно Drafting Settings. Если задано несколько режимов объектной привязки, AutoCAD использует режим, наиболее подходящий для выбранного объекта. Если в прицел выбора попадают две точки, удовлетворяющие заданному режиму, система производит привязку к той из них, которая лежит ближе к центру прицела. Упражнение 8. Построить круговой массив с использованием объектных привязок. Команда: _circle Центр круга или [3Т/2Т/ККР (касс/ касс/ радиус)]: ї Радиус круга или [Диаметр]: 20 ї Команда: _array (массив) — ї (В диалоговом окне «Массив» (рис. 171) указать тип массива — круговой, задать число элементов, угол заполнения и нажать на кнопку «Выбор Объектов»). Выбрать объекты: (указать на окружность) — ї (В диалоговом окне нажать на кнопку «Центр»). Центр массива: (Данные центра указываются щелчком левой клавишей мыши на нужном месте окружности или вводятся значениями координат в диалоговом окне «Массив») — ї.
Рис. 171 Команда: _pline Начальная точка: (указать точку, используя объектную привязку «Пересечение» для начала построения обводки) — ї Текущая ширина полилинии равна 0.0. Следующая точка или [Дуга/Полуширина/Длина/Отменить/Ширина]: Ш (задать ширину полилинии для обводки внешнего контура орнамента). Начальная ширина <0.0>: 1 Конечная ширина <1.0>: Следующая точка или [Дуга/Полуширина/Длина/Отменить/Ширина]: Д — перейти в режим дуги Конечная точка дуги или [Угол/Центр/Направление/Полуширина/Линейный/Радиус/Вторая/Отменить/ Ширина]: У (подтвердить команду для определения угла дуги). Центральный угол: 120 Конечная точка дуги или [Центр/Радиус]: (указать конечную точку дуги щелчком мыши, с использованием объектной привязки «Пересечение»). Итог проделанных построений представлен на рис. 172.
Рис. 172 П рактическая работа № 7 Задание: создать шаблон чертежа формата А3 в графическом редакторе AutoCAD. Настройка рабочего пространства 1. Установить тип и точность линейных и угловых единиц в открывшемся диалоговом окне Единицы чертежа после обращения к меню Формат ® Единицы (рис. 171) или Команда:_units ї.
Рис. 173 2. Настроить пределы формата одним из способов: Меню Формат ® Лимиты чертежа Единицы или Команда:_ limits ї Левый нижний угол или [Вкл/Откл] <0.0,0.0>: ї Правый верхний угол <420.0,297.0> ї. 3. Выполнить установку шага и сетки в диалоговом окне Режимы рисования, открывшемся после обращения к меню Сервис ® Режимы рисования… (рис. 174).
Рис. 174 4.
Рис. 175 Построение рамки формата А3 Форматы листов определяются размерами внешней рамки (ГОСТ 2.301–68 «Форматы»). Размер формата А3–420×297 мм (рис. 176).
Рис. 176 1. Для построения внешней рамки формата А3 использовать команду Прямоугольник Команда: _ rectang ї. Первый угол или [Фаска/Уровень/Сопряжение/Высота/Ширина]: 0, 0 ї. Второй угол или [Площадь/Размеры/поВорот]: 420, 297 ї. 2. Внутреннюю рамку формата построить командой Полилиния 0.5 и координаты вершин прямоугольника рамки. Команда: _pline ї Начальная точка: 20,5 ї Текущая ширина полилинии равна 0.0 ї Следующая точка или [Дуга/Полуширина/Длина/Отменить/Ширина]: Ш ї Начальная ширина <0.0>: 0.5 ї Конечная ширина <0.5>: 0.5 ї Следующая точка или [Дуга/Полуширина/Длина/Отменить/Ширина]: 415, 5 ї Следующая точка или [Дуга/Замкнуть/Полуширина/Длина/Отменить /Ширина]: 415, 292 ї Следующая точка или [Дуга/Замкнуть/Полуширина/Длина/Отменить/Ширина]: 20, 292 ї Следующая точка или [Дуга/Замкнуть/Полуширина/Длина/Отменить/Ширина]: З ї.
|
|||||||||||||||||||||||||||||||||
|
Последнее изменение этой страницы: 2020-12-17; просмотров: 204; Нарушение авторского права страницы; Мы поможем в написании вашей работы! infopedia.su Все материалы представленные на сайте исключительно с целью ознакомления читателями и не преследуют коммерческих целей или нарушение авторских прав. Обратная связь - 18.191.128.22 (0.126 с.) |

 Команда ERASE (СТЕРЕТЬ) используется для удаления объекта или несколь-
Команда ERASE (СТЕРЕТЬ) используется для удаления объекта или несколь- Команда COPY (КОПИРОВАНИЕ) позволяет получить копии выбранных
Команда COPY (КОПИРОВАНИЕ) позволяет получить копии выбранных Команда mIRROR (ЗЕРКАЛО) позволяет получить зеркальное отображение
Команда mIRROR (ЗЕРКАЛО) позволяет получить зеркальное отображение
 Рис. 159
Рис. 159
 Команда bREAK (ВЫРЕЗАТЬ) используется, если необходимо удалить часть
Команда bREAK (ВЫРЕЗАТЬ) используется, если необходимо удалить часть сколько укажет пользователь, и располагает копии в форме прямоугольного (Rectangular) или кругового (Polar) массива.
сколько укажет пользователь, и располагает копии в форме прямоугольного (Rectangular) или кругового (Polar) массива. mOVE (ПЕРЕНЕСИ ) позволяет выполнить перемещение объектов. Вначале команда предлагает выбрать объекты для перемещения. Затем появляются два запроса — указать базовую точку (точка может быть указана щелчком мыши на объекте или вне его) и затем указать новое месторасположение объекта.
mOVE (ПЕРЕНЕСИ ) позволяет выполнить перемещение объектов. Вначале команда предлагает выбрать объекты для перемещения. Затем появляются два запроса — указать базовую точку (точка может быть указана щелчком мыши на объекте или вне его) и затем указать новое месторасположение объекта. Команда ROTATE (ПОВОРОТ) позволяет повернуть выбранные объекты на любой угол вокруг заданной точки (угол отсчитывается от оси X).
Команда ROTATE (ПОВОРОТ) позволяет повернуть выбранные объекты на любой угол вокруг заданной точки (угол отсчитывается от оси X). Команда SCALEпозволяет пропорционально изменить размеры объекта от-
Команда SCALEпозволяет пропорционально изменить размеры объекта от-






 Команда LENGTHEN (УВЕЛИЧЬ). Выполняет как увеличение, так и сжатие
Команда LENGTHEN (УВЕЛИЧЬ). Выполняет как увеличение, так и сжатие Команда EXPLODE (РАСЧЛЕНИТЬ). Используется для расчленения блока
Команда EXPLODE (РАСЧЛЕНИТЬ). Используется для расчленения блока Команда CHAmFER (ФАСКА). Создает фаски на углах, образованных двумя
Команда CHAmFER (ФАСКА). Создает фаски на углах, образованных двумя Создание скруглений — команда FILLET (СОПРяГИ). Можно сопрягать от-
Создание скруглений — команда FILLET (СОПРяГИ). Можно сопрягать от-

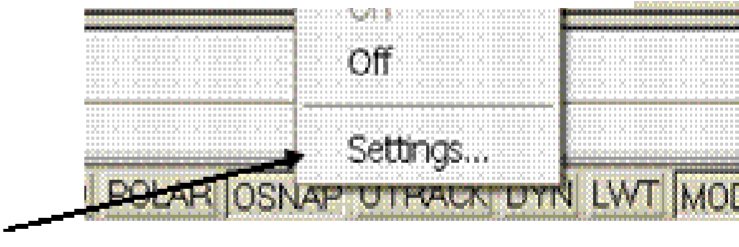 · с помощью мыши подвести курсор на кнопку ПРИВЯЗКА (oSNAP) или ОТС-ПРИВ (otRACK), находящуюся в статусной строке, и при нажатии правой кнопки мыши выбрать Настройки (Settings)
· с помощью мыши подвести курсор на кнопку ПРИВЯЗКА (oSNAP) или ОТС-ПРИВ (otRACK), находящуюся в статусной строке, и при нажатии правой кнопки мыши выбрать Настройки (Settings) · использовать контекстное меню, которое вызывается щелчком правой кнопки мыши при нажатой клавише Shift (рис. 169).
· использовать контекстное меню, которое вызывается щелчком правой кнопки мыши при нажатой клавише Shift (рис. 169). temporary track Point From — к временным трассам.
temporary track Point From — к временным трассам. From — смещение.
From — смещение.




 APParent Intersection — привязка к воображаемой точке пересечения двух объектов, которые не имеют точки пересечения в пространстве, а имеют лишь видимую на экране точку пересечения. Extension — продолжение.
APParent Intersection — привязка к воображаемой точке пересечения двух объектов, которые не имеют точки пересечения в пространстве, а имеют лишь видимую на экране точку пересечения. Extension — продолжение.

 эллипсе (0, 90, 180, 270 градусов). tangent — Касательная привязка к точке на дуге, окружности, эллипсе или плоском сплайне, принадлежащей касательной к другому объекту.
эллипсе (0, 90, 180, 270 градусов). tangent — Касательная привязка к точке на дуге, окружности, эллипсе или плоском сплайне, принадлежащей касательной к другому объекту. Perpendicular — привязка к точке объекта, которая лежит на нормали к другому объекту или к его воображаемому продолжению.
Perpendicular — привязка к точке объекта, которая лежит на нормали к другому объекту или к его воображаемому продолжению. Parallel — построение объекта, параллельного указанному объекту.
Parallel — построение объекта, параллельного указанному объекту.
 Insertion — привязка к точке вставки блока.
Insertion — привязка к точке вставки блока. object Snap Settings — Установка режимов привязки.
object Snap Settings — Установка режимов привязки. Для включения или отключения сразу всех текущих режимов объектной при-
Для включения или отключения сразу всех текущих режимов объектной при-



 Для отражения области формата А3 в стандартной панели активизировать пиктограмму Показать все. Область чертежа с выбранной сеткой отражается в центральной части рабочего пространства (рис. 175).
Для отражения области формата А3 в стандартной панели активизировать пиктограмму Показать все. Область чертежа с выбранной сеткой отражается в центральной части рабочего пространства (рис. 175).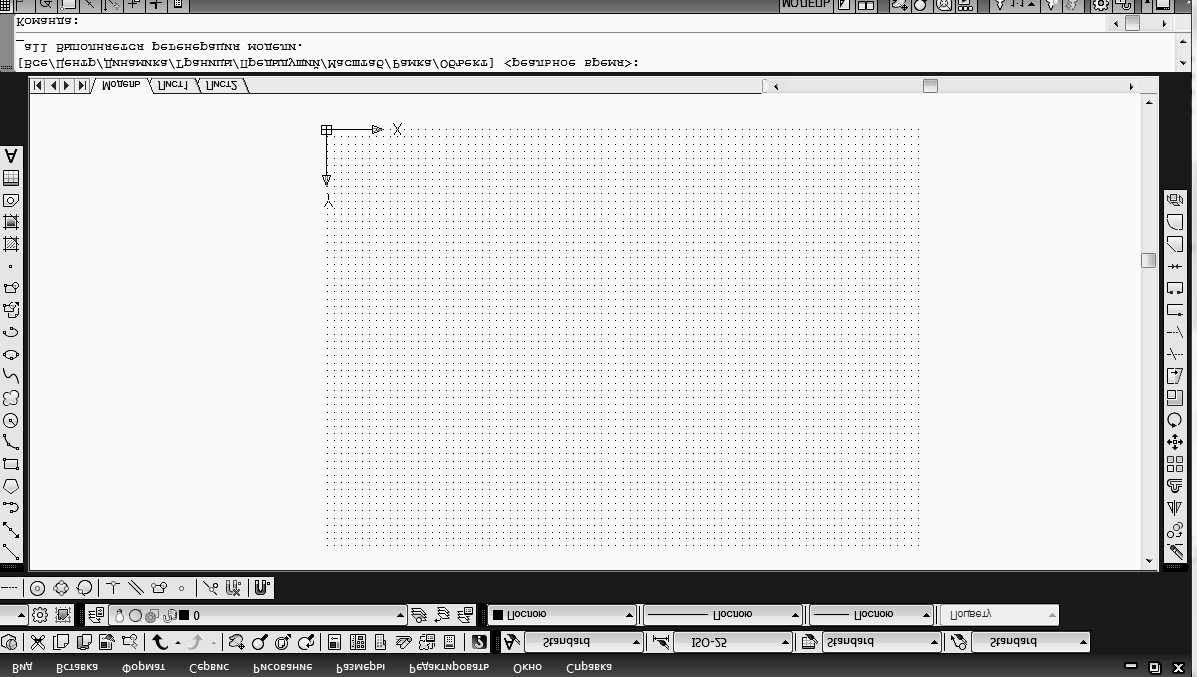

 , задав координаты его вершин.
, задав координаты его вершин. , задав ширину
, задав ширину


