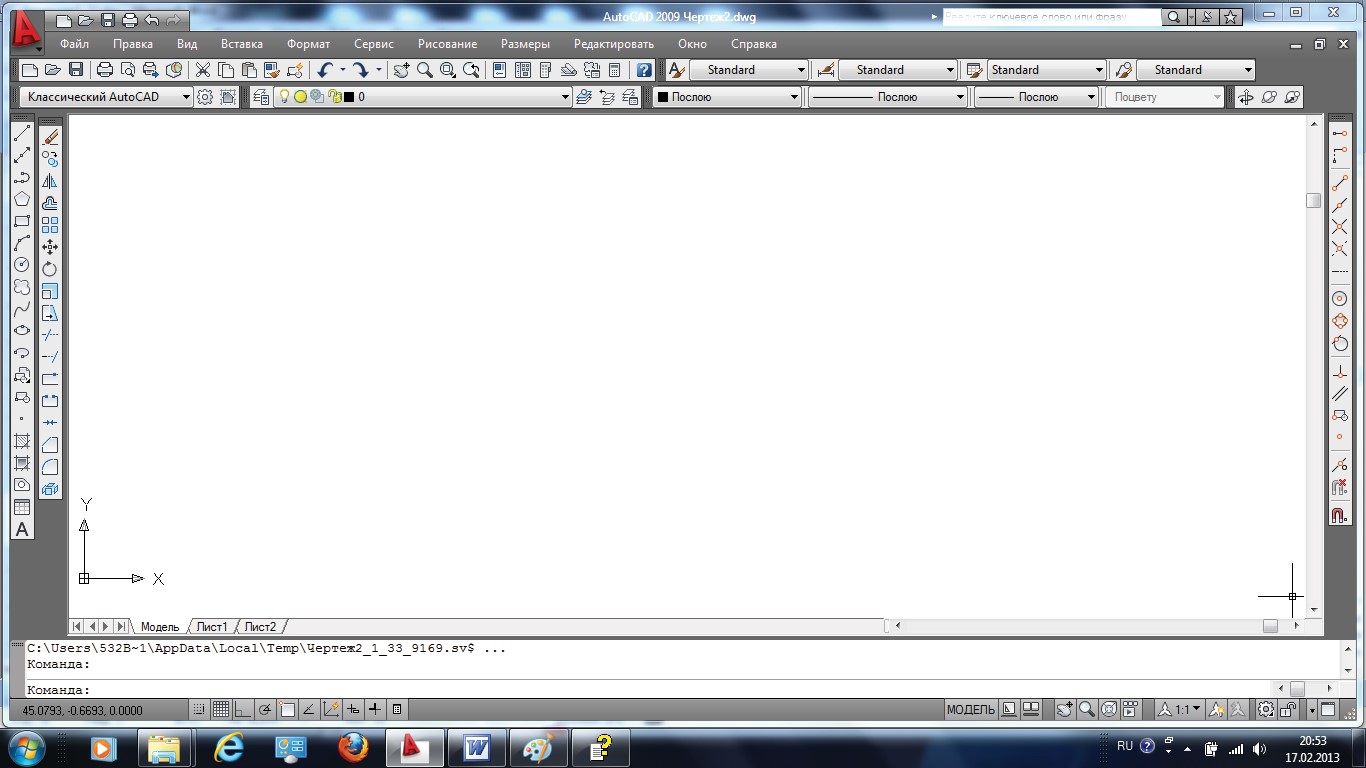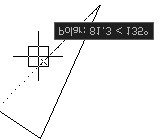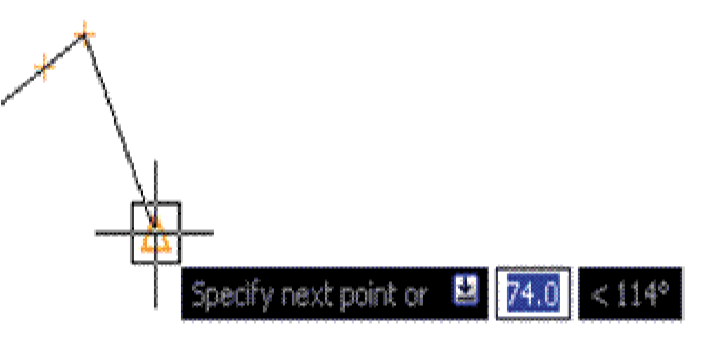Заглавная страница Избранные статьи Случайная статья Познавательные статьи Новые добавления Обратная связь КАТЕГОРИИ: ТОП 10 на сайте Приготовление дезинфицирующих растворов различной концентрацииТехника нижней прямой подачи мяча. Франко-прусская война (причины и последствия) Организация работы процедурного кабинета Смысловое и механическое запоминание, их место и роль в усвоении знаний Коммуникативные барьеры и пути их преодоления Обработка изделий медицинского назначения многократного применения Образцы текста публицистического стиля Четыре типа изменения баланса Задачи с ответами для Всероссийской олимпиады по праву 
Мы поможем в написании ваших работ! ЗНАЕТЕ ЛИ ВЫ?
Влияние общества на человека
Приготовление дезинфицирующих растворов различной концентрации Практические работы по географии для 6 класса Организация работы процедурного кабинета Изменения в неживой природе осенью Уборка процедурного кабинета Сольфеджио. Все правила по сольфеджио Балочные системы. Определение реакций опор и моментов защемления |
Использование файла шаблона по умолчанию
С помощью файла шаблона по умолчанию можно автоматически создать новый чертеж. Диалоговые окна в данном методе не используются. · Системной переменной STARTUP присваивается значение 0 (откл.). · Системной переменной FILEDIA присваивается значение 1 (вкл.). · Задайте файл шаблона чертежа по умолчанию в диалоговом окне «Настройка» на вкладке Файлы. Щелкните на элементе Параметры шаблона чертежа и укажите файл шаблона чертежа и путь к нему. · Выберите щелчком Создать на панели Стандартная. После этого новые чертежи автоматически базируются на указанном файле шаблона чертежа по умолчанию. Если в диалоговом окне Настройка не указан файл шаблона, то командой СОЗДАТЬ вызывается диалоговое окно Выбор шаблона (рис. 123).
Рис. 123 Каждый шаблон, находящийся в библиотеке шаблонов, имеет определенный формат, основную надпись. 2.1.ИнтерфейспрограммыAutoCAD
Большинство шаблонов, приведенных в списке, соответствует оформлению чертежей по американским стандартам. Шаблоны также могут быть созданы в соответствии с российскими ГОСТами и помещены в данной библиотеке. Открытие чертежа позволяет выбрать из уже существующих чертежей (рисунков) необходимые для работы. Для этого нужно обратиться к Меню ® Файл ® Открыть (File ® open) (рис. 124).
Рис. 124 Открывшееся диалоговое окно Выбор файла (Select fi le) представляет в левой части перечень существующих графических документов (рисунков, чертежей), а в правой — окно просмотра выбранного файла. 2.1.1.Элементыпользовательскогоинтерфейса Центральная часть экрана — это основная рабочая зона, в которой находится видимая часть рисунка (остальные его части могут находиться выше, правее, ниже и левее). При движении указателя мыши по этой части, которая далее будет называться графическим экраном, он (указатель) имеет вид перекрестия с квадратной мишенью в точке пересечения. Длина линий перекрестия может настраиваться с помощью системной переменной CuRSoRS1ZE. Верхняя строка экрана, состоящая из надписей Файл (File), Правка (Edit), Вид (View), Вставка (Insert), Формат (Format), Сервис (tools), Рисование (Draw), Размеры (Dimension), Редактирование (Modify), Окно (Window), Справка (Help), — строка падающих меню. Эта строка содержит наименования падающих меню, раскрыть любое из которых можно, выбрав с помощью мыши соответствующее название меню (рис. 125).
Информационная строка Полосы прокрутки Рис. 125 Графический экран снизу обрамляют кнопки вкладок Модель (Model), Лист 1 (Layout1), Лист 2 (Layout2). Эти вкладки используются при переключении между пространствами модели и листа. Треугольные кнопки слева от вкладок позволяют передвигаться по вкладкам (аналогично листам в книге Microsoft Excel) в обоих направлениях (рис. 126).
Рис. 126 Командная строка Команда: (Command:) — это область, через которую в основном происходит диалог пользователя с системой, здесь отображаются вводимые пользователем команды и ответы (или вопросы) AutoCAD (рис. 127).
Рис. 127 Ниже от зоны командных строк находится строка режимов — информационная строка, в которой расположены счетчик координат и прямоугольные кнопки режимов. Счетчик координат служит для ориентировки на поле чертежа — он изменяет свое трехкоординатное значение при движении указателя мыши по графическому экрану. Счетчик может быть отключен с помощью функциональной клавиши < F6 >. Нажатием на ту же клавишу счетчик можно снова включить. Переключение между режимами отображения значений координат возможно при нажатии клавиш Ctrl+D или двойным щелчком левой кнопки мыши в поле отображения координат (рис. 128).
F6 F9 F7 F8 F10 F3 F11 F12 Рис. 128 Кнопки, находящиеся в информационной строке, называются функциональными клавишами, которые они сделать работу в графическом пакете более эффективной и простой. Функциональные клавиши включаются простым нажатием левой клавишей при подведении курсора к соответствующей кнопке на информационной панели либо с помощью функциональных клавиш. Функциональные клавиши F1 — Клавиша обычно связывается с HELP (ВЫЗОВ ПОМОЩИ) F2 — Переключает состояние текстового окна F3 — Переключает oSNAP (ОБЪЕКТНАя ПРИВяЗКА) F6 — Переключает CooRDS (КООРДИНАТЫ КУРСОРА)
F7 — Переключает GRID (СЕТКА) F8 — Переключает oRtHo (РЕЖИМ ПАРАЛЛЕЛЬНОСТИ ОСяМ) 2.1.ИнтерфейспрограммыAutoCAD
F9 — Переключает SNAP (ШАГ) F10 — Переключает Polar tracking (ПОЛяРНОЕ ОТСЛЕЖИВАНИЕ) F11 — Переключает object Snap tracking (ОБЪЕКТНОЕ ОТСЛЕЖИВАНИЕ) F12 — Переключает Dynamic Input (ДИНАМИЧЕСКОЕ ОТСЛЕЖИВАНИЕ) Включение режима Объектной привязки oSNAP предназначено для точного построения объектов при использовании геометрии объектов, имеющихся в чертеже. Переключение Координат курсора (CooRDS) позволяет отслеживать изменение положения курсора в относительных или угловых координатах. Разметка определенной области экрана с помощью координатной Сетки (GRID) облегчает создание графических работ, улучшает восприятие относительных пропорций отдельных объектов и их частей. Сетка — область графической зоны экрана, покрытая точками с равными интервалами между ними. Размеры по X и по Y могут не совпадать.Режим ОРТО (oRtHo) предполагает движение курсора под прямым углом, строго параллельно осям координат. Данный режим удобно включать при построении отрезков прямых, перпендикулярных друг другу, или при передвижении объектов строго параллельно осям координат, создании копий объектов, находящихся на одной строго выше или на одном уровне с оригиналом. Переменная SNAP (ШАГ) позволяет двигаться курсору с определенной дискретностью, привязывать все точки к узлам воображаемой сетки с определенным пользователем шагом. Шаг — интервал дискретного передвижения курсора по экрану монитора. Интервалы по X и по Y могут не совпадать. В AutoCAD имеется возможность установить режим POLAR TRACKING (ПОЛяР- НОЕ ОТСЛЕЖИВАНИЕ), при котором система принудительно проводит линии построения под различными определенными пользователем углами, на экране фиксируются расстояние и угол перемещения курсора (рис. 129).
Рис. 129 Ортогональный режим является частным случаем полярного. Полярный и ортогональный режимы не могут устанавливаться одновременно. Включение режимов ObjECT SNAP TRACKING (ОБЪЕКТНОЕ ОТСЛЕЖИВАНИЕ) и DYNAmIC INPUT (ОДИНАМИЧЕСКОЕ ОТСЛЕЖИВАНИЕ) позволяет анализировать динамическое изменение перемещения курсора на экране, значительно упростить все операции, связанные с объектной привязкой; когда курсор проходит вблизи заданной пользователем точки, система извещает об этом подсказками, также фиксируются определенные расстояния и углы (рис. 130).
Рис. 131 2.1.2.Настройкапанелейинструментов Для выполнения конкретных задач необходимо настроить определенные панели инструментов. Настройка панелей возможна через обращение к падающему меню: Вид ® Панели… (View ®toolbars). В открывшемся диалоговом окне выбора устанавливаются конкретные команды, также возможно откорректировать размеры отдельных пиктограмм (рис. 131).
 
Рис. 131 Рис. 132 2.2.Способывводакоманд
Более простой выбор панелей инструментов осуществляется нажатием правой клавиши мыши на свободном месте любой из панелей инструментов. В открывшемся списке панелей инструментов активные панели (находящиеся на экране) отмечены галочками. Добавление экранного изображения панелей осуществляется установкой галочки рядом с названием необходимой панели (рис. 132).
С Пособы ввода команд Система AutoCAD создана для интерактивной работы пользователя. Весь диалог с системой идет на языке команд. Для вызова команд в AutoCAD имеются следующие средства: · падающее (системное) меню AutoCAD; · контекстное меню; · панели инстументов; · экранное меню; · командная строка. Самый простой способ ввода команд — набор их на клавиатуре в командной строке в ответ на приглашение Команда: (Command:) в русском верхнем или нижнем регистрах (в английской версии — естественно, в латинском верхнем или нижнем регистрах). Если вы знаете английские наименования команд, вы можете вводить их и в русской версии AutoCAD влатинском верхнем или нижнем регистре, предваряя, однако, знаком подчеркивания. Так, например, команда ОТРЕЗОК (LINE) для рисования отрезков может быть введена с клавиатуры любым из следующих способов: ОТРЕЗОК отрезок _LINE _line После вызова команды система выводит либо подсказку в командной строке, либо диалоговое окно. Формат подсказок следующий: Инструкция или опции <текущее значение> Многие команды предлагают выбрать варианты дальнейших действий (опции), в подсказках они отображаются заключенными в квадратные скобки. Для выбора опции достаточно ввести ее часть, выделенную прописными буквами, причем регистр здесь значения не имеет. Например, для построения круга по трем точкам (опция 3Т команды КРУГ (CIRCLE)) нужно ввести в командной строке 3т (3t). После ввода имен команд и ответов на подсказки (то есть ввода координат, ключевых слов и т. п.) необходимо выполнить одну из следующих операций: · нажать Enter; · нажать пробел; · щелкнуть правой кнопкой мыши в любом месте области чертежа и выбрать Enter (Ввод) из контекстного меню.
|
|||||||||||||||||||||||||||||||||||||
|
Последнее изменение этой страницы: 2020-12-17; просмотров: 90; Нарушение авторского права страницы; Мы поможем в написании вашей работы! infopedia.su Все материалы представленные на сайте исключительно с целью ознакомления читателями и не преследуют коммерческих целей или нарушение авторских прав. Обратная связь - 18.222.111.24 (0.026 с.) |