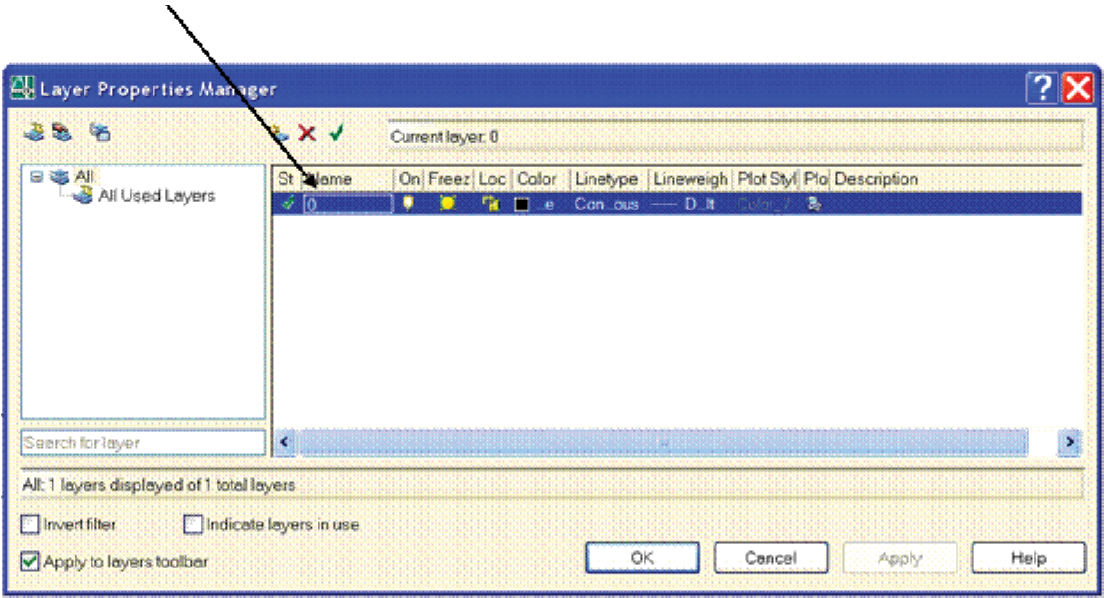Заглавная страница Избранные статьи Случайная статья Познавательные статьи Новые добавления Обратная связь КАТЕГОРИИ: ТОП 10 на сайте Приготовление дезинфицирующих растворов различной концентрацииТехника нижней прямой подачи мяча. Франко-прусская война (причины и последствия) Организация работы процедурного кабинета Смысловое и механическое запоминание, их место и роль в усвоении знаний Коммуникативные барьеры и пути их преодоления Обработка изделий медицинского назначения многократного применения Образцы текста публицистического стиля Четыре типа изменения баланса Задачи с ответами для Всероссийской олимпиады по праву 
Мы поможем в написании ваших работ! ЗНАЕТЕ ЛИ ВЫ?
Влияние общества на человека
Приготовление дезинфицирующих растворов различной концентрации Практические работы по географии для 6 класса Организация работы процедурного кабинета Изменения в неживой природе осенью Уборка процедурного кабинета Сольфеджио. Все правила по сольфеджио Балочные системы. Определение реакций опор и моментов защемления |
Построение рамки основной надписи на формате А3
Форма, размеры, порядок заполнения основной надписи в конструкторских документах предусматриваются ГОСТ 2.104–68 «Основные надписи». Для графических документов (чертежей) используется основная надпись по форме 1 (55×185 мм) (рис. 177).
Рис. 177
Рис. 178 1. Командой Полилиния построить вертикальный отрезок по заданным координатам, шириной 0,5 мм. Команда: _ pline ї Начальная точка: 230, 5 ї Текущая ширина полилинии равна 0.5 ї Следующая точка или [Дуга/Полуширина/Длина/Отменить/Ширина]: 230, 60 ї (рис. 179).
Рис. 179 2. Командой
Рис. 180 Команда: _ copy ї Выберите объекты: найдено: 1 (указать курсором на вертикальный отрезок) Выберите объекты: Текущая настройка: Режим копирования = Несколько Базовая точка или [Перемещение/Режим] <Перемещение>: Вторая точка или (базовую точку отметить в точке пересечения вертикального отрезка и нижней линии рамки, режим ОРТО должен быть включен) <считать перемещением первую точку>: 7 ї Укажите вторую точку или [Выход/Отменить] <Выход>: 17 ї Укажите вторую точку или [Выход/Отменить] <Выход>: 40 ї Укажите вторую точку или [Выход/Отменить] <Выход>: 55 ї Укажите вторую точку или [Выход/Отменить] <Выход>: 65 ї Укажите вторую точку или [Выход/Отменить] <Выход>: 135 ї. 3. Провести отрезки горизонтальных прямых инструментом Полилиния по заданным координатам концов отрезков. Команда: _pline ї Начальная точка: 230, 60 ї Текущая ширина полилинии равна 0.5 Следующая точка или [Дуга/Полуширина/Длина/Отменить/Ширина]: 415, 60 ї. Команда: _pline ї Начальная точка: 295, 45 ї Текущая ширина полилинии равна 0.5 Следующая точка или [Дуга/Полуширина/Длина/Отменить/Ширина]: 415, 45 ї. 4 Достроить отрезки вертикальных прямых, используя команду Полилиния. Команда: _pline ї Начальная точка: 295, 20 ї Текущая ширина полилинии равна 0.5 Следующая точка или [Дуга/Полуширина/Длина/Отменить/Ширина]: 415, 20 ї. Команда: _pline ї Начальная точка: 365, 40 ї Текущая ширина полилинии равна 0.5 Следующая точка или [Дуга/Полуширина/Длина/Отменить/Ширина]: 415, 40 ї. Команда: _pline ї Начальная точка: 365, 25 ї Текущая ширина полилинии равна 0.5 Следующая точка или [Дуга/Полуширина/Длина/Отменить/Ширина]: 415, 25 ї.
Команда: _pline ї Начальная точка: 380, 25 ї Текущая ширина полилинии равна 0.5 Следующая точка или [Дуга/Полуширина/Длина/Отменить/Ширина]: 380, 45 ї. Команда: _ pline ї Начальная точка: 397, 25 ї Текущая ширина полилинии равна 0.5 Следующая точка или [Дуга/Полуширина/Длина/Отменить/Ширина]: 397, 45 ї. Команда: _pline ї Начальная точка: 385, 20 ї Текущая ширина полилинии равна 0.5 Следующая точка или [Дуга/Полуширина/Длина/Отменить/Ширина]: 385, 25 ї (рис. 181).
Рис. 181 5. Удалить часть вертикального отрезка (рис. 182).
Рис. 182 Часть вертикальных отрезков можно удалить командой Обрезать Команда: _trim ї Выберите режущие кромки Выберите объекты или <выбрать все>: найдено: 1 (указать курсором первую линию, являющуюся кромкой для обрезки) ї Выберите объекты: найдено: 1, всего: 2 (указать курсором вторую линию, являющуюся кромкой для обрезки) ї Выберите объекты: ї
6. Достроить тонкие горизонтальные линии с помощью инструмента Отрезок. Включены Шаг, Сетка, Орто (рис. 183).
Рис. 183 7. Выполнить настройку текстового стиля в диалоговом окне Текстовые стили, которое открывается с помощью меню Формат ® Текстовые стили… (рис. 184).
Рис. 184 8. Заполнить текст в основной надписи с помощью команды Текст. Режим Орто активен. Команда: _ text ї Текущий текстовый стиль: «Standard». Высота текста: 2.5. Аннотативный: Нет Начальная точка текста или [Выравнивание/Стиль]: Выравнивание ї Задайте опцию [Вписанный/Поширине/Центр/Середина/Вправо/ВЛ/ВЦ/ВП/СЛ/СЦ/СП/НЛ / НЦ /НП]: Поширине ї Первая конечная точка базовой линии текста: (курсором указать начало базовой линии для текста). Вторая конечная точка базовой линии текста: (курсором указать конец базовой линии для текста). Высота <2.5>: ї Записать текст ї, ї. 2.8.Простановкаразмеров
Созданный текст будет равномерно распределен по базовой линии. 9. Сохранить файл в виде шаблона с расширением dwt, чтобы можно было его использовать для создания чертежей (рис. 185).
Рис. 185 Простановка размеров Система AutoCAD позволяет автоматизировать достаточно трудоемкий процесс простановки размеров и выполнить следующие операции:
· нанесение размера, т. е. автоматическое построение всех элементов (выносных и размерных линий, стрелок, размерного текста, полочек) в зависимости от типов размера; · постановку последовательности связанных размеров: цепочки размеров и размеров от базовой линии. Команды простановки размеров находятся в падающем меню Размеры (Dimension). Для удобства можно воспользоваться пиктограммами в одноименной панели инструментов (рис. 186).
Рис. 186 Все линии, стрелки, дуги и элементы текста, составляющие размер, будут рассматриваться как один размерный примитив, если установлен режим ассоциативной простановки размеров. При простановке размеров происходит автоматическое образмеривание элементов чертежа. При изменении величины графического элемента соответственно изменится и его размер, т. е. образмеривание в AutoCAD носит ассоциативный характер.
давать горизонтальный, вертикальный или повернутый размеры. Команда вызывается из падающего меню Dimension (Размеры) ® Linear (Линейный) или щелчком мыши по пиктограмме Linear Dimension (Линейный размер) на панели инструментов Dimension (Размеры). Опции для выбора необходимых действий: Mtext (Мтекст) позволяет редактировать размерный текст с помощью редактора многострочного текста. Можно полностью изменить текст или сохранить измеренное значение с помощью угловых скобок < > и добавить, если необходимо, любой текст до и после скобок; text (Текст) позволяет редактировать размерный текст; Angle (Угол) позволяет задать угол поворота размерного текста; Horizontal (Горизонтальный) определяет горизонтальную ориентацию размера, отмеряет расстояние между двумя точками по оси X; Vertical (Вертикальный) определяет вертикальную ориентацию размера и отмеряет расстояние между двумя точками по оси Y; Rotated (Повернутый) осуществляет поворот размерной и выносных линий, отмеряет расстояние между двумя точками вдоль заданного направления в текущей пользовательской системе координат (ПСК).
РАЛ) из падающего меню Dimension (Размеры) ® Aligned (Параллельный) или щелчком мыши по пиктограмме Aligned AutoCAD on (Параллельный размер) панели инструментов Dimension (Размеры). Создается подобно горизонтальным, вертикальным и повернутым размерам. Базовые размеры — это последовательность размеров, отсчитываемых от одной базовой линии.
ЗОВЫЙ), которая вызывается из падающего меню Dimension (Размеры) ® Baseline (Базовый) или щелчком мыши по пиктограмме Baseline Dimension (Базовый размер) панели инструментов Dimension (Размеры).
Размерная цепь создается командой DImCONTINUE (РЗМЦЕПЬ), которая вызывается из падающего меню Dimension Рис. 187
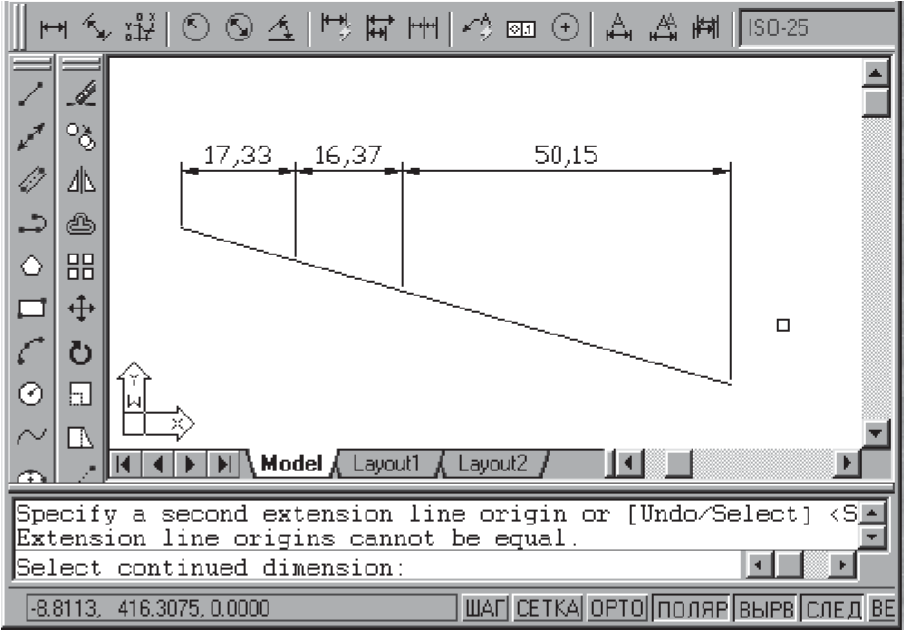
 Диаметральный размер создается командой DImDIAmETER (РЗМДИАМЕТР), Диаметральный размер создается командой DImDIAmETER (РЗМДИАМЕТР),
которая вызывается из падающего меню Dimension (Размеры) ® Diameter (Диаметр) или щелчком мыши по пиктограмме Diameter Dimension (Диаметр) панели инструментов Dimension (Размеры). При простановке размера диаметра текст по умолчанию начинается со знака «Ж». Ключи команды позволяют изменять размерный текст и угол его наклона. Имеется возможность задать принудительное размещение размерного текста и линии выноски внутри круга или дуги.
из падающего меню Dimension (Размеры) ® Radius (Радиус) или щелчком мыши по пиктограмме Radius Dimension (Радиус) панели инструментов Dimension (Размеры). При простановке радиуса текст по умолчанию начинается с символа R.
вызываемой из падающего меню Dimension (Размеры) ® Angular (Угловой) или щелчком мыши по пиктограмме Angular Dimension (Угловой размер) панели инструментов Dimension (Размеры). Если на первый запрос нажать клавишу <Enter>, то угловой размер строится по трем точкам. При простановке углового размера текст по умолчанию завершается знаком градуса «°». Ключи команды позволяют изменять размерный текст и угол наклона размерного текста. Если угол образован двумя непараллельными прямыми, размерная дуга стягивает угол между ними. Если при этом дуга не пересекается с обоими или с одним из образмериваемых отрезков, AutoCAD проводит одну или две выносные линии до пересечения с размерной дугой. Стягиваемый угол меньше 180°. Ординатные размеры показывают расстояние по оси координат от базовой точки до образмериваемого объекта (например, до отверстия в детали). Применение ординатных размеров предохраняет от накапливающихся ошибок, поскольку положение объектов отмеряется от единой базовой точки. Ординатные размеры строятся командой DImORDINATE (РЗМОРДИНАТА), которая вызывается из падающего меню Dimension (Размеры) ® ordinate (Ординатный) или щелчком мыши по пиктограмме ordinate Dimension (Ординатный размер) панели инструментов Dimension (Размеры).
вызываемой из падающего меню Dimension (Размеры) ® Leader (Выноска) или щелчком мыши по пиктограмме Quick Leader (Быстрая выноска) панели инструментов Dimension (Размеры).
Для связи пояснительной надписи и выноски применяется короткий отрезок, который называется полкой. Полки ставятся в случае, если отклонение от горизонтального положения превышает 15°. Для точного указания начальной точки выноски следует использовать объектную привязку. Пояснительные надписи могут представлять собой многострочные тексты, которые строятся вновь или копируются из уже существующих пояснений. Быстрое нанесение размеров выполняется командой QjDIm (БРАЗМЕР), которая вызывается из падающего меню Dimension (Размеры) ® QDIM или щелчком мыши по пиктограмме Quick Dimension (Быстрый размер) панели инструментов Dimension (Размеры). Команда QDIm (БРАЗМЕР) запрашивает лишь контуры, на которые необходимо проставить размеры, и указанием ключа надо выбрать тип проставляемых размеров. Установка размерноГо стиЛя При выполнении чертежа возникает необходимость настроить размерный стиль, т. е. ввести определенные параметры точности измерения длин и углов, размерный мас штаб, геометрию выносных и размерных лин ий и т. д.
Далее в диалоговом окне Modify Dimension Style ISo-25 (Заменить текущий стиль ISO-25) внести необходимые изменения на разных вкладках (рис. 189–194). Рис. 189 2.9.Установкаразмерногостиля
Страница «Линии» 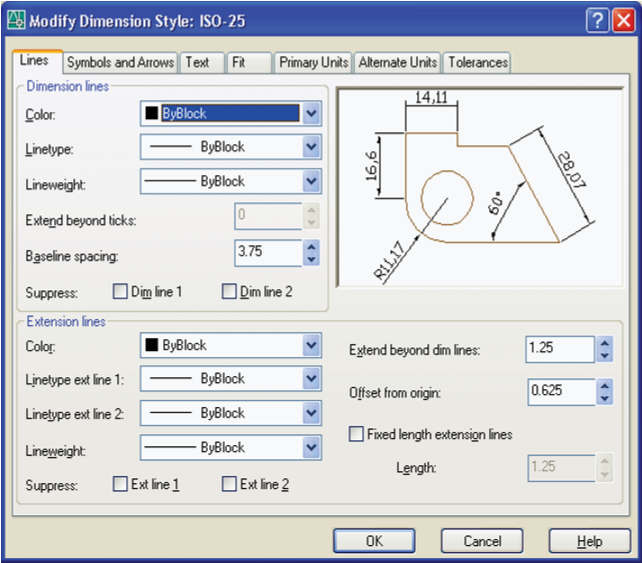
Страница «Символы и стрелки» 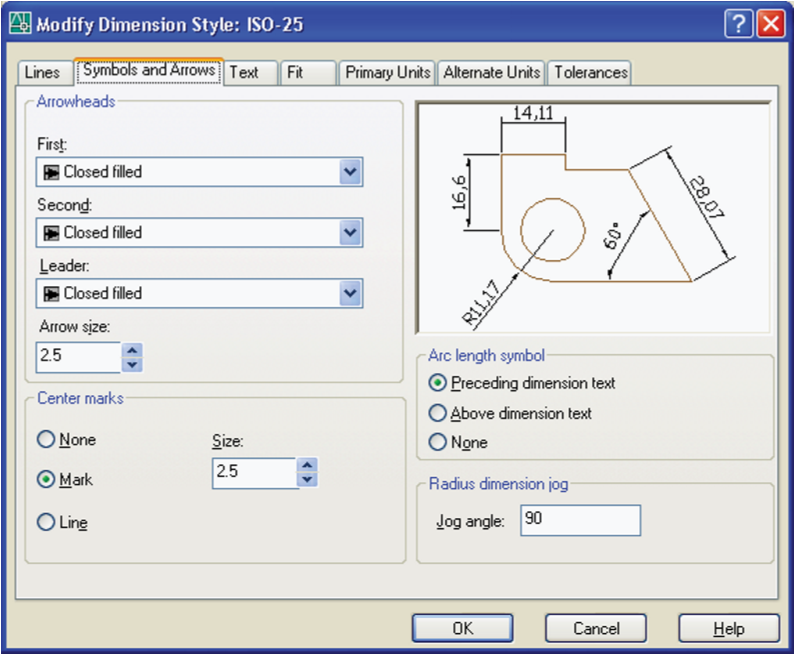
Рис. 191
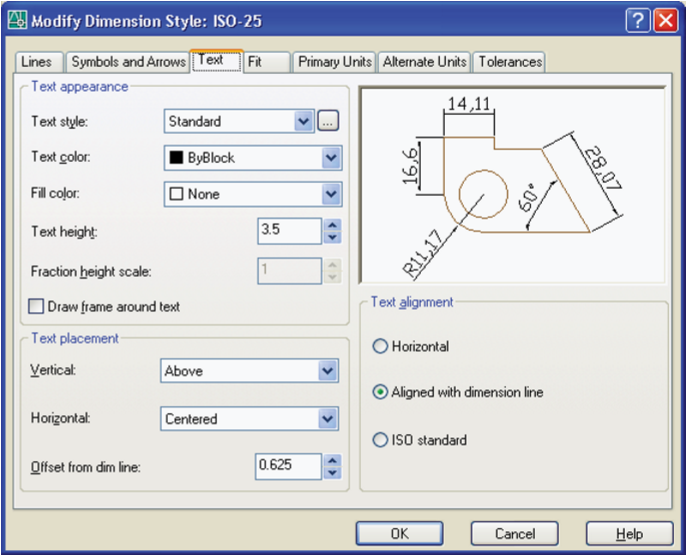
Страница «Расположение» 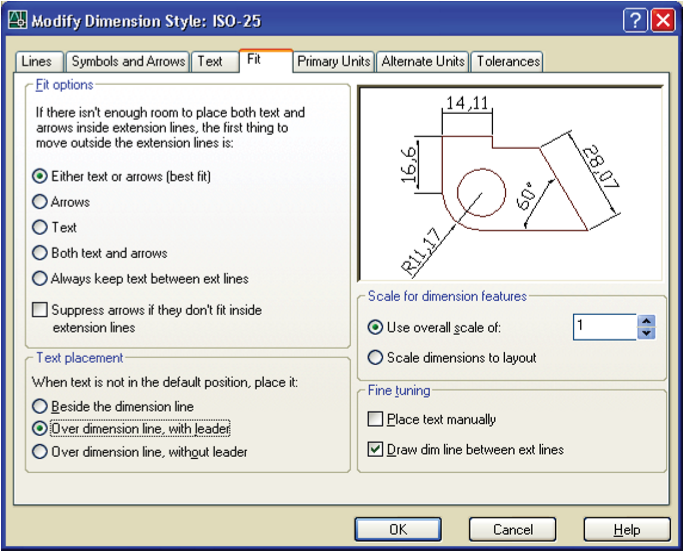
Рис. 193 2.10.Созданиеблоков
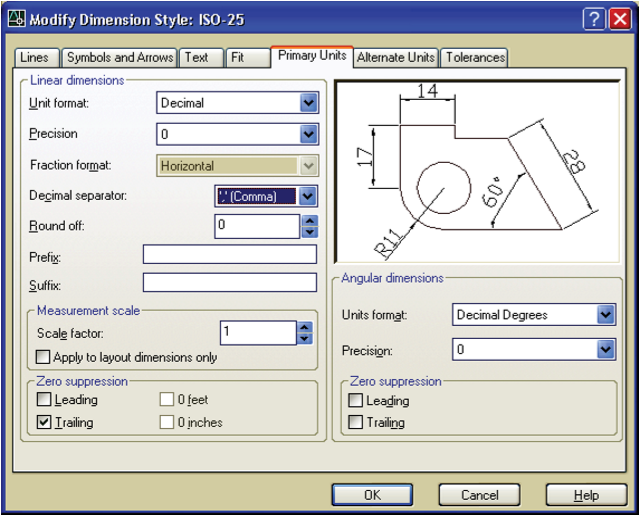
Рис. 194 Создание бЛоков Блок — это сложный графический примитив, объединяющий различные примитивы и воспринимающийся AutoCAD как единое целое. Формирование часто используемых объектов производится один раз, затем они объединяются в блок, которому присваивается имя. Применяя их, легко создать фрагменты чертежей, которые неоднократно потребуются в работе. Использование блоков в AutoCAD значительно упрощает создание, редактирование и сортировку объектов рисунка и связанной с ним информации.
его только в текущем рисунке, вызывается из падающего меню Draw (Черчение) ® Block (Блок) ® Make… (Создать…) или щелчком мыши по пиктограмме Make Block (Создать блок) панели инструментов Draw (Рисование). Команда раскрывает диалоговое окно Block Defi nition (Описание блока). При создании описания блока в диалоговом окне Block Defi nition (Описание блока) следует: 1) 2) в области objects (Объекты) нажать кнопку Select objects (Выбрать объекты) и выбрать с помощью устройства указания объекты для создания описания блока (рис. 195). При этом диалоговое окно временно закрывается. Затем следует нажать клавишу <Enter> после окончания выбора объектов, и диалоговое окно откроется снова; 3) в области Base point (Базовая точка) задать координаты базовой точки вставки или нажать на кнопку Pick point (Указать) для выбора базовой точки с помощью устройства указания (рис. 196); Рис. 195
Рис. 196 4) возможно задание определенных операций над объектами, включенными в блок: - Оставить (Retain) — сохраняет объекты в рисунке в том виде, в каком они были до создания описания блока; - Сделать блоком (Convert to block) — заменяет указанные объекты на блок; - Удалить (Delete) — удаляет объекты из рисунка (рис. 197);
Рис. 197 5) в поле Description (Пояснение) ввести текстовые пояснения для облегчения идентификации и поиска блока в дальнейшем (рис. 198).
Рис. 198 2.11.Формированиеслоев
Описание блока можно создать, сгруппировав объекты в текущем рисунке, а можно сохранить блок в отдельном файле.
определенных блоков или существующих файлов рисунков, в качестве блока осуществляется в текущий чертеж. Команда вызывается из падающего меню Insert (Вставка) ® Block… (Блок…) или щелчком мыши по пиктограмме Insert Block панели инструментов Draw (Рисование). При этом загружается диалоговое окно Insert (Вставка блока) (рис. 199).
Рис. 199 В диалоговом окне указывается имя вставляемого блока (в поле Name: (Имя:)), параметры, касающиеся точки вставки, размеров и угла поворота вставляемого блока.
щие объекты. Она вызывается из падающего меню Modify (Редакт) ® Explode (Расчленить) или щелчком мыши по пиктограмме Explode (Расчленить) панели инструментов Modify (Редактирование). Формирование сЛоев При вычерчивании сложных деталей с большим количеством осевых линий, размеров, штриховок и т. п. либо сборочных чертежей с достаточным количеством деталей удобнее выполнять отдельные элементы чертежа или детали сборочного чертежа на различных слоях. Слой — это средство, позволяющее организовать представление на экране объектов чертежа. Каждый объект может принадлежать некоторому слою. Изначально при загрузке системы устанавливается один нулевой слой (системный), на которо м чертить не рекомендуется (рис. 200).
Рис. 200 Основные возможности слоев: - каждому слою можно назначить свой цвет, тип и толщину линии; - можно управлять видимостью слоев; - можно управлять вычерчиванием объектов из разных слоев; - можно заблокировать слой, и объекты этого слоя будут защищены от корректировки. Создание объектов выполняется в текущем слое. Слой имеет следующие свойства: - Name (Имя). По умолчанию слою присваивается имя Слой 1. Имя слоя можно менять, оно может содержать до 256 символов; - on/off (Вкл/Откл). Включенные слои (on) по умолчанию являются видимыми. Отключенные слои (off) невидимы, но включаются в процесс регенерации чертежа; - thawed/Frozen (Размороженный/Замороженный). Размороженные слои (thawed) по умолчанию являются видимыми. Замороженные слои невидимы и не могут быть отредактированы, а также не регенерируются со всем чертежом. Замораживание слоев дает выигрыш в производительности системы по сравнению с выключением слоев; - unlocked/Locked (Разблокированный/Блокированный). Разблокированные слои по умолчанию являются видимыми и могут корректироваться. Заблокированные слои также видимы, но не поддаются корректировке. Это состояние используется при необходимости обезопасить себя от возможного непредумышленного изменения некоторых объектов: их можно просматривать и даже пользоваться объектной привязкой по отношению к их характерным точкам, но изменять эти элементы будет невозможно; - Plottable/Not Plottable (Выводимый на плоттер / Не выводимый на плоттер). Слои, которые помечены как Not Plottable, не будут выводиться на плоттер при вычерчивании чертежа на бумаге. Эта настройка имеет значение только для тех слоев, которые уже имеют атрибуты oN (Включен) или tHAWED (Разморожен). Выключенные или замороженные слои в любом случае выводиться на плоттер не будут.
|
|||||||||||||||||||||||||||||||||||||||||||||||||||||||||||||||||||||||||||||||||||||||||||||||||||||||||||||||||||||||||||||||||||||||||||||||||||||||||||||||||||||||||
|
Последнее изменение этой страницы: 2020-12-17; просмотров: 134; Нарушение авторского права страницы; Мы поможем в написании вашей работы! infopedia.su Все материалы представленные на сайте исключительно с целью ознакомления читателями и не преследуют коммерческих целей или нарушение авторских прав. Обратная связь - 18.191.150.109 (0.074 с.) |
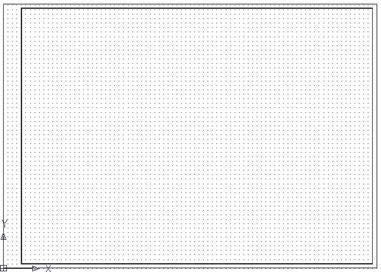
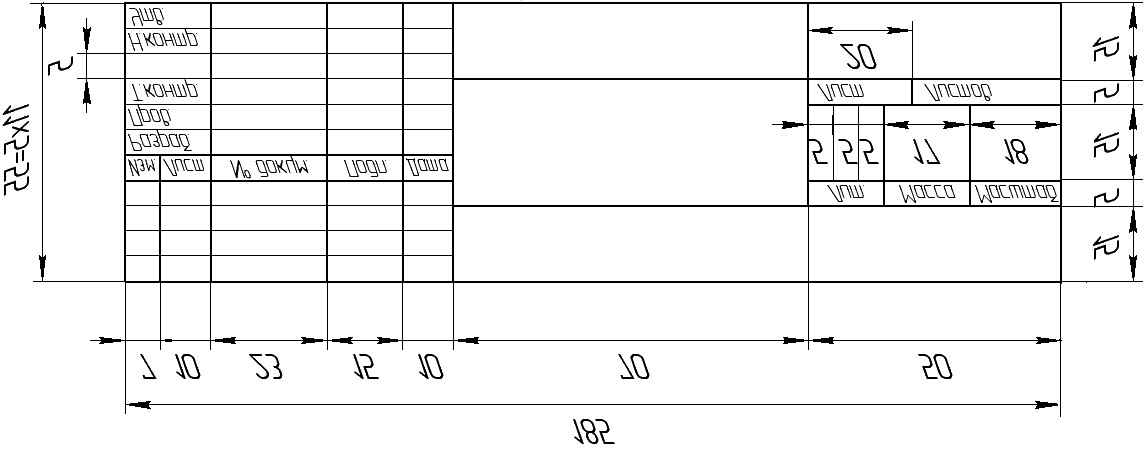
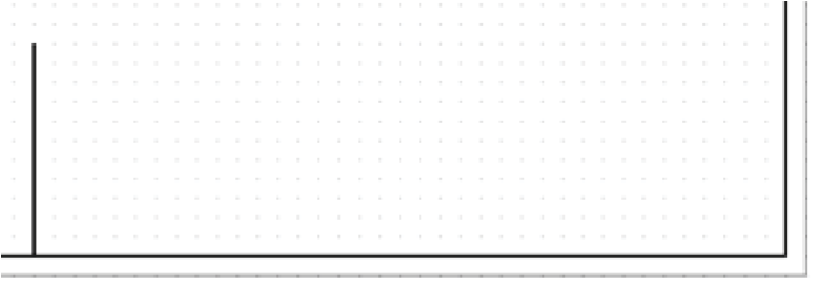
 Копировать сделать копии вертикального отрезка на расстояниях 7, 17, 40, 55, 65, 135 мм (рис. 180).
Копировать сделать копии вертикального отрезка на расстояниях 7, 17, 40, 55, 65, 135 мм (рис. 180).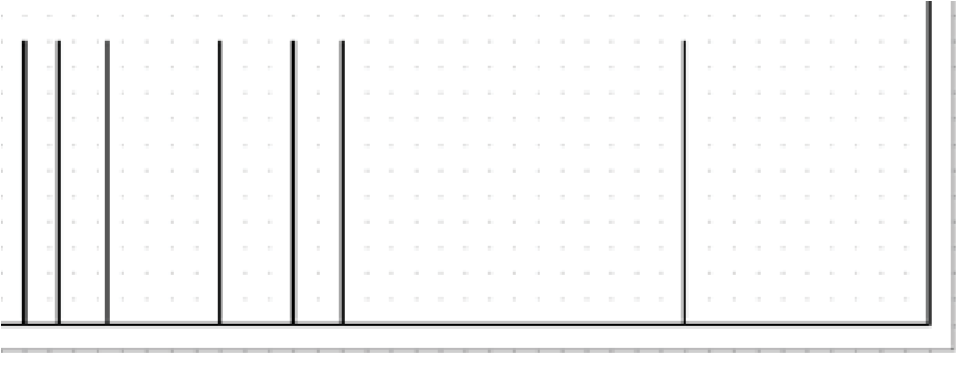
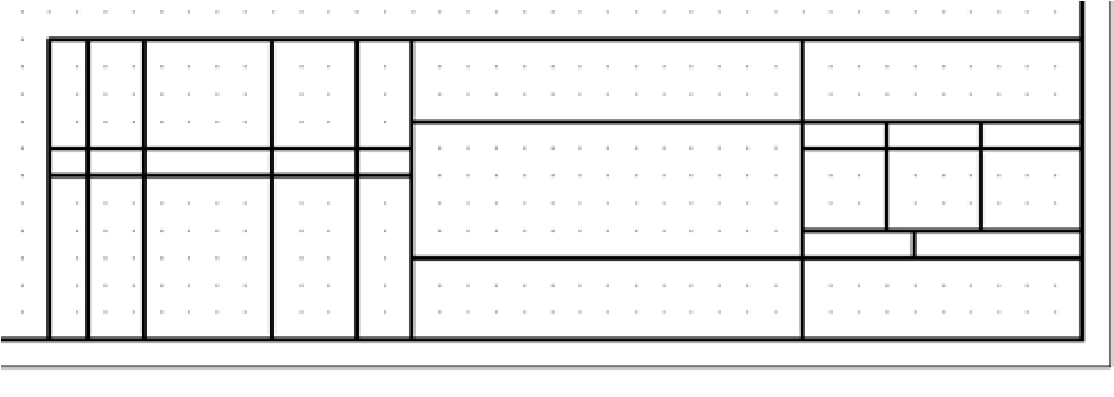
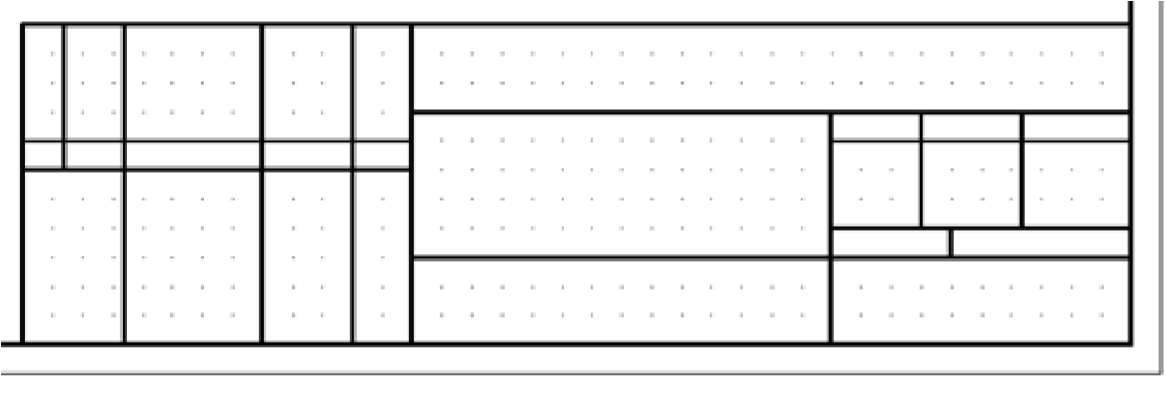
 .
. Выберите обрезаемый (+Shift — удлиняемый) объект или [Линия/Секрамка/Проекция/Кромка/Удалить/Отменить] (указать отрезок для обрезки): ї.
Выберите обрезаемый (+Shift — удлиняемый) объект или [Линия/Секрамка/Проекция/Кромка/Удалить/Отменить] (указать отрезок для обрезки): ї.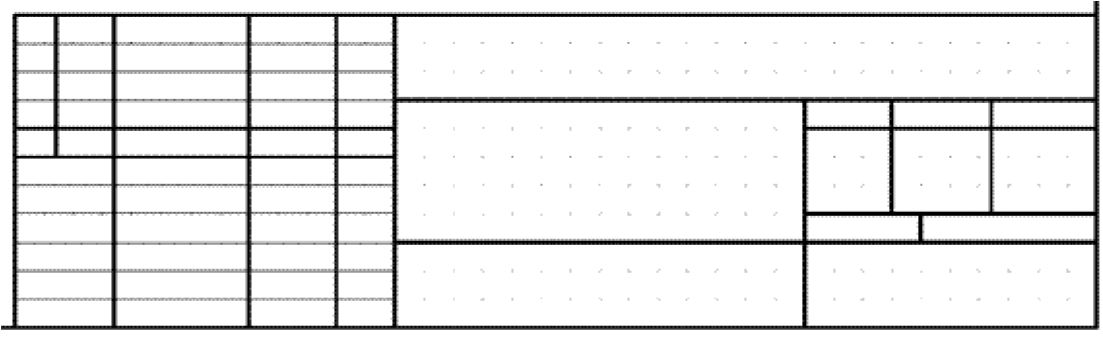

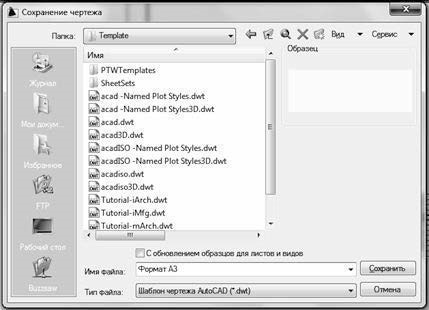

 Линейный размер. Команда DImLINEAR (РЗМЛИНЕЙНЫЙ) позволяет соз-
Линейный размер. Команда DImLINEAR (РЗМЛИНЕЙНЫЙ) позволяет соз- Параллельный размер создается с помощью команды DImALIGNED (РЗМПА-
Параллельный размер создается с помощью команды DImALIGNED (РЗМПА- Базовый размер (размер от базы) создается командой DImbASELINE (РЗМБА-
Базовый размер (размер от базы) создается командой DImbASELINE (РЗМБА-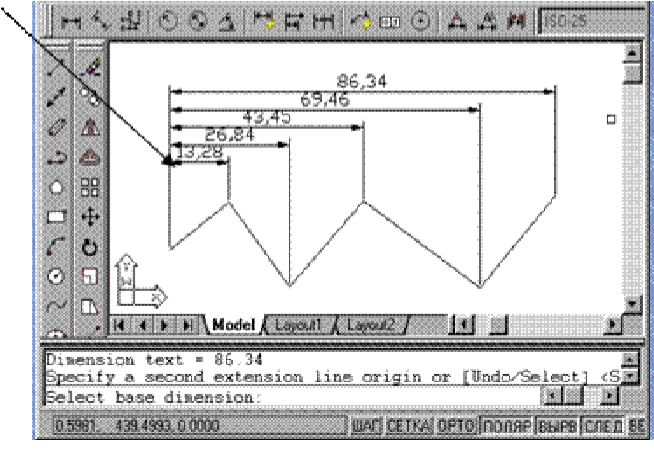
 Перед построением базового размера или цепи на объект должен быть нанесен хотя бы один линейный (рис. 187), ординатный или угловой размер. Если последний размер не был линейным или если в ответ на первый запрос была нажата клавиша <Enter>, то предлагается выбрать линейный размер, который будет использоваться в качестве базового.
Перед построением базового размера или цепи на объект должен быть нанесен хотя бы один линейный (рис. 187), ординатный или угловой размер. Если последний размер не был линейным или если в ответ на первый запрос была нажата клавиша <Enter>, то предлагается выбрать линейный размер, который будет использоваться в качестве базового. Радиальный размер. Команда DImRADIUS (РЗМРАДИУС), которая вызывается
Радиальный размер. Команда DImRADIUS (РЗМРАДИУС), которая вызывается Угловой размер создается с помощью команды DImANGULAR (РЗМУГЛОВОЙ),
Угловой размер создается с помощью команды DImANGULAR (РЗМУГЛОВОЙ), Выноски и пояснительные надписи создаются командой QLEADER (БВЫНОСКА),
Выноски и пояснительные надписи создаются командой QLEADER (БВЫНОСКА),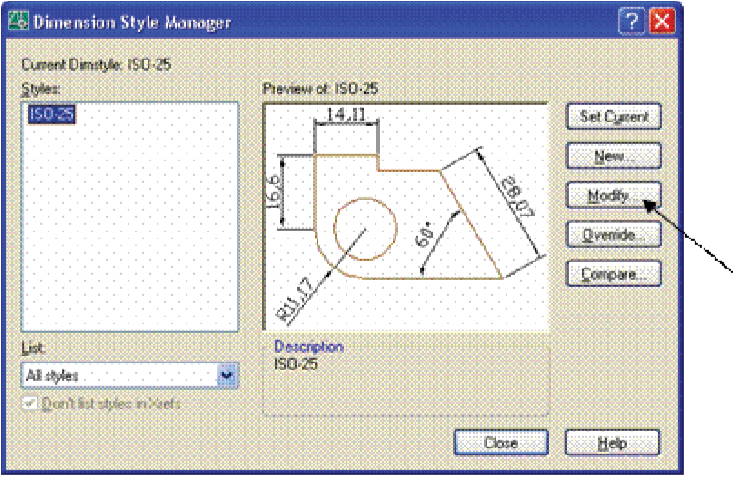 Установку размерного стиля следует начать с обращения к Меню ® Format ® Dimension Style… (Формат ® Размерный стиль…).
Установку размерного стиля следует начать с обращения к Меню ® Format ® Dimension Style… (Формат ® Размерный стиль…). Команда bLOCK (БЛОК) — позволяет формировать блок для использования
Команда bLOCK (БЛОК) — позволяет формировать блок для использования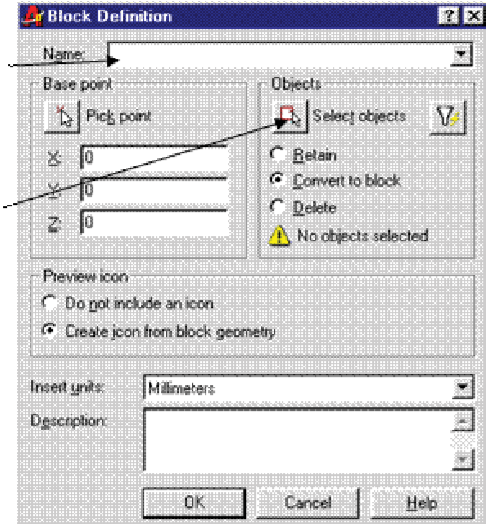



 в поле Name: (Имя:) ввести уникальное имя создаваемого блока;
в поле Name: (Имя:) ввести уникальное имя создаваемого блока;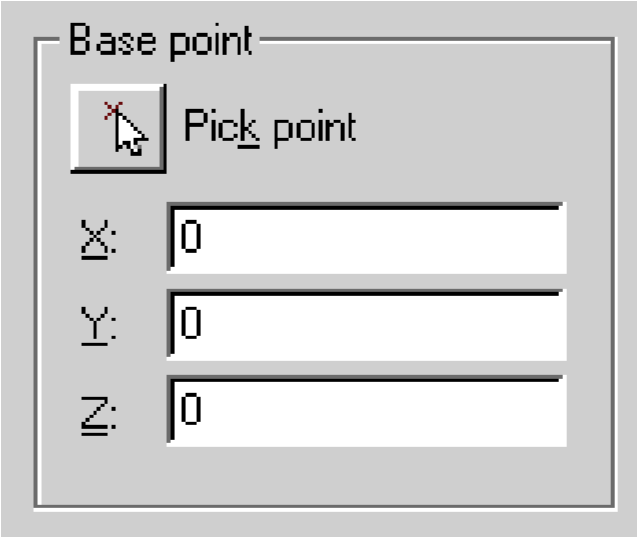
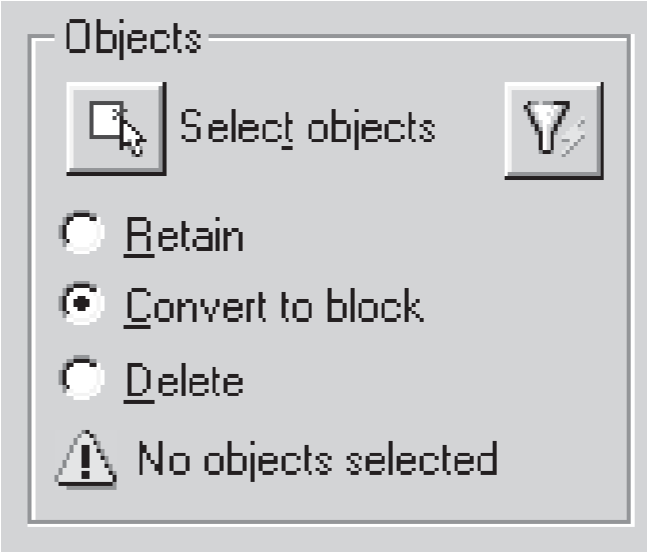
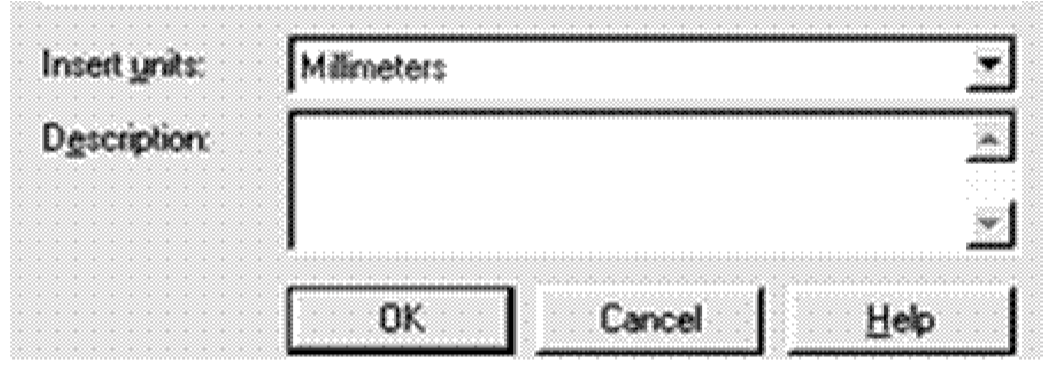
 Команда INSERT (ВСТАВИТЬ) дает возможность вставки предварительно
Команда INSERT (ВСТАВИТЬ) дает возможность вставки предварительно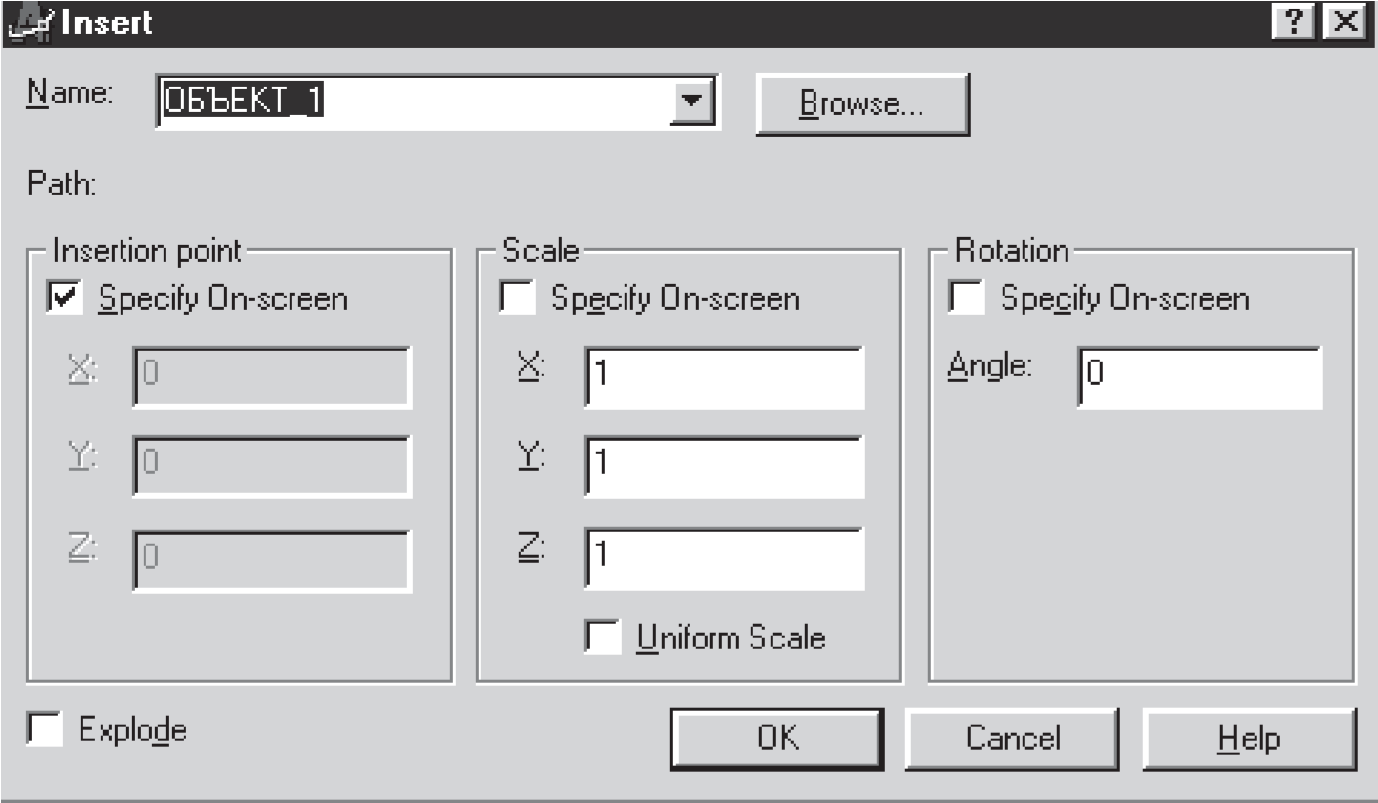
 Команда EXPLODE (РАСЧЛЕНИТЬ) разбивает блок на отдельные составляю-
Команда EXPLODE (РАСЧЛЕНИТЬ) разбивает блок на отдельные составляю-