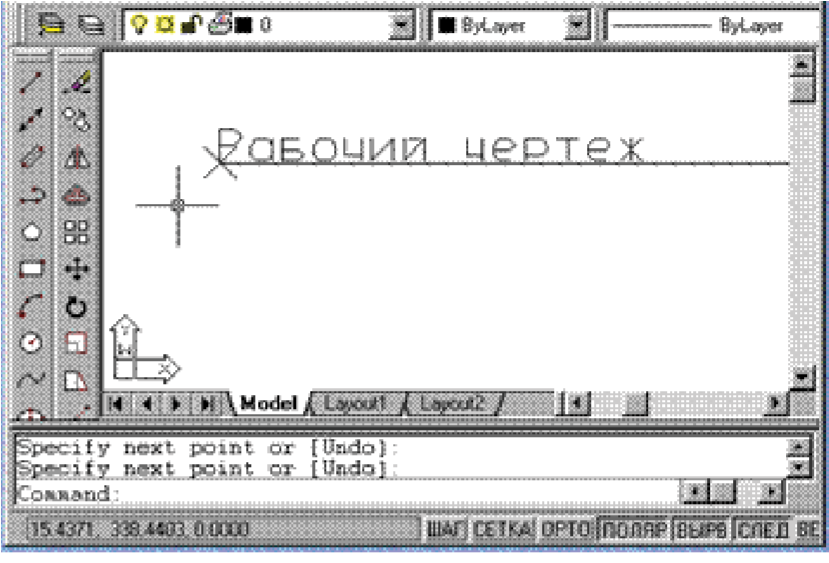Заглавная страница Избранные статьи Случайная статья Познавательные статьи Новые добавления Обратная связь КАТЕГОРИИ: ТОП 10 на сайте Приготовление дезинфицирующих растворов различной концентрацииТехника нижней прямой подачи мяча. Франко-прусская война (причины и последствия) Организация работы процедурного кабинета Смысловое и механическое запоминание, их место и роль в усвоении знаний Коммуникативные барьеры и пути их преодоления Обработка изделий медицинского назначения многократного применения Образцы текста публицистического стиля Четыре типа изменения баланса Задачи с ответами для Всероссийской олимпиады по праву 
Мы поможем в написании ваших работ! ЗНАЕТЕ ЛИ ВЫ?
Влияние общества на человека
Приготовление дезинфицирующих растворов различной концентрации Практические работы по географии для 6 класса Организация работы процедурного кабинета Изменения в неживой природе осенью Уборка процедурного кабинета Сольфеджио. Все правила по сольфеджио Балочные системы. Определение реакций опор и моментов защемления |
О сновные команды создания и редактирования объектов
2.4.1.Графическиепримитивы Графические примитивы — это элементы чертежа, с помощью которых формируются более сложные графические объекты.Примитивы могут быть простыми и сложными. К простым примитивам относятся следующие объекты: точка, отрезок, круг (окружность), дуга, прямая, луч, эллипс, сплайн, текст. К сложным примитивам относятся полилиния, мультилиния, мультитекст, размер, выноска, допуск, штриховка, вхождение блока или внешней ссылки, атрибут, растровое изображение. Основные команды построения графических примитивов находятся на панели инструментов Рисование (Draw) (рис. 133).
Рис. 133 2.4.2.Отрезок,линия(LINE) Данная команда позволяет рисовать отрезки прямых, конечные точки при этом могут быть заданы в двух- или трехмерных координатах. 1. Для черчения отрезка вводится на клавиатуре команда ОТРЕЗОК (LINE). 2. Данную команду можно вызвать также указателем мыши из падающего меню Рисование (Draw). 3. Нажатием кнопки из панели инструментов Рисование (Draw). После ввода команды любым способом система AutoCAD в командной строке задает (рис. 134):
Рис. 134 • первый запрос: Укажите первую точку: (Specify fi rst point:); • второй запрос: Укажите следующую точку или [Отменить]: (Specify next point or [undo]:). Часть вопроса заключена в квадратные скобки. Это означает, что нужно либо указать на экране следующую точку (конечную точку отрезка), либо выбрать опцию (т. е. вариант следующего шага команды). В качестве опции AutoCAD предлагает: Отменить (undo) — отменяет ранее введенную начальную точку отрезка. Для того чтобы воспользоваться опцией, необходимо ее набрать в командной строке с помощью клавиатуры в верхнем или нижнем регистре (в данном случае это буква О (u)) и нажать <Enter> (ї). Работа команды ОТРЕЗОК (LINE) на этом не закончится, и будет запрос: Укажите следующую точку или [Отменить]: (Specify next point or [undo]:) Появление данного запроса означает, что одной командой можно нарисовать поочередно несколько отрезков, образующих на экране одну ломаную линию. Укажите на экране третью точку. Очередной запрос будет выглядеть так: Укажите следующую точку или [Замкнуть/Отменить]: (Specify next point or [Close/undo]:). Опция Замкнуть (Close) позволяет начертить отрезок, соединяющий конец последнего отрезка с начальной точкой первого отрезка (рис. 135).
Рис. 135 Вид пустой командной строки всегда означает правильное завершение любой команды в системе AutoCAD (рис. 136).
Рис. 136 Упражнение 1. Построить многоугольник с помощью команды ОТРЕЗОК (LINE) и ввода абсолютных координат.
Specify next point or [undo]: 120,220ї Specify next point or [Close/undo]: 60,110ї Specify next point or [Close/undo]: 40,60ї Specify next point or [Close/undo]: c (рис. 137). Рис. 137 2.4.3.Прямая—конструктивнаялиния(XLINE) Команда ПРЯМАЯ (XLINE) вычерчивает линию бесконечной длины, которая может быть введена с клавиатуры, из падающего меню Рисование (Draw) или из панели инструментов Рисование (Draw). Первый запрос команды: Укажите точку или [Гор/Вер/ Угол /Биссект/Смещение]: (Specify a point or [Hor /Ver /Ang /Bisect/offset]:). Если в этот момент будет указана точка любым способом, то AutoCAD будет строить пучок прямых, проходящих через первую точку (рис. 138).
Рис. 138 Для фиксации положения прямой на плоскости достаточно двух точек, через которые она проходит, поэтому нужно ответить на второй вопрос и задать вторую точку. Второй запрос: Укажите через точку: (Specify through point:). Можно задать несколько точек, через которые пройдет пучок прямых. Для окончания команды используйте клавишу <Enter> или правую кнопку мыши. Пять опций позволяют рисовать специальным образом расположенные прямые: Гор (Ноr) — горизонтальные; Вер (Ver) — вертикальные; Угол (Ang) — под определенным углом; Биссект (Bisect) — образующие биссектрису некоторого угла, для которого нужно указать вершину и стороны; Смещение (offset) — параллельные к другой прямой. Каждая из перечисленных опций вводится с помощью тех букв, которые в наименовании опции выделены в верхнем регистре. Опция Гор (Ноr) выдает запрос: Укажите через точку: (Specify through point:) Можно задать точки, через которые пройдут горизонтальные прямые. Аналогично работает и опция Вер (Ver). Упражнение 2. Построить конструкционных горизонтальных линий. Command: _xline Specify a point or [Hor/Ver/Ang/Bisect/off set]: h ї
Specify through point: 20 ї Specify through point: 30 ї Specify through point: 50 ї Specify through point: 5 ї Specify through point: –100 ї
Specify through point: ї (рис. 139). Рис. 139 2.4.4.Окружность—круг(CIRCLE) Рисование окружностей (кругов) выполняется командой КРУГ (CIRCLE). Команда позволяет вычерчивать окружность одним из четырех способов. Команда: КРУГ (CIRCLE) Первый запрос команды: Укажите центр круга или [ЗТ/2Т/ККР (кас/кас/радиус)]: (Specify center point for circle or [3P/2P/ttr (tan/tan/radius)]:). Чтобы задать окружность, требуется: 1. Задать центр окружности (вводом координаты центра с клавиатуры или указать щелчком мыши на экране монитора), а затем указать диаметр (если предварительно ввести символ Д (D)) или радиус (по умолчанию). 2. Ввести опцию ЗТ (ЗР) — окружность по трем точкам плоскости. Поочередно задаются запросы по указанию значений (координат) первой, второй и третьей точки (точки не должны лежать на одной прямой), и после правильного их указания строится окружность. 3. Ввести опцию 2Т (2Р) — окружность по двум точкам плоскости. Запрашиваются всего две точки, но считается, что обе точки принадлежат диаметру будущей окружности (расстояние между ними равно диаметру). 4. Ввести опцию ККР (ttr) — окружность, касающуюся двух других объектов и имеющую заданный радиус. Первый запрос: Укажите точку на объекте, задающую первую касательную: (Specify point on object for fi rst tangent of circle:). Второй запрос: Укажите точку на объекте, задающую вторую касательную: (Specify point on object for second tangent of circle:). Третий запрос: Радиус круга: (Specify radius of circle:). Радиус можно задать числом или двумя точками, расстояние между которыми и станет его величиной. Если построение с указанными данными невозможно, то система выдает соответствующее сообщение (обычно это случается, когда радиус слишком мал или слишком велик). Упражнение 3. Построить окружности по координатам центра окружности и радиусу. Command: _circle Specify center point for circle or [3P/2P/ttr (tan tan radius)]: 50,112 ї Specify radius of circle or [Diameter] <34.6>: 25 ї (рис. 140).
Рис. 140 2.4.5.Дуга(ARC)
(Команда: дуга) Первый запрос: Specify start point of arc or [Center]: (Укажите начальную точку дуги или [Центр]:). Второй запрос: Specify second point of arc or [Center/End]: (Укажите вторую начальную точку дуги или [Центр/ Конец]:) Третий запрос: Specify end point of arc: (Укажите конечную точку дуги:). Рис. 141 Можно также построить дугу другими способами, задавая различные комбинации, выбранные из падающего меню Рисование (Draw): Center — центр дуги; Angle — центральный угол; Chord Length — длину хорды; End — конечную точку; Direction — прямую, касательную к дуге в первой точке; Radius — радиус.
Command: _arc Specify start point of arc or [Center]: 50,80 ї Рис. 142 Specify second point of arc or [Center/End]: ce ї Specify center point of arc: 80,75 ї Specify end point of arc or [Angle/chord Length]: a ї Specify end point of arc or [Angle/chord Length]: 200 ї (рис. 142). 2.4.6.Многоугольник(POLYGON) Команда МНОГОУГОЛЬНИК (PoLYGoN) служит для вычерчивания правильных многоугольников: Command: _polygon (Команда: многоугольник) Первый запрос: Enter number of sides <4>: (Введите число сторон многоугольника<4>:). Второй запрос:
Specify center of polygon or [Edge]: (Укажите центр многоугольника или [Сторону многоугольника]:). Третий запрос: Enter an option [Inscribed in circle/Circumscribed about circle] <l>: (Введите опцию [I — вписан в окружность /С — описан около окружности] <I>:). По умолчанию будет приниматься значение радиуса вписанной в многоугольник окружности. Четвертый запрос: Specify radius of circle: (Укажите радиус окружности:). Упражнение 5. Построить пятиугольник по координатам центра и радиусу описанной окружности.
Specify center of polygon or [Edge]: 100,120 ї Enter an option [Inscribed in circle/Circumscribed about circle] <I>: c ї Specify radius of circle: 30 ї (рис. 143). Рис. 143 2.4.7.Прямоугольник(RECTANG) Команда ПРЯМОУГ (RECtANG) позволяет строить прямоугольники. Также возможно при построении прямоугольника закруглять или скашивать его вершины, задавая определенные размеры радиуса скругления или величину фаски (рис. 144). Начальный запрос команды: Укажите первый угол или [Фаска/Уровень/Сопряжение/Высота/Ширина]: (Specify fi rst comer point or [Chamfer/Elevation/Fillet/thickness / Width]:). При построении прямоугольника указывается точка, которая станет первым углом будущего прямоугольника, для которого AutoCAD запросит противоположный угол, и нужно будет указать вторую точку. Две введенные точки становятся точками одной из диагоналей прямоугольника.
Рис. 144 Ключи (опции команды) ПРЯМОУГ (RECtANG): - Фаска (Chamfer) — задание длин фаски, снимаемых в каждом углу прямоугольника; - Сопряжение (Fillet) — задание радиуса сопряжения углов прямоугольника; - Уровень (Elevation) — задание уровня для построения прямоугольника, смещенного по оси Z трехмерного пространства; - Высота (thickness) — задание высоты для построения прямоугольника, выдавленного вдоль оси Z трехмерного пространства; - Ширина (Width) — задание ширины полилинии, которая является строящимся прямоугольником. 2.4.8.Полилиния(PLINE) Полилиния — это объект, состоящий из совокупности связанных прямолинейных и дуговых сегментов с возможным указанием ширины. Команда ПОЛИЛИНИЯ (PLINE) используется для создания контуров сложной формы.
При использовании полилиний гарантируется создание замкнутого контура некоторой области, которую при необходимости можно легко заполнить штриховкой. Полилиниями очень удобно пользоваться для создания трехмерных моделей.
Рис. 145 Ключи (опции) команды Pline в режиме установки ширины: - Ars (Дуга) — переход в режим дуг; - Close (Замкнуть) — замыкает полилинию отрезком; - Halfwidth (Полуширина) — позволяет задать полуширину, т. е. расстояние между центром полилинии и ее кромкой; - Length (Длина) — длина сегмента, созданного как продолжение предыдущего в том же направлении; - undo (Отменить) — отменить последний созданный сегмент;- Width (Ширина) — позволяет задать ширину последующего сегмента. Ключи (опции) команды Pline в режиме дуг: - Angle (Угол) — ввести центральный угол; по умолчанию дуга отрисовывается против часовой стрелки; если требуется отрисовка дуги по часовой стрелке, необходимо задать отрицательное значение угла; - Center (Центр) — указать центр дуги; - Close (Замкнуть) — замкнуть дугой; - Direction (Направление) — задать направление касательной; - Halfwidth (Полуширина) — определить полуширину полилинии; - Line (Линейный) — переход в режим отрезков; - Radius (Радиус) — ввести радиус дуги; - Second pt (Вторая) — вторая точка дуги по трем точкам; если дуга не является первым сегментом полилинии, то она начинается в конечной точке предыдущего сегмента и по умолчанию проводится по касательной к нему; - undo (Отменить) — отменить последнюю точку; - Width (Ширина) — определить ширину полилинии. Упражнение 6. Построить полилинию с различной шириной по длине. Command: _pline Specify start point: 20,20ї Current line-width is 0.0000 Specify next point or [Arc/Halfwidth/Length/undo/Width]: 40,20ї Specify next point or [Arc/Close/Halfwidth/Length/undo/Width]: wї Specify starting width <0.0000>: 5ї Specify ending width <5.0000>: 0ї Specify next point or [Arc/Close/Halfwidth/Length/undo/Width]: 70,20ї Specify next point or [Arc/Close/Halfwidth/Length/undo/Width]: ї (рис. 146).
Рис. 146 Для редактирования полилинии в AutoCAD имеется командаPEDIt (рис. 147),которая располагается в панели инструментов Редактирование-2 (Modify II) и в падающем меню Редакт (Modify) — пункт Полилиния (Polyline).
Рис. 147 2.4.9.Мультилиния(MLINE)
Вызов окна загрузки мультилинии осуществляется после обращения к меню Формат (Format) ® Стиль мультилинии (Multiline Style…) (рис. 148). Ключи (опции) команды мультилинии: - Justifi cation (Расположение) — определяет положение точки черчения; - top (Верх) — линия проходит с максимальным положительным смещением от заданной точки; - Zero (Центр) — линия проходит с нулевым смещением от заданной точки; - Bottom (Низ) — линия проходит с максимальным отрицательным смещением от заданной точки; - Scale (Масштаб) — число, на которое умножается смещение между линиями, устанавливаемое в стиле мультилинии; Рис. 148 - Style (СТиль) — выбор стиля (имя стиля вводится с клавиатуры), по умолчанию загружается стандартный стиль, который позволяет проводить линию, состоящую из двух параллельных прямых. 2.4.10.Полоса(TRACE) Команда ПОЛОСА (tRACE) вводится только с клавиатуры и предназначена для построения полос — ломаной линии с постоянной шириной (рис. 149).
Первый запрос команды: Ширина полосы < 1.0000>: (Specify trace width <1.0000>:).
Рис. 149 Задать ширину вводом числа с клавиатуры или указанием двух точек. Следующий запрос: Начальная точка (Specify start point:). Указать начальную точку осевой линии полосы. Далее: Следующая точка: (Specify next point:). Задать очередные точки и завершить построение нажатием клавиши <Enter>. 2.4.11.Кольцо(DONUT) Кольцо можно представить как полилинию с определенной шириной, подобранной по внутреннему и внешнему диаметрам кольца. Команда Кольцо (Donut), помимо ввода с клавиатуры, может быть вызвана с помощью пункта Кольцо (Donut) падающего меню Рисование (Draw). Первый запрос: Внутренний диаметр кольца <10.0000>: (Specify inside diameter ofdonut <10.0000>:). Внутренний (как и внешний) диаметр может быть задан числом или двумя точками, расстояние между которыми становится величиной диаметра. Второй запрос: Внешний диаметр кольца <20.0000>: (Specify outside diameter ofdonut <20.0000>:). После задания обоих диаметров AutoCAD задает вопрос о точке центра для группы колец одного размера: Центр кольца или <выход>: (Specify center of donut or <exif>:). Упражнение 7. Построить кольцо с заданным центром. Command: _donut Specify inside diameter of donut <0.5000>: 25ї
Specify center of donut or <exit>: 100,120ї Specify center of donut or <exit>:ї После указания очередного центра кольца система AutoCAD рисует очередной экземпляр требуемой фигуры. Закончить команду можно с помощью клавиши <Enter> или правой кнопкой мыши (рис. 150).
Рис. 151 2.4.12.Штриховка(ВНАТСН) Команда КШТРИХ (ВНАТСН) позволяет штриховать область, ограниченную замкнутой линией (линиями) как путем простого указания точек внутри контура, так и путем выбора объектов. Она автоматически определяет контур и игнорирует примитивы, которые не являются частью контура. Команда вызывает диалоговое окно Штриховка по контуру (Boundary Hatch) с двумя вкладками (рис. 151).
Рис. 151 Левая часть вкладки задает параметры штриховки, правая — заполняемую штриховкой область. Для того чтобы заштриховать нужную область, необходимо выбрать мышью пиктограмму с нужным образцом штриховки и нажать oK. Можно задать также угол наклона и масштаб штриховки относительно эталонного изображения. При увеличении масштаба расстояние между линиями штриховки увеличивается, при уменьшении — уменьшается. С помощью правой части вкладки Основные (Quick) задаются параметры заполняемого контура. Кнопка Указание точек (Pick Points) позволяет в цикле указать внутренние точки областей, контуры которых AutoCAD вычислит (даже если контур будет состоять из частей разных линий). Выход из цикла указания точек по нажатию клавиши <Enter>. Настройка свойств штриховки с помощью вкладки Дополнительные (Advanced) важна, если есть вложенные друг в друга объекты (рис. 152).
Рис. 152
При стиле Внешний (outer) заштриховывается только внешняя часть, все внутренние выбрасываются. При стиле Игнорирующий (Ignore) штрихуется все, включая все внутренние зоны. Палитра образцов штриховки (Hatch Pattern Palette) состоит из четырех вкладок. Вкладки ANSI и ISo содержат образцы штриховок стандартов ANSI и ISo (рис. 153). Связь с контуром (Composition) задает или убирает Рис. 153 свойство ассоциативности штриховки. Если штриховка ассоциативна, то она привязывается к внешнему контуру. В этом случае при изменении контура штриховка автоматически пересчитывается. 2.4.13.Текст(TEXT) Надписи могут быть созданы с помощью команды ТЕКСТ или МТЕКСТ (МТЕХТ). Командой ТЕКСТ (tEXt) создается примитивный текст (простые надписи). Команда ТЕКСТ (tEXt) может быть вызвана из падающего меню Рисование (Draw), где в пункте Текст (text) есть подпункт Однострочный (Single Line text). После запуска команды сначала выдается сообщение о текущем стиле, в котором предлагается написать текст: Текущий текстовый стиль: «Standard» Высота текста: 2.5000 (Current text style: «Standard» text height: 2.5000). Понятие стиля включает в себя имя шрифта и ряд особенностей его использования (наклон букв относительно вертикали, наличие эффекта переворачивания и др.). Первый запрос: Укажите начальную точку текста или [Выравнивание/Стиль]: (Specify start point of text or [Justify/Style]:). Опции Выравнивание (Justification) дает возможность выбрать вариант привязки надписи к чертежу, кроме левой нижней точки. Необходимо указать точку, которая станет начальной точкой базовой линии надписи. Базовая линия — это отрезок, на котором располагаются буквы надписи без учета букв, имеющих выступы вниз (например: у, щ, р и т. п.). Второй запрос: Укажите Высота <2.5000>: (Specify height <2.5000>). Нужно ввести высоту (применительно к заглавным буквам) текста или указать эту высоту второй точкой, до которой AutoCAD вычислит расстояние от начальной точки надписи и возьмет его в качестве высоты. Третий запрос: Укажите угол поворота текста <0>: (Specify rotation angle of text <0>:). Ввести число, задающее угол поворота нижнего основания надписи относительно положительного направления оси Х (при горизонтальном положении это 0). Заключительный запрос: Введите текст: (Enter text:) На рис. 154 узловой точкой помечена точка начала текста, а отрезком — базовая линия, которая указывает заданный угол наклона надписи. При выборе определенных опций выравнивания текст может располагаться различно на заданной базовой линии (рис. 154).
Рис. 154
Рис. 155 В случае же опции По ширине (Fit) нужно задать две точки, определяющие положение и длину базовой линии. AutoCAD запрашивает еще и высоту букв, после чего текст сжимается или расширяется по всей длине базовой линии (рис. 156).
Рис. 156 2.5.Настройкатекстовогостилячертежа
2.4.14.МТЕКСТ Команда МТЕКСТ (МТЕХТ) позволяет нанести на чертеж целые абзацы достаточно длинного текста (образующийся при этом примитив называется мультитекстом) с возможностями выравнивания и редактирования, приближающимися к возможностям таких текстовых процессоров, как Microsoft Word. Команда МТЕКСТ (МТЕХТ) информирует об имени действующего текстового стиля и просит указать границы мультитекста по ширине. Сначала: Текущий текстовый стиль: «Standard». Высота текста: 2.5 Первый угол: (Current text style: «Standard» text height: 2.5 Specify fi rst corner:). Затем: Противоположный угол или [Высота/Выравнивание/Межстрочный интервал/ Поворот/ Стиль/ Ширина]: (Specify opposite comer or [Height/Justify/Line spacing /Rotation /Style/ Width]:). После указания точек, ограничивающих мультитекст по ширине, раскрывается окно Редактора мультитекста (Multiline text Editor). В редакторе мерцающий текстовый курсор предлагает ввести необходимый текст.
|
|||||||||
|
Последнее изменение этой страницы: 2020-12-17; просмотров: 177; Нарушение авторского права страницы; Мы поможем в написании вашей работы! infopedia.su Все материалы представленные на сайте исключительно с целью ознакомления читателями и не преследуют коммерческих целей или нарушение авторских прав. Обратная связь - 3.12.162.179 (0.153 с.) |


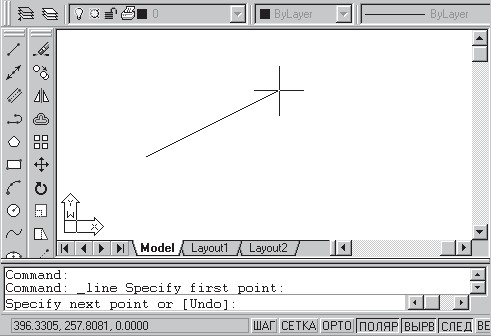
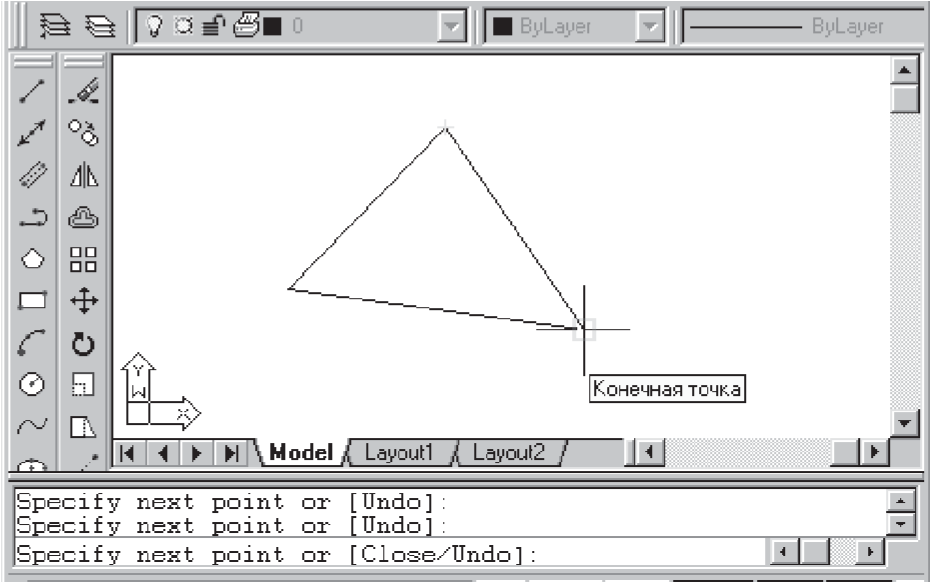

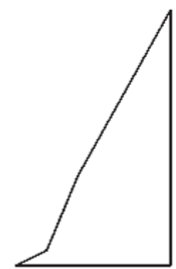 Command: _line Specify fi rst point: 20,50ї Specify next point or [undo]: 120,50ї
Command: _line Specify fi rst point: 20,50ї Specify next point or [undo]: 120,50ї
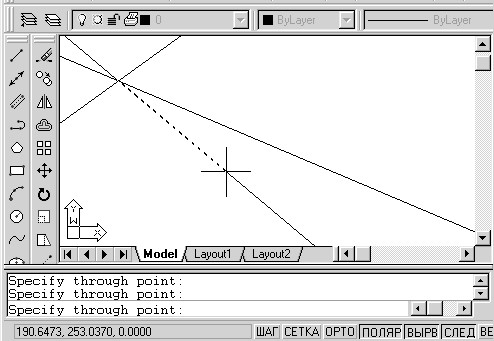
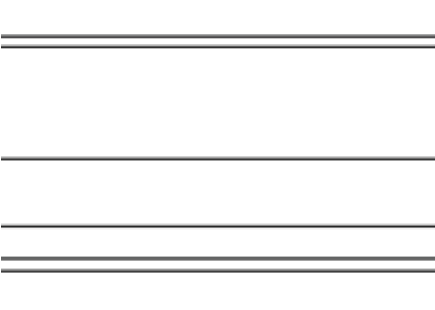 Specify through point: 10 ї
Specify through point: 10 ї
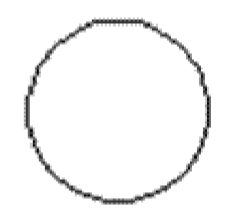
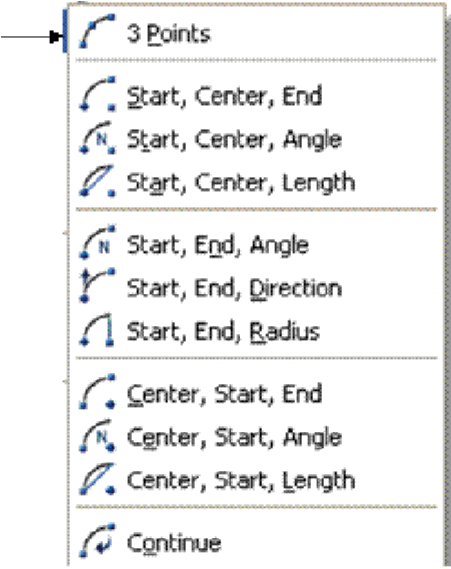 Команда ДУГА (ARC) позволяет вычертить дугу окружности. По умолчанию построение дуги производится по трем точкам: начальной, промежуточной, конечной (рис. 141). Command: _arc
Команда ДУГА (ARC) позволяет вычертить дугу окружности. По умолчанию построение дуги производится по трем точкам: начальной, промежуточной, конечной (рис. 141). Command: _arc Упражнение 4. Построить дугу по начальной точке, центру и величине угла.
Упражнение 4. Построить дугу по начальной точке, центру и величине угла.
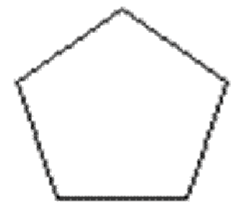 Command: _polygon Enter number of sides <4>: 5 ї
Command: _polygon Enter number of sides <4>: 5 ї


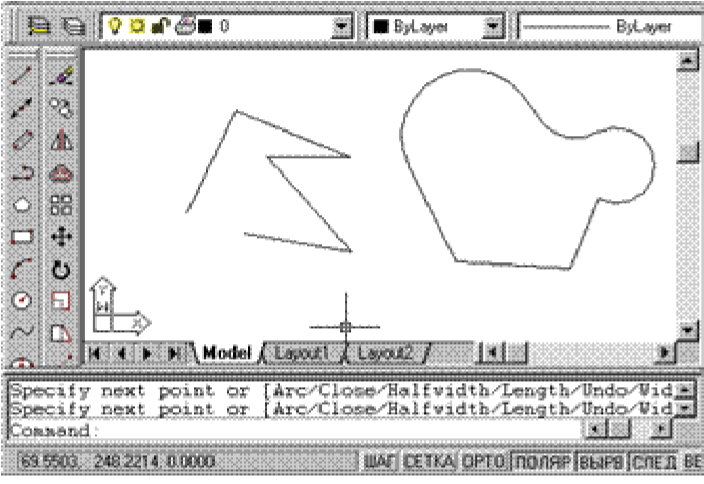 Отличительное свойство полилинии — ее сегменты могут иметь разную ширину, причем начальная и конечная ширина может быть разной (рис. 145).
Отличительное свойство полилинии — ее сегменты могут иметь разную ширину, причем начальная и конечная ширина может быть разной (рис. 145).
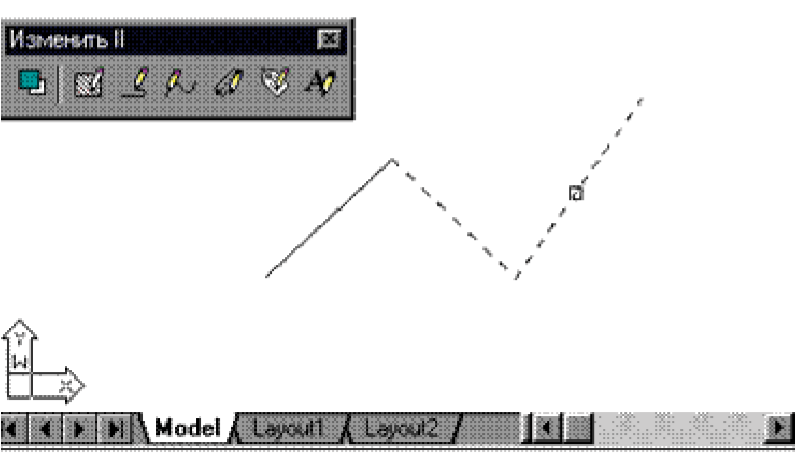
 Команда МЛИНИЯ (MLINE) cтроит совокупность параллельных (не более 16) ломаных линий, которые называются элементами. Для каждой из этих линий можно задать свой цвет и тип, а также расстояние между ними. Сначала следует определить, сохранить, а затем загрузить стиль мультилинии.
Команда МЛИНИЯ (MLINE) cтроит совокупность параллельных (не более 16) ломаных линий, которые называются элементами. Для каждой из этих линий можно задать свой цвет и тип, а также расстояние между ними. Сначала следует определить, сохранить, а затем загрузить стиль мультилинии.
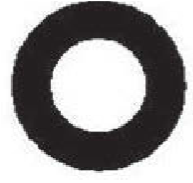 Specify outside diameter of donut <1.0000>: 45ї
Specify outside diameter of donut <1.0000>: 45ї

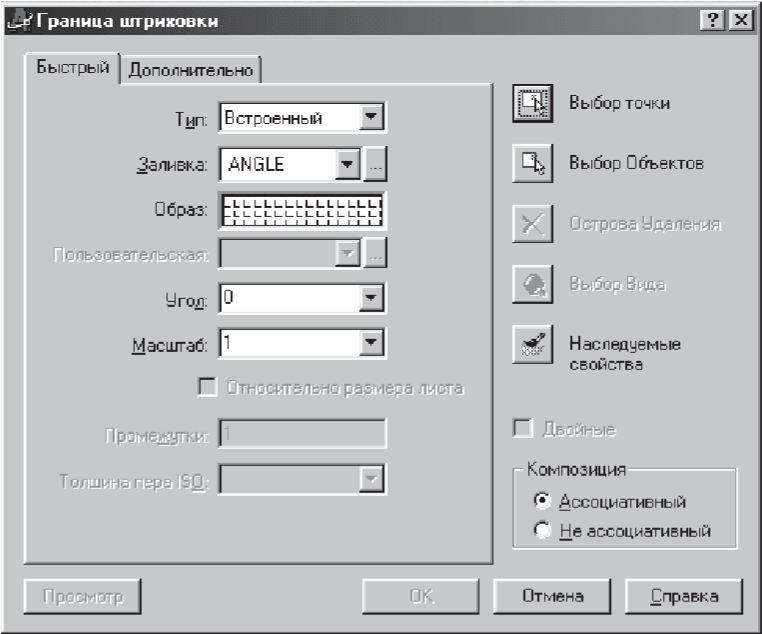
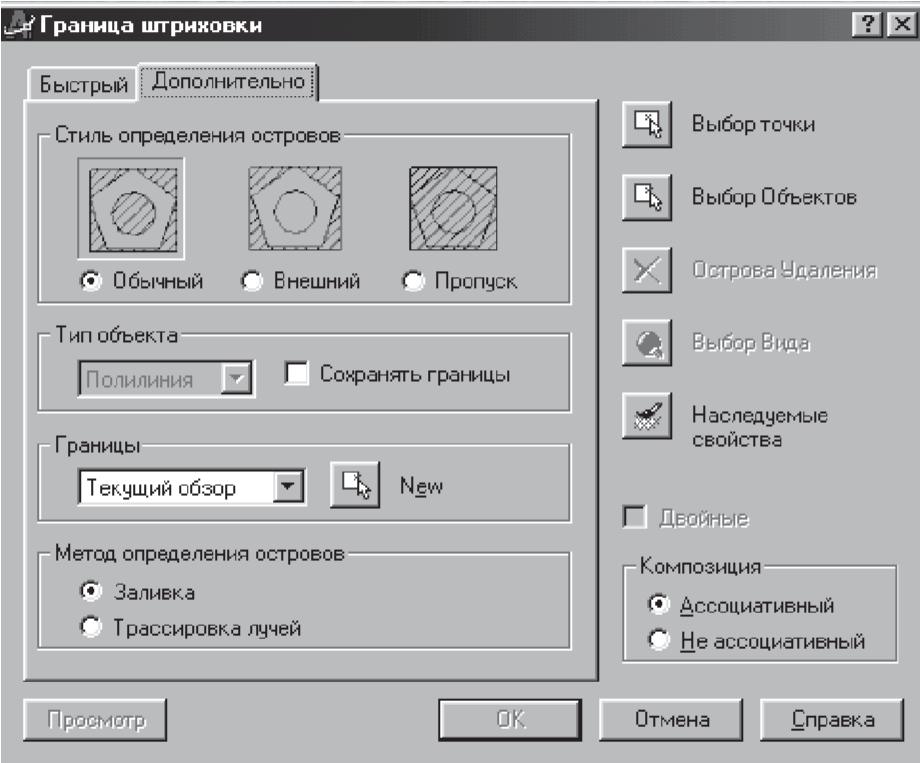
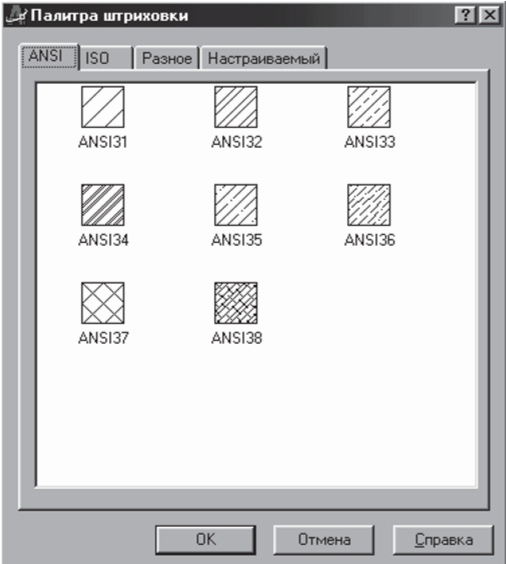 При выборе стиля штриховки Нормальный (Normal) зоны штрихования для вложенных друг в друга объектов заполняются (штрихуются) от внешней зоны к внутренней через одну.
При выборе стиля штриховки Нормальный (Normal) зоны штрихования для вложенных друг в друга объектов заполняются (штрихуются) от внешней зоны к внутренней через одну.