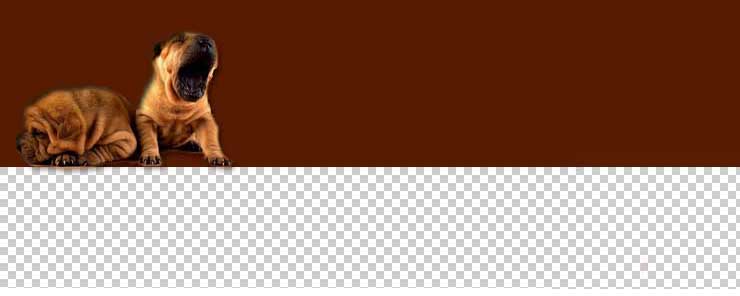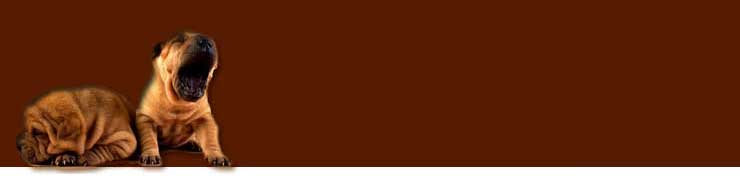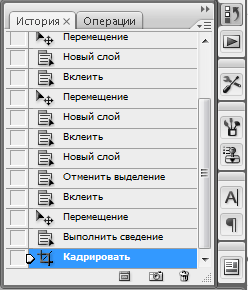Заглавная страница Избранные статьи Случайная статья Познавательные статьи Новые добавления Обратная связь FAQ Написать работу КАТЕГОРИИ: ТОП 10 на сайте Приготовление дезинфицирующих растворов различной концентрацииТехника нижней прямой подачи мяча. Франко-прусская война (причины и последствия) Организация работы процедурного кабинета Смысловое и механическое запоминание, их место и роль в усвоении знаний Коммуникативные барьеры и пути их преодоления Обработка изделий медицинского назначения многократного применения Образцы текста публицистического стиля Четыре типа изменения баланса Задачи с ответами для Всероссийской олимпиады по праву 
Мы поможем в написании ваших работ! ЗНАЕТЕ ЛИ ВЫ?
Влияние общества на человека
Приготовление дезинфицирующих растворов различной концентрации Практические работы по географии для 6 класса Организация работы процедурного кабинета Изменения в неживой природе осенью Уборка процедурного кабинета Сольфеджио. Все правила по сольфеджио Балочные системы. Определение реакций опор и моментов защемления |
Photoshop - Урок 5. Как изменить изображение в фотошопе, используя быструю маскуСодержание книги
Поиск на нашем сайте
Наверно выделение и вырезание частей изображения одна из самых часто используемых операций. И от того, насколько хорошо мы выделили объект во многом зависит качество итогового изображения. На прошлом уроке мы использовали для выделения волшебную палочку и магнитное лассо. Эти инструменты иногда очень полезны, особенно при контрастном фоне изображения (белое на черном, синее на желтом и т.д.). Но что делать, если у нас, например, вот такое изображение.
Здесь нам не поможет ни волшебная палочка, ни магнитное лассо. Поэтому попробуем выделить наших собачек с помощью быстрой маски. Для этого создайте новый файл, поместите на его первый слой похожее фото и возьмите на панели инструментов инструмент -лассо- (не -магнитное лассо-, а просто -лассо-). Наша задача выделить область вокруг собачек, например, вот так:
Для этого подведите курсор мыши к собачкам, нажмите левую клавишу мыши и, не отпуская, тяните линию вокруг собачек. Как только вы замкнете линию, она превратится в привычное выделение. Теперь возьмите инструмент -быстрая маска-:
Теперь двойным щелчком снова кликните по этому инструменту, чтобы появилось окно параметров. Убедитесь, что у Вас стоят такие же параметры:
Быстрая маска преобразовывает выделение во временную маску для упрощения редактирования. Она появляется в виде цветного наложения с настраиваемой прозрачностью. После редактирования при помощи любого инструмента рисования маска преобразуется обратно в выделенную область изображения. Сейчас наше изображение выглядит так:
Теперь мы будем его редактировать. Для этого возьмите инструмент кисть (как в прошлом уроке), желательно с неровными краями. Обратите внимание два цветных квадратика внизу панели инструментов стали черно-белыми. Это не случайно, если основным цветом выбран черный, то кисть будет добавлять цветовое наложение, а если основным цветом сделать белый, то кисть будет удалять цветовое наложение. Сделайте основным белый цвет, мы будем удалять лишнее из нашего выделения. Теперь ведите кисточкой, убирая все лишнее, вокруг собачек. Когда закончите щелкните по иконке -быстрая маска-, наложение цвета исчезнет и появится привычное выделение. Если после этого вы захотите что-то подправить, то снова щелкайте по иконке -быстрая маска-, она снова появится для редактирования. Если вы случайно удалили лишнее, то это тоже не проблема, сделайте основным цветом черный и проведите кистью, она будет добавлять цветовое наложение. В итоге у меня получилось так:
Теперь Редактирование -> Инверсия -> Del на клавиатуре и в итоге наши собачки выглядят так:
Если бы у нас был сайт посвященный домашним питомцам, возможно мы захотели бы разместить этих очаровательных собачек в его шапке. Давайте посмотрим как это сделать. Создайте новый файл, размером 800 Х 300 с прозрачным фоном. Создайте новый слой и назовите его -шапка-. Пусть шапка сайта имеет размеры 800 Х 150 пикселов. Значит надо выделить прямоугольную область на слое -шапка- размером в половину холста и залить ее, например, коричневым цветом:
Теперь создайте новый слой с именем -собачки-. Чтобы перетащить на этот слой наших собачек, делаем активным окно с собачками (щелкаем по нему), копируем их (Ctrl+C), делаем активным окно с шапкой сайта и на слой -собачки- вставляем (Ctrl+V).
Наши собачки очень большие для шапки, поэтому их придется уменьшить. Для этого выбираем в меню Редактирование -> Трансформация -> Масштаб или Ctrl+t. Вокруг слоя с собачками появится рамка:
Подведите мышку к правому нижнему углу этой рамки, указатель мыши примет вид двунаправленной стрелки. Нажмите левую клавишу мыши и, удерживая нажатой клавишу Shift на клавиатуре, нажатой левой клавишей мыши уменьшайте размер рамки (ведите мышь к верхнему левому углу рамки).
Как только добьетесь нужного размера, щелкните по галочке на панели параметров:
Получится вот так:
Можете поиграться с различными эффектами, а нам осталось только обрезать наш холст под размер шапки сайта. Для этого будем использовать инструмент -кадрирование- на панели инструментов:
Возьмите инструмент -кадрирование-, подведите курсор мыши к верхнему левому краю холста и, удерживая нажатой левую клавишу мыши, растяните рамочку такого размера, какого будет итоговое изображение. Как только добьетесь нужного размера, щелкните по галочке на панели параметров:
На этом урок закончен, вы научились выделять объекты, изменять их размеры и изменять размер итогового изображения. Но у инструмента трансформация гораздо больше возможностей, о них мы и поговорим в следующем уроке. Кстати, в качестве тренировки можете изменить фон нашей шапки, добавить текст, в общем поэкспериментируйте. Для того, чтобы вернуть нашему изображению многослойность воспользуйтесь палитрой "История" в главном окне программы:
|
||||
|
Последнее изменение этой страницы: 2020-11-28; просмотров: 156; Нарушение авторского права страницы; Мы поможем в написании вашей работы! infopedia.su Все материалы представленные на сайте исключительно с целью ознакомления читателями и не преследуют коммерческих целей или нарушение авторских прав. Обратная связь - 3.141.46.108 (0.009 с.) |




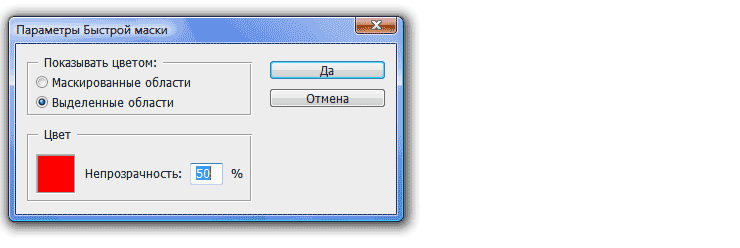



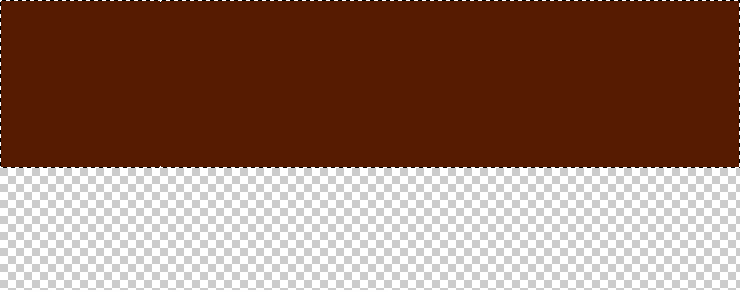


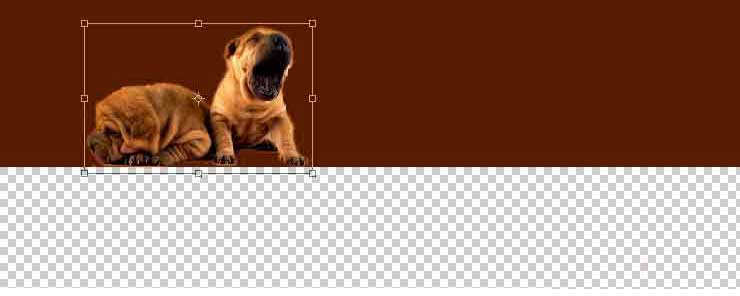

 . Можно добавить эффекты. Для этого сделайте двойной щелчок мыши по слою на панели слоев, откроется окно эффектов слоя, выберите, например, тень и внутренняя тень:
. Можно добавить эффекты. Для этого сделайте двойной щелчок мыши по слою на панели слоев, откроется окно эффектов слоя, выберите, например, тень и внутренняя тень: