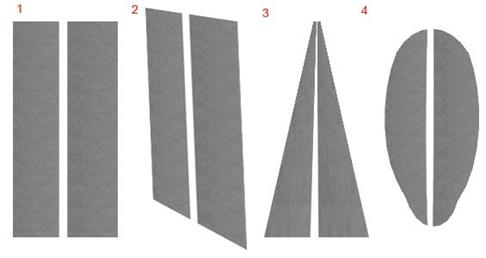Заглавная страница Избранные статьи Случайная статья Познавательные статьи Новые добавления Обратная связь КАТЕГОРИИ: ТОП 10 на сайте Приготовление дезинфицирующих растворов различной концентрацииТехника нижней прямой подачи мяча. Франко-прусская война (причины и последствия) Организация работы процедурного кабинета Смысловое и механическое запоминание, их место и роль в усвоении знаний Коммуникативные барьеры и пути их преодоления Обработка изделий медицинского назначения многократного применения Образцы текста публицистического стиля Четыре типа изменения баланса Задачи с ответами для Всероссийской олимпиады по праву 
Мы поможем в написании ваших работ! ЗНАЕТЕ ЛИ ВЫ?
Влияние общества на человека
Приготовление дезинфицирующих растворов различной концентрации Практические работы по географии для 6 класса Организация работы процедурного кабинета Изменения в неживой природе осенью Уборка процедурного кабинета Сольфеджио. Все правила по сольфеджио Балочные системы. Определение реакций опор и моментов защемления |
Photoshop - Урок 6. Транcформация
Итак, рассмотрим подробнее возможности трансформирования изображений. Транcформирование можно применять к целому изображению, к отдельному слою этого изображения или к части слоя. Для начала нужно выделить объект, который будем трансформировать:
Определившись с объектом трансформирования, выберите команду Редактирование -> Трансформация. Рассмотрим пункты раскрывшегося подменю:
o Чтобы произвести горизонтальное масштабирование, необходимо подвести курсор мыши к квадратикам на правой или левой сторонах рамки. Курсор примет вид горизонтальной стрелки. Удерживая нажатой левую кнопку мыши, двигайте рамку вправо или влево. o Чтобы произвести вертикальное масштабирование, необходимо подвести курсор мыши к квадратикам на верхней или нижней сторонах рамки. Курсор примет вид вертикальной стрелки. Удерживая нажатой левую кнопку мыши, двигайте рамку вверх или вниз. o Чтобы произвести одновременное вертикальное и горизонтальное масштабирование, необходимо подвести курсор мыши к квадратику на любой вершине рамки. Курсор примет вид диагональной двунаправленной стрелки. Удерживая нажатой левую кнопку мыши, двигайте рамку по диагонали вверх или вниз. Если хотите, чтобы сохранились пропорции изображения, удерживайте при этом нажатой клавишу Shift.
|
|||||
|
Последнее изменение этой страницы: 2020-11-28; просмотров: 92; Нарушение авторского права страницы; Мы поможем в написании вашей работы! infopedia.su Все материалы представленные на сайте исключительно с целью ознакомления читателями и не преследуют коммерческих целей или нарушение авторских прав. Обратная связь - 18.220.137.164 (0.005 с.) |