
Заглавная страница Избранные статьи Случайная статья Познавательные статьи Новые добавления Обратная связь FAQ Написать работу КАТЕГОРИИ: ТОП 10 на сайте Приготовление дезинфицирующих растворов различной концентрацииТехника нижней прямой подачи мяча. Франко-прусская война (причины и последствия) Организация работы процедурного кабинета Смысловое и механическое запоминание, их место и роль в усвоении знаний Коммуникативные барьеры и пути их преодоления Обработка изделий медицинского назначения многократного применения Образцы текста публицистического стиля Четыре типа изменения баланса Задачи с ответами для Всероссийской олимпиады по праву 
Мы поможем в написании ваших работ! ЗНАЕТЕ ЛИ ВЫ?
Влияние общества на человека
Приготовление дезинфицирующих растворов различной концентрации Практические работы по географии для 6 класса Организация работы процедурного кабинета Изменения в неживой природе осенью Уборка процедурного кабинета Сольфеджио. Все правила по сольфеджио Балочные системы. Определение реакций опор и моментов защемления |
Освоение принципов работы с векторной графикой (программа Corel DRAW)Содержание книги
Поиск на нашем сайте
Программа CorelDRAW X3 открывается в стандартном виде окна приложения Windows с печатной страницей в центре (рис. 1.1). Основными элементами окна CorelDRAW являются: · строка заголовка с тремя кнопками управления размером окна, расположенными справа: Свернуть, Развернуть/Свернуть в окно, Закрыть; · строка меню (Menu Bar); каждое меню содержит множество пунктов, которые открывают подменю, выводят на экран диалоговые окна или выполняют конкретные команды; · панель инструментов (Toolbox) — панель графики; · панель свойств (Property Bar) — набор параметров конкретного инструмента, выбранного на панели инструментов; · цветовая палитра (Color Palette); · пристыковываемые окна (Dockers) — элементы, предназначенные для настройки параметров выполнения тех или иных действий; они обычно открываются в служебной области в правой части окна. Если какая-либо панель отсутствует в окне программы CorelDRAW, то для ее отображения следует выполнить следующие действия. 1. В строке меню выберите пункт меню Window (Окно), щелкнув на нем кнопкой мыши. 2. В раскрывшемся списке выберите пункт Toolbars (Панели инструментов), а затем выберите название требуемой панели, переведя на него указатель мыши и щелкнув кнопкой мыши. Выполнение этих действий приведет к установке напротив названия панели флажка и появлению выбранной панели в окне программы CorelDRAW. Чтобы спрятать панель, выполните такие действия. 1. В меню Window (Окно) выберите пункт Toolbars (Панели инструментов). 2. Выберите в списке панелей инструментов требуемое название с установленным флажком, переведите на него указатель мыши и щелкните. Выбор панели приведет к снятию соответствующего флажка и исчезновению панели из окна программы CorelDRAW.
Чтобы отобразить цветовые палитры, необходимо выполнить следующие действия. 1. Выберите пункт меню Window (Окно). 2. Щелкните на пункте Color Palettes (Цветовые палитры). 3. В списке цветовых палитр выберите нужную, переведя на нее указатель мыши и щелкнув. Чтобы спрятать цветовую палитру, необходимо выполнить вышеописанные действия и щелчком кнопки мыши снять соответствующий флажок. Для успешной работы необходим следующий минимальный набор панелей (см. рис. 1.1): · панель графики; · панель свойств; · стандартная панель инструментов; · цветовая палитра. Стандартная панель Стандартная панель инструментов располагается непосредственно под строкой главного меню (рис. 1.2).
Элементы стандартной панели инструментов предназначены для выполнения таких действий: · New (Новый) — создать документ текущего формата печатной страницы; · Open (Открыть) — открыть диалоговое окно Open Drawing (Открыть рисунок), позволяющее выбрать существующий рисунок и открыть его; · Save (Сохранить) — сохранить рисунок; · Print (Печать) — открыть диалоговое окно Print (Печать); · Cut (Вырезать) — копировать объект в буфер обмена с удалением его с рабочей области; · Copy (Копировать) — копировать объект в буфер обмена без удаления его с рабочей области; · Paste (Вставить) — вставить скопированный в буфер обмена объект на рабочую область; · Undo (Отменить) — отменить выполненное действие; · Redo (Вернуть) — повторить действие, отмененное предыдущей командой; · Import (Импорт) — импортировать на рабочую область растровое изображение; · Export (Экспорт) — экспортировать файл в другой формат; · Zoom Levels (Уровни увеличения) — раскрывающийся список, из которого можно выбрать один из доступных масштабов просмотра рисунка в окне документа: o To Fit (По картинке) — отображение всех объектов рисунка так, чтобы они занимали все окно документа; o To Selected (По выбранному) — отображение только выделенных объектов таким образом, чтобы они занимали все окно документа; o To Page (На страницу) — режим показа печатной страницы в центре окна; o To Width (По ширине) и To Height (По высоте) — режим подгонки размеров изображения печатной страницы под размер окна документа по ширине или по высоте соответственно; o 10%... 400% — режимы показа печатной страницы рисунка с соответствующим уменьшением или увеличением относительно исходного размера (100%). Панель инструментов Данная панель содержит инструменты для создания объектов, изменения их формы, применения специальных эффектов, работы с цветом и т. п. (рис. 1.3).
В правом нижнем углу большинства кнопок инструментов имеется маленький треугольник. Он указывает на то, что данная кнопка отвечает за целую группу инструментов. Чтобы сменить текущий инструмент с помощью мыши, щелкните на такой кнопке и на появившейся панели переместите указатель к нужной позиции. Начало работы Перед началом рисования вы можете установить параметры макета страницы, используя панель свойств (рис. 1.4).
Размер рабочей области практически бесконечен, а вот формат печатной страницы имеет конечные размеры: ширину и высоту (см. рис. 1.1). Перечислю основные параметры печатной страницы. · Paper Type/Size (Тип/Формат бумаги). Программа CorelDRAW поддерживает обширный набор размеров страниц документа, соответствующих стандартам многих стран мира. Среди этих форматов — размеры стандартных конвертов, а также этикеток. · Paper Width and Height (Ширина и высота бумаги). Значения этих параметров — ширины (Width) и высоты (Height) — автоматически обновляются в соответствии с выбранным форматом бумаги. Однако несмотря на это вы всегда можете задать для них собственные, независимые значения. · Portrait (Книжная) и Landscape (Альбомная) — кнопки, управляющие ориентацией страницы. · Drawing Units (Единицы измерения). Проведение построений в программе CorelDRAW возможно в различных единицах измерений.
Практическое задание 1. Настройка рабочей области 1. Выберите из раскрывающегося списка Paper Type/Size (Тип/Формат бумаги) значение А4. 2. С помощью соответствующей кнопки установите ориентацию бумаги — Landscape (Альбомная). 3. Из раскрывающегося списка Drawing Units (Единицы измерения) выберите значение millimeters (миллиметры). 4. Из списка Zoom Levels (Уровни увеличения) выберите значение To Page (На страницу). 5. Проверьте наличие в окне программы CorelDRAW следующих панелей: o панель инструментов; o панель свойств; o стандартная; o цветовая палитра — стандартная палитра CMYK. 6. При необходимости включите их отображение. Выводы Предварительные настройки формата бумаги, ее ориентации, выбор тех или иных единиц измерения, а также наличие или отсутствие панелей не являются необходимым условием для начала работы в программе CorelDRAW, поскольку во время работы всегда можно произвести требуемые изменения. Однако отображение минимального набора инструментов и палитр поможет организовать будущую работу. Манипулирование объектами Прямоугольник можно назвать "кирпичиком" неживой природы — всего того, что создано руками человека. Особенно ярко эта геометрическая фигура присутствует в результатах деятельности людей в век промышленного прогресса. Различные виды трансформационных искажений (изменение геометрических размеров, вращение, сдвиг) позволяют получить из прямоугольника такие фигуры, как квадрат, ромб и параллелограмм (рис. 2.1).
Способность прямоугольника к трансформационным изменениям позволяет получать разнообразные заготовки, с помощью которых в последующем можно собирать более сложные фигуры, как мозаичное полотно. Используя настройки, которые появляются на панели свойств при выборе инструмента Rectangle (Прямоугольник), можно задавать скругление отдельных углов прямоугольника. Благодаря нeзависимости углов друг от друга в результате получаются разнообразные заготовки (рис. 2.2). Таким образом, комбинирование трансформационных искажений с параметрами скругления углов прямоугольника предоставляет пользователям возможность создавать геометрические фигуры, в которых не сразу угадывается источник — прямоугольник (рис. 2.3). Прямоугольник Для построения прямоугольника в программе CorelDRAW предназначен специальный инструмент — Rectangle (Прямоугольник) (
Чтобы активизировать инструмент Rectangle (Прямоугольник), выполните следующие действия. 1. Переместите указатель мыши ( 2. Щелкните кнопкой мыши. Выбор инструмента Rectangle (Прямоугольник) сопровождается изменением вида указателя мыши на перекрестие с маленьким прямоугольником, а также графическим представлением кнопки инструмента в нажатом состоянии на панели графики (см. рис. 2.4).
После того как инструмент Rectangle (Прямоугольник) активизирован, им можно многократно пользоваться до тех пор, пока не будет выбран другой. Чтобы воспользоваться данным инструментом, выполните следующие действия. 1. Выберите инструмент Rectangle (Прямоугольник) ( 2. Переведите указатель на рабочую область, нажмите кнопку мыши и, не отпуская ее, протащите мышь. При этом будет создан объект — прямоугольник. 3. Закончите создание прямоугольника, отпустив кнопку мыши (рис. 2.5).
Практическое задание 2. Прямоугольники 1. Выберите инструмент Rectangle (Прямоугольник) ( 2. Создайте квадрат. 3. Используя возможность построения прямоугольника от центра, сформируйте итоговое изображение (рис. 2.6).
Трансформирование объектов Построенная фигура — прямоугольник — представляет собой объект-заготовку. С помощью транформационных искажений, а также задания параметров скругления углов прямоугольника получают требуемую фигуру или элемент составной фигуры (см. рис. 2.1–2.3). Выделение объектов Действия, связанные с трансформационными искажениями и скруглениями углов прямоугольника, лучше всего производить, активизировав инструмент Pick (Выбор) (
Инструмент Pick (Выбор) очень удобно использовать при работе с объектами, поскольку именно он позволяет выбирать построенные объекты или несколько объектов, находящихся в рабочей области окна программы CorelDRAW. Чтобы выделить отдельный объект с помощью инструмента Pick (Выбор), выполните следующие действия. 1. Выберите инструмент Pick (Выбор) ( 2. Наведите острие стрелки указателя мыши( 3. Не отводя указатель мыши от контура объекта, выполните щелчок. Если при щелчке рука не дрогнула и вы попали острием стрелки указателя на контур объекта,то в результате вокруг объекта появится невидимая габаритная рамка (selection box), обозначаемая восемью управляющими маркерами (прямоугольники (
1. Выберите инструмент Pick (Выбор) ( 2. Выделите один из объектов будущей группы. 3. Нажмите на клавиатуре клавишу Shift и, удерживая ее, продолжайте выбирать объекты, указывая на их контуры указателем и щелкая кнопкой мыши. 4. После того как будет выбран последний объект группы, отпустите клавишу Shift. В результате вокруг группы выделенных объектов появится габаритная рамка (рис. 2.9).
Только после того как объект или группа объектов выбрана, можно производить действия, связанные с трансформационными искажениями. Чтобы снять выделение с объекта, входящего в группу выделенных, необходимо при нажатой клавише Shift подвести к контуру требуемого объекта указатель мыши и щелкнуть. Только после того как объект или группа объектов выбрана, можно производить действия, связанные с трансформационными искажениями. Над всеми объектами или группами объектов в программе CorelDRAW можно производить следующие трансформационные искажения (рис. 2.10): · перемещение; · масштабирование; · поворот; · наклон; · зеркальное отображение.
Все виды трансформационных искажений можно выполнять как свободным движением руки с помощью мыши, так и точно, путем указания числовых значений параметров конкретного искажения. Напомню, что вокруг выделенного объекта появляется невидимая габаритная рамка. Кроме этого, вверху окна программы отображается панель свойств с доступными числовыми значениями искажения данного объекта (рис. 2.11, 2.12).
Система координат При перемещении объекта (или группы объектов) внутри рабочей области используется система координат, состоящая из двух взаимно перпендикулярных осей — X и Y. Ось X ориентирована горизонтально (слева направо), а ось Y — вертикально (снизу вверх) (рис. 2.13). Начало отсчета системы координат XY совпадает с левым нижним углом печатной страницы.
Для указания месторасположения любого объекта на рабочей области применяются две координаты. Первая координата — x — определяет положение объекта по горизонтали относительно левого края печатной страницы, а вторая координата — y — задает положение объекта относительно ее нижнего края. За точку привязки объекта к системе координат XY принимается маркер центра габаритной рамки объекта ( Перемещение Перемещать объект можно как свободным движением руки, мышью, так и точно, путем указания числовых значений координат x и y. Чтобы переместить объект (группу объектов) с помощью мыши, необходимо действовать следующим образом. 1. Выделить требуемый объект (группу объектов). 2. Подвести указатель мыши к маркеру центра габаритной рамки ( 3. Когда указатель примет вид четырехнаправленной стрелки ( 4. Закончить перемещение объекта (группы объектов) освобождением кнопки мыши. Как упоминалось, при выделении объекта (группы объектов) вверху окна программы CorelDRAW отображается панель свойств. Два текстовых поля слева отображают координаты x и y объекта (см. рис. 2.11). Чтобы точно переместить объект (группу объектов) путем указания числовых значений координат x и y, необходимо выполнить такие дествия. 1. Выделить требуемый объект (группу объектов). 2. Подвести указатель мыши к требуемому полю со значением координаты x или y положения объекта (Object(s) Position) на панели свойств. 3. Когда указатель примет вид черточки ("I"), щелкнуть кнопкой мыши. 4. Удалить прежнее числовое значение и ввести с клавиатуры новое. 5. Закончить ввод значения нажатием на клавиатуре клавиши Enter.
Если вы знакомы с действиями, которые можно выполнять с элементами текста (набор, перемещение, удаление и вставка элементов текста), то вы можете пропустить следующий раздел и перейти к разделу "Изменение размеров (масштабирование)".
|
||||
|
Последнее изменение этой страницы: 2020-11-28; просмотров: 202; Нарушение авторского права страницы; Мы поможем в написании вашей работы! infopedia.su Все материалы представленные на сайте исключительно с целью ознакомления читателями и не преследуют коммерческих целей или нарушение авторских прав. Обратная связь - 3.15.15.91 (0.009 с.) |

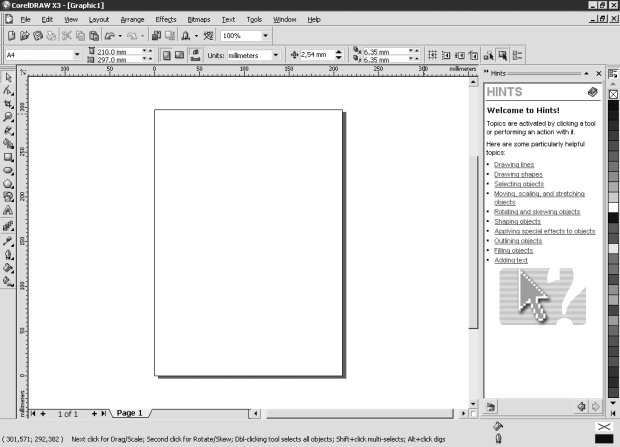
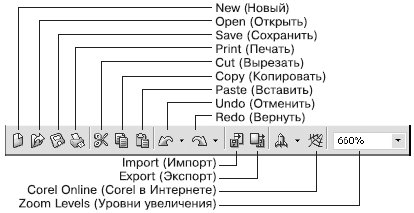
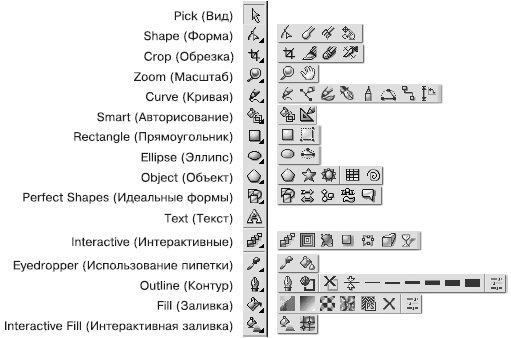
 СОВЕТ. Если панель свойств в окне программы CorelDRAW не соответствует тому виду, который представлен на рис. 1.4, выберите на панели графики инструмент Pick (Выбор) (
СОВЕТ. Если панель свойств в окне программы CorelDRAW не соответствует тому виду, который представлен на рис. 1.4, выберите на панели графики инструмент Pick (Выбор) ( ) и щелкните на свободном месте рабочей области.
) и щелкните на свободном месте рабочей области.
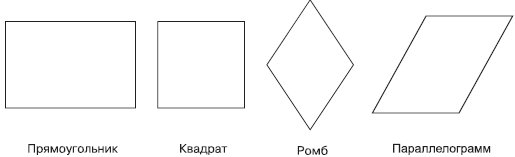
 ) (рис. 2.4).
) (рис. 2.4).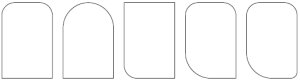

 ) на кнопку инструмента Rectangle (Прямоугольник) (
) на кнопку инструмента Rectangle (Прямоугольник) ( ).
).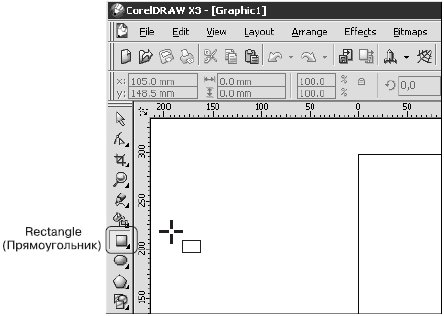
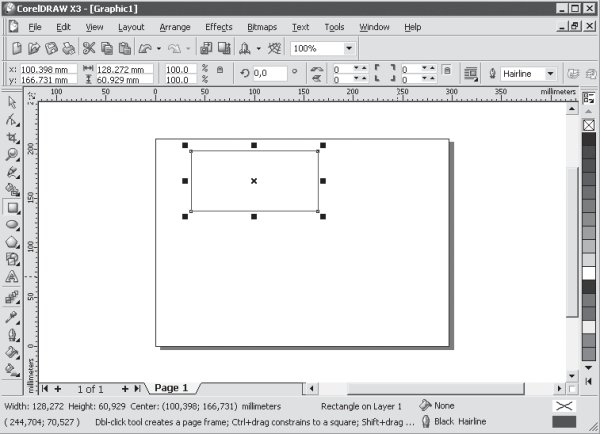
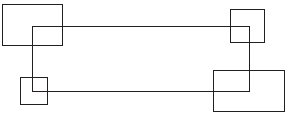
 ) (рис. 2.7).
) (рис. 2.7).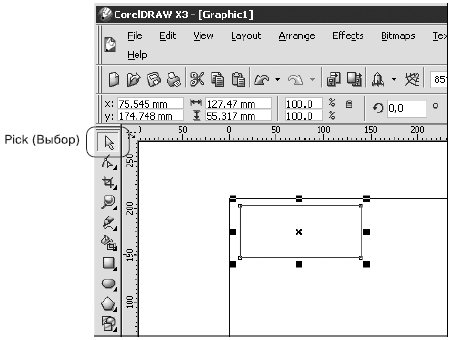
 ) в углах и на серединах сторон) и центром, отмеченным значком
) в углах и на серединах сторон) и центром, отмеченным значком  (рис. 2.8, б).
(рис. 2.8, б).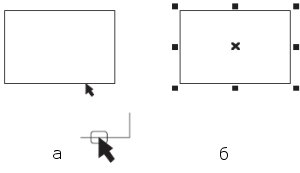
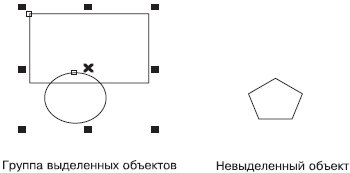
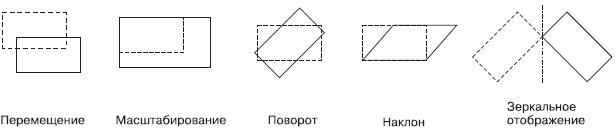
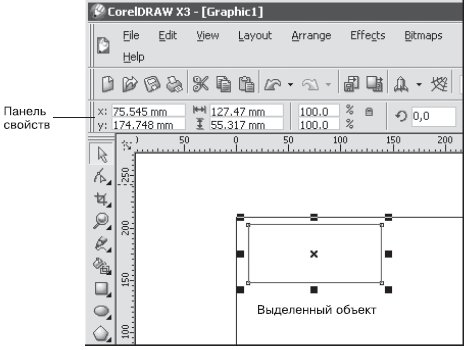
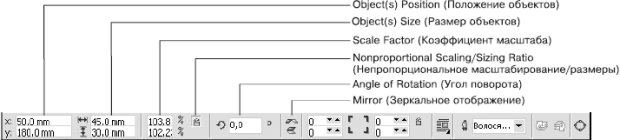
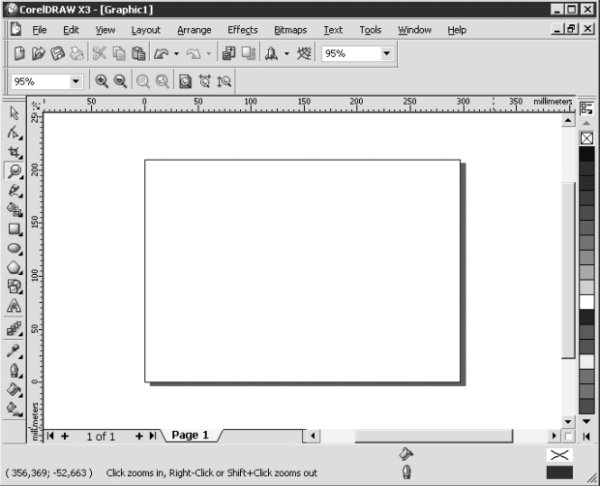
 ).
). ), нажать кнопку мыши и, удерживая ее, перетащить объект.
), нажать кнопку мыши и, удерживая ее, перетащить объект. ПРИМЕЧАНИЕ. При работе с текстовыми полями, определяющими положение объекта (группы) координатами x и y, применимы общие правила работы с текстом.
ПРИМЕЧАНИЕ. При работе с текстовыми полями, определяющими положение объекта (группы) координатами x и y, применимы общие правила работы с текстом.


