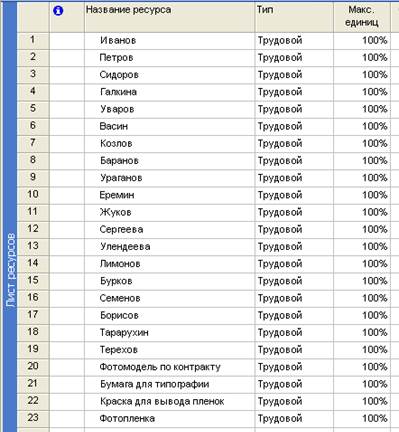Заглавная страница Избранные статьи Случайная статья Познавательные статьи Новые добавления Обратная связь КАТЕГОРИИ: ТОП 10 на сайте Приготовление дезинфицирующих растворов различной концентрацииТехника нижней прямой подачи мяча. Франко-прусская война (причины и последствия) Организация работы процедурного кабинета Смысловое и механическое запоминание, их место и роль в усвоении знаний Коммуникативные барьеры и пути их преодоления Обработка изделий медицинского назначения многократного применения Образцы текста публицистического стиля Четыре типа изменения баланса Задачи с ответами для Всероссийской олимпиады по праву 
Мы поможем в написании ваших работ! ЗНАЕТЕ ЛИ ВЫ?
Влияние общества на человека
Приготовление дезинфицирующих растворов различной концентрации Практические работы по географии для 6 класса Организация работы процедурного кабинета Изменения в неживой природе осенью Уборка процедурного кабинета Сольфеджио. Все правила по сольфеджио Балочные системы. Определение реакций опор и моментов защемления |
Установка определенной начальной или конечной даты задачи .
Более эффективное планирование задач может быть достигнуто путем расчета начальных и конечных дат с помощью приложения Microsoft Project на основе их длительностей и зависимостей. Однако при необходимости можно самостоятельно устанавливать определенную начальную или конечную дату задачи. Ограничения, которые привязывают задачи к определенным датам, называются жесткими ограничениями; наиболее жесткие ограничений задают даты начала или окончания. Поскольку в Microsoft Project ограничения учитываются при расчете календарного плана, жесткие ограничения следует вводить, только если задачу необходимо начать или завершить в определенную дату. 1. Установите для задачи Номер готов к передаче в типографию ограничение Окончание не позднее и введите дату, отстоящую от сегодняшнего числа на 4,5 месяца. Для этого откройте окно Сведения о задаче и на вкладке Дополнительно установите необходимые параметры Тип ограничения и Дату ограничения. В окне Мастер планирования подтвердите выбранное действие. 2. Введите для задачи Отбор модели фиксированное начало, определив дату через 20 дней от начала проекта и установите длительность задачи 2 дня. 3. В фазу Подготовка обложки после задачи Подготовка анонсов материалов номера для обложки введите новую задачу Передача рекламных анонсов в предыдущий номер и установите для нее крайний срок, определив дату передачи к середине задачи «Верстка обложки». 4. Для задачи 22 добавьте опережение на 50% (в поле Предшественники должно быть введено 21ОН-50%). Суммарная задача проекта Суммарная задача предназначена для объединения всех проектных активностей. Чтобы отобразить суммарную задачу: 1. откройте меню Сервис, возьмите команду Параметры и на вкладке Вид установите галочку в окошке Показывать суммарную задачу. Задача вставиться как нулевая (самая первая в списке задач). 2. В окне Сведения о задаче введите название Издание номера журнала. Назначение ресурсов Задачам следует назначать ресурсы, если требуется выполнять следующие действия. · Отслеживание объема работ, выполненного назначенными задачам сотрудниками и оборудованием, или отслеживание материалов, использованных для выполнения задачи. · Планирование задач с большей гибкостью.
· Балансировка загрузки ресурсов между теми ресурсами, которым назначено мало работы, и теми, которым назначено много работы. · Отслеживание затрат на ресурсы. Без сведений о ресурсах календарный план в Microsoft Project рассчитывается на основе длительности задачи, зависимостей и ограничений даты. Если ресурсы назначены, график работы и доступность ресурсов используются при расчете календарного плана. Создание списка ресурсов Лист ресурсов Microsoft Project используется для создания списка лиц, оборудования и материалов, составляющих рабочую группу и выполняющих задачи проекта. Список ресурсов будет содержать рабочие ресурсы или материальные ресурсы. Рабочие ресурсы — это сотрудники или оборудование; материальные ресурсы — это расходные материалы или сырье, например бетон, древесина или гвозди. 1. В меню Вид выберите представление Лист ресурсов 2. В меню Вид выберите команды Таблица и Ввод 3. В поле Название ресурса введите название ресурса Иванов 4. В поле Тип определите тип ресурса: рабочий (трудовой) 5. Для каждого рабочего ресурса (сотрудники или оборудование) в поле Макс. единиц вводится в процентах максимальное число единиц, доступных для этого ресурса. Автоматически устанавливается – 100% 6. Введите список ресурсов в соответствие с таблицей 7:
Таблица 7
Назначение ресурсов задачам Если задаче назначается ресурс, создается назначение. Любой задаче можно назначить любые ресурсы, а также изменить назначения в любой момент. Задаче можно назначить несколько ресурсов, а также определить, все или не все рабочее время ресурс работает над задачей. Если назначенная ресурсу работа превышает ежедневную полную занятость, указанную в календаре рабочего времени ресурса, в Microsoft Project в представлениях ресурсов название перегруженного ресурса выделяется красным цветом. 1. Выберите команду Сервис – Выравнивание загрузки ресурсов. В открывшемся окне установите флажок Выполнять в ручную. 2. Выделите задачу Сбор предложений от авторов (задача 2). 3. Откройте окно Сведения о задаче и на вкладке Ресурсы введите Название и загрузку ресурсов: Иванов 100%, Петров 50%, Сидоров 100%.
4. Введите ресурсы для остальных задач в соответствие с таблицей 8: Таблица 8
После того как назначения созданы программа определяет материальные затраты и трудоресурсы каждого из ресурсов для выполнения задачи и планирует распределение этих затрат на каждый день на протяжении всей длительности задачи. Результаты можно просмотреть на листе Использование ресурсов (меню Вид). Программа также отмечает красным цветом перегрузку ресурсов. Откройте Лист ресурсов (меню Вид) и просмотрите результаты.
|
||||||||||||||||||||||||||||||||||||||||||||||||||||||||||||||||||||||||
|
Последнее изменение этой страницы: 2020-10-24; просмотров: 56; Нарушение авторского права страницы; Мы поможем в написании вашей работы! infopedia.su Все материалы представленные на сайте исключительно с целью ознакомления читателями и не преследуют коммерческих целей или нарушение авторских прав. Обратная связь - 3.144.172.115 (0.009 с.) |