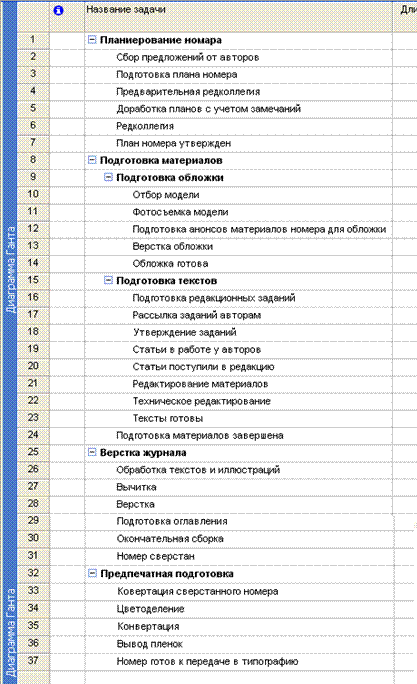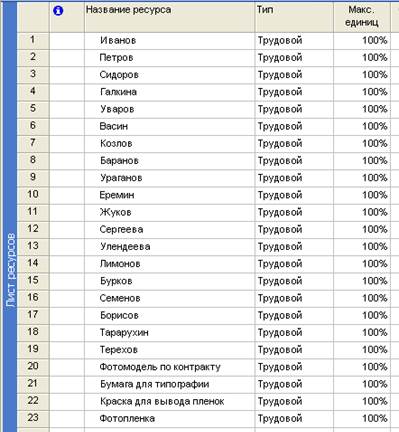Заглавная страница Избранные статьи Случайная статья Познавательные статьи Новые добавления Обратная связь КАТЕГОРИИ: ТОП 10 на сайте Приготовление дезинфицирующих растворов различной концентрацииТехника нижней прямой подачи мяча. Франко-прусская война (причины и последствия) Организация работы процедурного кабинета Смысловое и механическое запоминание, их место и роль в усвоении знаний Коммуникативные барьеры и пути их преодоления Обработка изделий медицинского назначения многократного применения Образцы текста публицистического стиля Четыре типа изменения баланса Задачи с ответами для Всероссийской олимпиады по праву 
Мы поможем в написании ваших работ! ЗНАЕТЕ ЛИ ВЫ?
Влияние общества на человека
Приготовление дезинфицирующих растворов различной концентрации Практические работы по географии для 6 класса Организация работы процедурного кабинета Изменения в неживой природе осенью Уборка процедурного кабинета Сольфеджио. Все правила по сольфеджио Балочные системы. Определение реакций опор и моментов защемления |
Ввод ключевых сведений о проектеСтр 1 из 8Следующая ⇒
Московская Финансово Промышленная Академия
КАФЕДРА Информационного менеджмента и электронной коммерции Практикум по курсу " Программное обеспечение управления проектами" Доцент кафедры ИМиЭК Т.В. Алексеева Москва 2009 г. Работа с Microsoft Project Создание нового проекта Начиная новый проект в Microsoft Project, можно ввести или начальную, или конечную дату проекта, но не обе. Рекомендуется вводить только начальную дату проекта, а конечная дата будет рассчитана в Microsoft Project после ввода и планирования задач. Если проект должен быть завершен к определенной дате, следует ввести только конечную дату проекта. Первоначальное планирование следует выполнять с конечной даты, чтобы определить дату, когда необходимо начать проект. Если известна наилучшая начальная дата и работа начата, более эффективно выполнять планирование с начальной даты. 1. Нажмите кнопку Создать 2. В меню Проект выберите команду Сведения о проекте. Введите или выберите начальную дату проекта (сегодня) и планирование от Даты начала проекта, нажмите кнопку OK. 3. Нажмите кнопку Сохранить. Сохраните в своей папке, задав имя Проект 1. Ввод ключевых сведений о проекте В каждом проекте содержится уникальный набор компонентов: цель проекта, определенные задачи, а также лица, их выполняющие. Чтобы помнить все важные сведения и их взаимосвязь, следует вводить данные о проекте и обращаться к ним при необходимости. 1. В меню Файл выберите команду Свойства и откройте вкладку Документ 2. Введите сведения о проекте: имя, тему (Выпуск журнала), автора – Вы, руководителя – Вы, учреждение – название учреждения. 3. Нажмите кнопку OK Настройка календаря проекта Календарь проекта можно изменять, чтобы отражать рабочие дни и часы для каждого участника проекта. Стандартный календарь с понедельника по пятницу, с 9:00 до 18:00, с часовым обеденным перерывом. Можно определить и нерабочее время, например выходные или ночное время, а также специальные выходные дни, например праздники.
Создание вехи Веха — это задача, используемая для обозначения значимых событий календарного плана, например завершения основного этапа работ. При вводе нулевой длительности для задачи в Microsoft Project на диаграмме Ганта в начале соответствующего дня отображается символ вехи. 1. Определите в качестве вех плана задачи 3, 7, 10 и 13. Для этого в поле Длительность для указанных задач введите значение 0д. 2. Нажмите клавишу ENTER Примечание: Задача с нулевой длительностью автоматически помечается как веха, но вехой может быть сделана любая задача. Чтобы пометить задачу как веху, выберите задачу в поле Название задачи. Нажмите на панели инструментов кнопку Сведения о задаче, выберите вкладку Дополнительно, а затем установите флажок Пометить задачу как веху. 3. Сформируйте полный план проекта (табл. 4).
Таблица 4
Ввод ограничений. Установите дату начала проекта – первое число следующего месяца (команда Проект – Сведения о проекте). Суммарная задача проекта Суммарная задача предназначена для объединения всех проектных активностей. Чтобы отобразить суммарную задачу: 1. откройте меню Сервис, возьмите команду Параметры и на вкладке Вид установите галочку в окошке Показывать суммарную задачу. Задача вставиться как нулевая (самая первая в списке задач). 2. В окне Сведения о задаче введите название Издание номера журнала. Назначение ресурсов Задачам следует назначать ресурсы, если требуется выполнять следующие действия. · Отслеживание объема работ, выполненного назначенными задачам сотрудниками и оборудованием, или отслеживание материалов, использованных для выполнения задачи. · Планирование задач с большей гибкостью. · Балансировка загрузки ресурсов между теми ресурсами, которым назначено мало работы, и теми, которым назначено много работы.
· Отслеживание затрат на ресурсы. Без сведений о ресурсах календарный план в Microsoft Project рассчитывается на основе длительности задачи, зависимостей и ограничений даты. Если ресурсы назначены, график работы и доступность ресурсов используются при расчете календарного плана. Создание списка ресурсов Лист ресурсов Microsoft Project используется для создания списка лиц, оборудования и материалов, составляющих рабочую группу и выполняющих задачи проекта. Список ресурсов будет содержать рабочие ресурсы или материальные ресурсы. Рабочие ресурсы — это сотрудники или оборудование; материальные ресурсы — это расходные материалы или сырье, например бетон, древесина или гвозди. 1. В меню Вид выберите представление Лист ресурсов 2. В меню Вид выберите команды Таблица и Ввод 3. В поле Название ресурса введите название ресурса Иванов 4. В поле Тип определите тип ресурса: рабочий (трудовой) 5. Для каждого рабочего ресурса (сотрудники или оборудование) в поле Макс. единиц вводится в процентах максимальное число единиц, доступных для этого ресурса. Автоматически устанавливается – 100% 6. Введите список ресурсов в соответствие с таблицей 7:
Таблица 7
Назначение ресурсов задачам Если задаче назначается ресурс, создается назначение. Любой задаче можно назначить любые ресурсы, а также изменить назначения в любой момент. Задаче можно назначить несколько ресурсов, а также определить, все или не все рабочее время ресурс работает над задачей. Если назначенная ресурсу работа превышает ежедневную полную занятость, указанную в календаре рабочего времени ресурса, в Microsoft Project в представлениях ресурсов название перегруженного ресурса выделяется красным цветом. 1. Выберите команду Сервис – Выравнивание загрузки ресурсов. В открывшемся окне установите флажок Выполнять в ручную. 2. Выделите задачу Сбор предложений от авторов (задача 2). 3. Откройте окно Сведения о задаче и на вкладке Ресурсы введите Название и загрузку ресурсов: Иванов 100%, Петров 50%, Сидоров 100%. 4. Введите ресурсы для остальных задач в соответствие с таблицей 8: Таблица 8
После того как назначения созданы программа определяет материальные затраты и трудоресурсы каждого из ресурсов для выполнения задачи и планирует распределение этих затрат на каждый день на протяжении всей длительности задачи. Результаты можно просмотреть на листе Использование ресурсов (меню Вид).
Программа также отмечает красным цветом перегрузку ресурсов. Откройте Лист ресурсов (меню Вид) и просмотрите результаты.
Создание кодов структуры Коды используются для идентификации задач. Для каждой задачи формируется уникальный код, который может начинаться с префикса. Например, коды задач, относящиеся к проекту по выпуску журнала Банковские технологии, могут начинаться с префикса БТ. 1. Откройте свой проект в представлении Диаграмма Ганта. 2. Выберите команду Проект – СДР – Определить код. 3. В открывшемся окне введите префикс – БТ- (не забудьте тире). Для первого уровня структуры выберите последовательность – цифры, для второго уровня структуры выберите последовательность – Строчные буквы латиница, для третьего – цифры. Нажмите ОК. 4. Выделите поле Индикатор, вставьте столбец с именем СДР. Вы увидите, что каждой задаче будет присвоен уникальный код. 5. Для каждой фазы можно настроить индивидуальный код. Откройте окно свойств фазы Подготовка текстов. На вкладке Настраиваемые поля отображается маска кода. Поменяйте символ b на группу символов Текст, обозначив этим содержание работ данной фазы – работы с текстом. Нажмите ОК.
Создание заметок Очень часто требуется ввести в проект для задач или ресурсов пояснения. Они вводятся в виде заметок. 1. Откройте окно Сведения для задачи Редколлегия. На вкладке Заметки введите следующий текст: Задания на этот номер должны включать темы: · летний отдых; · фотокамеры; · видеокамеры. При этом в поле индикатора появился значок заметки, при наведении на который можно увидеть текст заметки. 2. Откройте Лист ресурсов и введите для Васина заметку следующего содержания: Ресурс высокой квалификации Посмотрите результат. 3. Сохраните проект. Типы задач Задачи в проекте могут быть трех типов: фиксированная длительность, Фиксированный объем ресурсов, Фиксированные трудозатраты. Тип задачи определяет, как изменение одного из параметров задачи – длительности, трудозатрат или назначенных ресурсов – повлияет на два других параметра. От того какой тип задачи выбран, зависит, значение какого из трех свойств фиксируется. По умолчанию Microsoft Project устанавливает тип задачи с фиксированным объемом ресурсов ( Сервис – Параметры – Планирование).
Флажок - Фиксированный объем работ. В этом случае в программе Project сохраняется текущее значение общих трудозатрат задачи. Длительность задачи с фиксированным объемом работ уменьшается или возрастает по мере добавления или удаления ресурсов для задачи, тогда как объем работ по задаче остается неизменным. По умолчанию этот флажок устанавливается, когда выбран тип задачи «Фиксированная длительность» или «Фиксированный объем ресурсов».
Таблица 9
Таблица 10
Анализ критического пути Критический путь – это задача или последовательность задач, определяющая дату окончания проекта. Если увеличить длительность задачи, лежащей на критическом пути, то длительность проекта тоже увеличится, если уменьшить, то длительность проекта тоже уменьшится.
Анализ стоимости проекта При анализе стоимости проекта обычно анализируется его бюджет и соотношение составляющих бюджета. В общем случае при анализе структуры затрат рассматривается: Ø Распределение затрат по фазам проекта Ø Распределение затрат по типам работ Ø Соотношение между затратами на сверхурочные работы и обычные Ø Распределение затрат на ресурсы разных типов. Анализ рисков проекта Ресурсные риски Цель ресурсных рисков заключается в том, чтобы определить ресурсы и назначения, увеличивающие вероятность срыва проекта. Это может быть неопытный сотрудник или сотрудник, задействованный во многих задачах. Чтобы выделить неопытного сотрудника настроем поле Флаг. 1. Откройте окно настройки полей ресурсов. 2. Выберите поле Флаг 1, переименуйте его в Опыт. 3. В разделе Настраиваемые атрибуты выберите Список значений и нажмите кнопку. В поле Значения выберите Да и Нет. 4. Для отображения настройте графические индикаторы: для значения Да – зеленый, для значения нет – красный. 5. Откройте лист ресурсов и добавьте в него настроенное поле Опыт. 6. Установите в поле Опыт для ресурсов Борисова и Жуков значение Нет, для остальных Да. Индикаторы наглядно показывают данные об опыте сотрудников. 7. Отобразите Риски для задач, в которых задействованы неопытные сотрудники. Для этого откройте представление Использование задач. Удалите все поля кроме поля Длительность. 8. Добавьте новое поле Текст 1, переименуйте его в Вероятность. В окне Настройка полей введите имя и список значений: низкая, средняя и высокая. 9. Добавьте новое поле Текст 2, переименуйте его в Ожидаемый риск. В окне Настройка полей введите имя и список значений: Срыв сроков из-за использования неопытных сотрудников. 10. Откройте лист ресурсов. 11. Разделите окно, откройте в нижней части представление Использование задач. 12. Выделите неопытных сотрудников в верхнем представлении, для того, чтобы в нижнем окне отобразить задачи, в которых задействованы эти сотрудники. 13. Отобразите для Борисовой и Жукова характер ожидаемого риска в поле Ожидаемый риск. 14. Укажите значение вероятности риска Средняя тех сотрудников, которые работают вместе с опытными и Высокая для тех сотрудников, которые работают самостоятельно.
Бюджетные риски Когда затраты на проект ограничены важно предусмотреть риск увеличения бюджета в результате тех или иных обстоятельств. Оценим возможные изменения стоимости проекта на основании данных, полученных в ходе анализа по методу PERT. 1.Откройте проект Анализ по методу PERT. 2. Откройте таблицу Ввод PA_PERT 3. На основе фильтра Вехи создайте новый фильтр Нет вех, изменив условие фильтра на противоположное. Для этого: a. выберите команду Проект – Фильтры – Другие фильтры. b. Нажмите на кнопку Создать. c. Введите имя фильтра – Нет вех. d. Установите галочку Показывать в меню. e. В поле Имя выберите – Веха, в поле Проверка – Равно, в поле Значение – Нет. Нажмите ОК. 4. Примените этот фильтр. 5. Настройте три вида поля Cost. Последовательность действий: a. Вставьте новое поле Затраты 3, дайте ему имя Опт. стоимость. b. Настройте поле, введя формулу Длительность 1/Длительность * Стоимость (последовательность действий:окноНастройка полей – формула – кнопка Поле – длительность – настраиваемая длительность – длительность 1, знак деления, кнопка Поле – длительность – длительность, знак умножения, кнопка Поле - затраты – настраиваемые затраты – стоимость (затраты 2)). Не забудьте установить галочку Использовать формулу для расчета суммарных задач. c. Вставьте новое поле Затраты 4, дайте ему имя Ожид. стоимость. d. Настройте поле, введя формулу Длительность 2/Длительность * Стоимость e. Вставьте новое поле Затраты 5, дайте ему имя Пес. стоимость. f. Настройте поле, введя формулу Длительность 3/Длительность * Стоимость 6. Определите процент отклонения пессимистической стоимости от запланированной, для этого: a. вставьте новое поле Число 3, дайте ему имя Разница стоимости. b. Настройте поле, введя формулу (Затраты 5-Затраты)/Затраты*100 7. Настройте отображение индикаторов для поля Разница стоимости. Для этого: a. выделите поле Разница стоимости, откройте окно настройки поля. b. Поставьте галочку Графические индикаторы и откройте окно для настройки, нажав кнопку Графические индикаторы. 8. Настройте индикаторы для несуммарных строк следующим образом: a. задачи с отклонением более 50 пометьте красным кружком, b. задачи с отклонением более 25 пометьте желтым кружком c. задачи с отклонением меньше 10 пометьте галочкой 9. Установите флажок Показывать значения данных во всплывающих подсказках. 10. Нажмите ОК
Отслеживание проекта
Процесс отслеживания заключается в сборе фактических данных о ходе выполнения проекта и дальнейшем сравнении фактических данных с плановыми. Главная цель – вовремя обнаружить отклонения в календарном, бюджетном и ресурсном плане проекта. Для этого в Microsoft Project сохраняется базовая версия плана, и в дальнейшем текущий план будет сравниваться с этой версией. Можно также сохранить промежуточный план, если руководство решает скорректировать базовый план.
1. Откройте план проекта Выравнивание ресурсов, который принимается за базовый. 2. Возьмите команду Сервис – Отслеживание – Сохранить базовый план. Сохраните базовый план для всего проекта. 3. Откройте Диаграмму Ганта с отслеживанием. Просмотрите диаграмму. Пока мы не приступили к выполнению плана, базовый и текущий план совпадают, на диаграмме отображается процент выполнения работ. 4. Базовый план можно просмотреть в таблице Базовый план (Вид – Таблица – Другие Таблицы – Базовый план – Применить)
Отслеживание Чтобы вовремя заметить отклонения хода выполнения работ нужно собирать и вводить в план проекта фактические данные работы. 1 способ. Ввод информации о проценте выполнения работ. 2 способ. Ввод информации о фактической длительности задачи или о времени, через которое ожидается завершение задачи. 3 способ. Ввод данных о повременных трудозатратах, например часов потраченных на выполнение задачи за каждый день ее выполнения.
1. Откройте представление Использование задач 2. Рассмотрим ввод повременных данных (3 способ). 3. Сформируйте таблицу удобную для отслеживания (рис. 1).
Рисунок 1. Шапка таблицы.
4. В правой части таблицы добавьте подробности, установив галочку Фактические трудозатраты. 5. Введите для задачи Сбор предложений от авторов фактические трудозатраты 5 часов. Программа автоматически распределила трудозатраты по ресурсам, в зависимости от назначения. Просмотрите данные в таблице. Если нижний уровень временной шкалы отображен в неделях, то ввод фактических данных можно осуществлять раз в неделю, если в днях, то ежедневно. 6. Рассмотрим ввод фактических данных (2 способ). 7. Создайте новый проект 8. Разделите окно, В верхней части откройте Диаграмму Ганта, в нижней – представление Использование задач. 9. В таблицах отобразите поля Трудозатраты, Фактические трудозатраты, Оставшиеся трудозатраты, Длительность. 10. Введите следующие данные: Задача 1, трудозатраты – 24 час, длительность – 3,25 дня, дата начала 6.04, ресурс - Орлов 100%.. Задача 2, трудозатраты – 24 час, длительность – 3,25 дня, дата начала 2.04, ресурс - Орлов 100%. 11. Скопируйте введенные задачи и вставьте их ниже 6 раза. Измените номера задач в порядке возрастания. 12. Откройте окно Сервис – Параметры и на вкладке Расчет установите галочки Переместить окончание завершенных частей назад на дату отчета о состоянии и Переместить начало оставшихся частей вперед на дату отчета о состоянии. Анализ освоенного объема
Проект в процессе выполнения должен уложиться в запланированные бюджет и сроки. В методе освоенного объема для определения состояния проекта используются три величины: Базовая стоимость запланированных работ – БСЗР (BCWS). Это сводная стоимость работ, которые должны быть выполнены к текущему моменту Фактическая стоимость выполненных работ – ФСВР (ACWP). Это сводная фактическая стоимость трудозатрат на текущий момент. Базовая стоимость выполненных работ – БСВР (BCWP). Это запланированная по базовому плану стоимость фактически выполненных работ. Этот параметр часто называют освоенным объемом или приобретенной стоимостью.
1. Откройте проект с отслеживанием. 2. Разделите окно, Верхней части откройте диаграмму Ганта, в нижней – использование задач. Добавьте в представление Использование задач поля Фактические затраты, БСЗР, БСВР, ФСВР. Просмотрите информацию о проекте. 3. Для отслеживания освоенного объема применяются различные индикаторы. Снимите разделение окна. Откройте таблицу Освоенный объем (Вид – Талицы – Другие таблицы). Здесь отображены индикаторы: a. ОКП – отклонение от календарного плана, это разница БСВР и БСЗР b. ОПС – отклонение по стоимости, это разница БСВР и ФСВР c. ПОПЗ – предварительная оценка по завершении, это сумма ФСВР и стоимости оставшихся работ. d. БПЗ – бюджет по завершении, это затраты на проект в базовом плане. e. ОПЗ – отклонение по завершении, это разность БПЗ и ПОПЗ. 4. Существуют и другие индикаторы. Откройте таблицу Показатели затрат (освоенный объем). Здесь добавились следующие индикаторы: a. ООПС – относительное отклонение по стоимости, это отклонение БСВР от ОПС. b. ИОС – Индекс отклонения стоимости. Это результат деления БСВР на ФСВР. c. ПЭВ – показатель экономичности выполнения, соотношение между оставшимся объемом работ и бюджетом.
Подготовка отчетов Отчет – это средство для предоставления проектных данных. В программу входит набор отчетов (Вид – Отчеты). 1. Откройте окно Отчеты. Просмотрите Обзорный отчет Сводка по проекту. 2. Просмотрите отчет Бюджет проекта в группе Затраты. 3. Просмотрите отчет Использование ресурсов в группе Загрузка. 4. Создайте отчет из группы Настраиваемые по своему усмотрению. Московская Финансово Промышленная Академия
КАФЕДРА Информационного менеджмента и электронной коммерции Практикум по курсу " Программное обеспечение управления проектами" Доцент кафедры ИМиЭК Т.В. Алексеева Москва 2009 г. Работа с Microsoft Project Создание нового проекта Начиная новый проект в Microsoft Project, можно ввести или начальную, или конечную дату проекта, но не обе. Рекомендуется вводить только начальную дату проекта, а конечная дата будет рассчитана в Microsoft Project после ввода и планирования задач. Если проект должен быть завершен к определенной дате, следует ввести только конечную дату проекта. Первоначальное планирование следует выполнять с конечной даты, чтобы определить дату, когда необходимо начать проект. Если известна наилучшая начальная дата и работа начата, более эффективно выполнять планирование с начальной даты. 1. Нажмите кнопку Создать 2. В меню Проект выберите команду Сведения о проекте. Введите или выберите начальную дату проекта (сегодня) и планирование от Даты начала проекта, нажмите кнопку OK. 3. Нажмите кнопку Сохранить. Сохраните в своей папке, задав имя Проект 1. Ввод ключевых сведений о проекте В каждом проекте содержится уникальный набор компонентов: цель проекта, определенные задачи, а также лица, их выполняющие. Чтобы помнить все важные сведения и их взаимосвязь, следует вводить данные о проекте и обращаться к ним при необходимости. 1. В меню Файл выберите команду Свойства и откройте вкладку Документ 2. Введите сведения о проекте: имя, тему (Выпуск журнала), автора – Вы, руководителя – Вы, учреждение – название учреждения. 3. Нажмите кнопку OK Настройка календаря проекта Календарь проекта можно изменять, чтобы отражать рабочие дни и часы для каждого участника проекта. Стандартный календарь с понедельника по пятницу, с 9:00 до 18:00, с часовым обеденным перерывом. Можно определить и нерабочее время, например выходные или ночное время, а также специальные выходные дни, например праздники.
|
||||||||||||||||||||||||||||||||||||||||||||||||||||||||||||||||||||||||||||||||||||||||||||||
|
Последнее изменение этой страницы: 2020-10-24; просмотров: 82; Нарушение авторского права страницы; Мы поможем в написании вашей работы! infopedia.su Все материалы представленные на сайте исключительно с целью ознакомления читателями и не преследуют коммерческих целей или нарушение авторских прав. Обратная связь - 18.218.168.16 (0.163 с.) |