
Заглавная страница Избранные статьи Случайная статья Познавательные статьи Новые добавления Обратная связь КАТЕГОРИИ: ТОП 10 на сайте Приготовление дезинфицирующих растворов различной концентрацииТехника нижней прямой подачи мяча. Франко-прусская война (причины и последствия) Организация работы процедурного кабинета Смысловое и механическое запоминание, их место и роль в усвоении знаний Коммуникативные барьеры и пути их преодоления Обработка изделий медицинского назначения многократного применения Образцы текста публицистического стиля Четыре типа изменения баланса Задачи с ответами для Всероссийской олимпиады по праву 
Мы поможем в написании ваших работ! ЗНАЕТЕ ЛИ ВЫ?
Влияние общества на человека
Приготовление дезинфицирующих растворов различной концентрации Практические работы по географии для 6 класса Организация работы процедурного кабинета Изменения в неживой природе осенью Уборка процедурного кабинета Сольфеджио. Все правила по сольфеджио Балочные системы. Определение реакций опор и моментов защемления |
Создание отчетов в пк акус уии ⇐ ПредыдущаяСтр 10 из 10
Цель работы: формирование знаний, умений и навыков, позволяющих создавать отчеты в ПК АКУС УИИ.
Теоретическая преамбула. В состав ПК АКУС УИИ входит набор типовых отчетов. Их можно получить из двух ветвей программы: линейной формы Картотека, дочерней формы Учеты В ПК АКУС УИИ существуют два вида отчета: персональные (отчеты для одной текущей записи (одного абонента)) и списочные (для нескольких записей (списка абонентов)). Персональный отчет содержит информацию по одному выбранному абоненту и представляет собой извещения, разнообразные карточки, справки, уведомления, требования и т.д. В ПК АКУС УИИ все списочные отчеты находятся в разделах с наименованием Списки и отличаются друг от друга шапкой отчета.
Перед печатью некоторых отчетов как в виде карточки, так и в виде списка выдается окно параметров, в котором предлагается ввести их значения. Задание 1. Составить персональный отчет в виде анкеты осужденного (разрешение на увольнение по собственному желанию осужденному к исправительным работам; официальное уведомление о явке для постановки на учет). Алгоритм 1. Выбрать в картотеке нужного абонента и подсветить его в списке. 2. Нажать на панели инструментов кнопку отчеты 3. Появляется окно Отчеты.
4. В нем выбрать раздел Приложения и соответствующий отчет. После выбора формы отчета в верхней части экранной формы становится доступной панель инструментов.
5. Она имеет следующие кнопки, которые соответствуют десяти функциональным клавишам клавиатуры и применяются как для персональных, так и для списочных отчетов. Параметры Печать Текстовый файл Предварительный просмотр Свойства Передать в Microsoft Word Выход 6. С помощью кнопки Предварительный просмотр
7. В поля данного окна нужно ввести Наименование учреждения и Региональный орган / Ok. 8. Этот отчет из режима просмотра можно отправить на печать с помощью кнопки
9. При необходимости отчет можно передать в текстовый редактор Microsoft Word, используя кнопку 10. Далее отчет можно отредактировать, распечатать или сохранить. 11. Списочный отчет содержит информацию по нескольким абонентам, полученную или в результате выполнения запроса либо после их произвольной разметки. 12. В отличие от печати отчета для текущей записи список абонентов перед печатью нужно разметить, используя текущую метку. 13. В противном случае будет выдано сообщение «Информация не найдена».
Задание 2. Распечатать список абонентов, которые стоят на учете в инспекции. 1. В отличие от печати отчета для текущей записи список абонентов перед печатью нужно разметить, используя текущую метку (разметка или пометка записей картотеки является одной из сервисных возможностей использования АКУС). 2. Разметка записей осуществляется при использовании линейных форм (или списков) отображения данных. 3. Разные пользователи могут одновременно и независимо друг от друга помечать одну и ту же запись своими текущими символами метки (символы метки различны для разных пользователей (они привязаны к учетной записи пользователя) и задаются разработчиками). 4. Одну запись можно пометить с помощью клавиши Insert на клавиатуре. 5. Отмеченная запись выделяется текущим символом метки, который высвечивается в поле для текущей метки. 6. Повторное нажатие клавиши Insert снимает метку. 7. Для выделения нескольких записей (работа с групповой разметкой), полученных в результате запроса, используется форма разметки (с этой целью нажимаем на панели инструментов линейной формы Картотека кнопку
Поле для текущей метки 14. Форма разметки содержит следующие строки: Выбор текущей метки; Пометить всезаписи текущей меткой; Снять текущую метку; Инверсия; Снять все метки. 15. После нажатия Выбор текущей метки появляется окно, где можно выбрать символ текущей метки (каждый пользователь может одновременно использовать до пяти символов метки, но только один из них будет текущим). Использовать несколько символов метки удобно в том случае, если необходимо сохранить различные варианты запросов (для перехода к другому запросу переходим в режим Введение (рис. 2) и меняем текущую метку).
16. Нажатие на строку Пометить всезаписи текущей меткой позволяет отметить сразу все записи таблицы. 17. После этого нажимаем кнопку отчеты Примечание: В противном случае будет выдано сообщение «Информация не найдена». 18. Появляется окно Отчеты, выбираем папку списки, а в нем отчет нужного вида. С помощью кнопки Предварительный просмотр просмотреть отчет на экране и распечатать его или передать в текстовый редактор Microsoft Word, используя кнопку 19. Списочные отчеты не привязаны к результатам запроса (для одного списка мы можем выбирать различные отчеты). 20. После использования отчета снимаем текущую метку, нажимая на кнопку 21. Строка Инверсия позволяет инвртировать разметку (с отмеченных записей метка снимается, а на неотмеченные – ставится). 22. В случае необходимости составления отчета за какой-то период размечаем результат и выбираем Пометить все записи текущей меткой. Выдается окно параметров, в котором нужно задать дату начала периода и дату конца периода.
Окно параметров 23. Эти значения можно задать непосредственно перед печатью отчета или же задать значения этих параметров по кнопке Параметры
Окно Определение параметров 24. После выполнения необходимо снять текущую метку.
Алгоритм 1. В режиме запроса находим запрос Стоят на учете – Всего человек и выполняем его.
2. Полученный результат запроса разметим текущей меткой, нажав на кнопку 3. Появляется окно, в котором нужно выбрать строку Пометить все записи текущей меткой. 4. После этого нажимаем кнопку отчеты 5. Появляется окно Отчеты.
6. Выбираем папку списки, а в нем отчет Стоящие на учете. С помощью кнопки Предварительный просмотр просмотреть отчет на экране и распечатать его или передать в текстовый редактор Microsoft Word, используя кнопку 7. Списочные отчеты не привязаны к результатам запроса (для одного списка мы можем выбирать различные отчеты).
Задание 3. На основании этого же запроса сделать отчет Выборка по профессиям. После использования отчета снимаем текущую метку, нажимая на кнопку Задание 4. На основании запроса Возраст на определенное число сделаем отчет Осужденные, рожденные в период с… по… Алгоритм Разметим результат и выберем Пометить все записи текущей меткой. Выдается окно параметров
В нем нужно задать даты начала и конца периода. Эти значения можно задать непосредственно перед печатью отчета или же задать значения этих параметров по кнопке Параметры В этом случае появляется окно, в котором перед печатью отчета можно подтвердить или отменить введенные параметры.
После выполнения необходимо снять текущую метку.
Но не все параметры можно задать или изменить по кнопке Параметры, например, наименование учреждения, региональный орган, ФИО начальника учреждения можно задать и изменить только в режиме администратора. Эту информацию можно отразить в режиме Константы. По кнопке Параметры доступ изменения констант для пользователя закрыт, их можно изменить только непосредственно перед печатью отчета. Для этого нужно открыть режим администрирования.
Выбрать Константы/ Учреждения/ Подсветить нужную константу (Наименование учреждения, Фамилия начальника учреждения, Адрес учреждения, Региональный орган, Звание начальника учреждения) и на панели инструментов нажать кнопку Правка
В режиме пользователя отчет будет печататься уже с измененными константами.
Содержание
Учебное издание
С. В. Озёрский, О. Н. Ежова
Информатика и информационные технологии в профессиональной деятельности
Часть 2. Компьютерные технологии в профессиональной деятельности сотрудников УИС
Практикум
Редактор Н. В. Писарева Техническая редактура и компьютерная верстка – Н. В. Романова Подписано в печать 29.04.2013 Усл. печ. л. 7,5 (8,0 печ. л.) Уч. изд. л. 6,5. Тираж 100 экз. Заказ № 517 _____________________________________________ Самарский юридический институт ФСИН России
*** mail – почта * Компьютер, который постоянно подключен к сети и через который подключаются временные пользователи, называют хост-компьютером (host (англ.) – хозяин). ** dominium (лат.) – владение.
|
||||||||||||||||||||||||||||||||||||||||||||||||||||||||||||||||||||||||||||||||
|
Последнее изменение этой страницы: 2020-10-24; просмотров: 2797; Нарушение авторского права страницы; Мы поможем в написании вашей работы! infopedia.su Все материалы представленные на сайте исключительно с целью ознакомления читателями и не преследуют коммерческих целей или нарушение авторских прав. Обратная связь - 3.145.43.122 (0.036 с.) |

 (или клавишу F5).
(или клавишу F5).

 (F1) – вызывает диалог настройки параметров отчета.
(F1) – вызывает диалог настройки параметров отчета. (F2) – печать отчета на принтере.
(F2) – печать отчета на принтере. (F3) – печать отчета Текстовый файл/Принтер.
(F3) – печать отчета Текстовый файл/Принтер. (F4) – вывод на экран отчета в той форме, в которой он будет распечатан на принтере.
(F4) – вывод на экран отчета в той форме, в которой он будет распечатан на принтере. (F5) – изменение свойств отчета.
(F5) – изменение свойств отчета. (F7) – при условии наличия соответствующего шаблона в Microsoft Word выбранный отчет будет передан в текстовый редактор Microsoft Word.
(F7) – при условии наличия соответствующего шаблона в Microsoft Word выбранный отчет будет передан в текстовый редактор Microsoft Word. (F10) – закрытие формы со списком отчетов.
(F10) – закрытие формы со списком отчетов. (F4) просмотрим выбранный отчет на экране. Появляется окно
(F4) просмотрим выбранный отчет на экране. Появляется окно
 .
.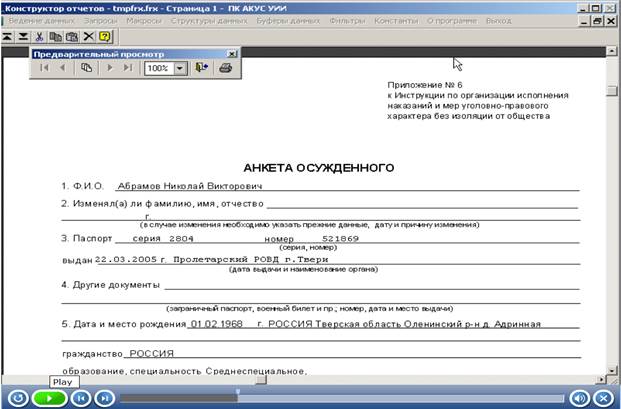
 (или клавишу F7).
(или клавишу F7).
 – Метка (клавиша F3))
– Метка (клавиша F3))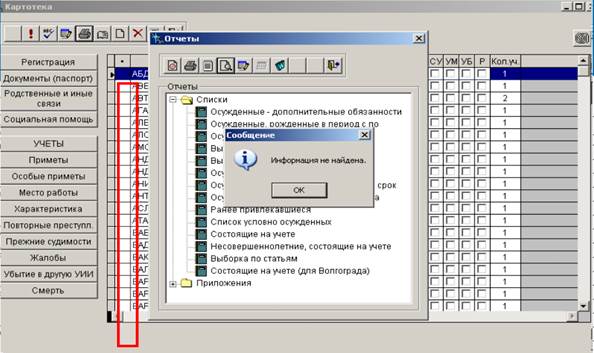
 (или клавишу F5).
(или клавишу F5). (или клавишу F7).
(или клавишу F7). и выбирая строку Снять текущую метку.
и выбирая строку Снять текущую метку.
 (F1). В этом случае появляется окно, в котором перед печатью отчета можно подтвердить или отменить введенные параметры (рис. 43).
(F1). В этом случае появляется окно, в котором перед печатью отчета можно подтвердить или отменить введенные параметры (рис. 43).
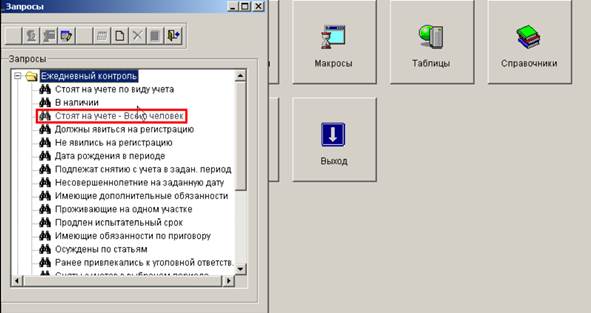
 на панели инструментов линейной формы Картотека.
на панели инструментов линейной формы Картотека. (или клавишу F5).
(или клавишу F5).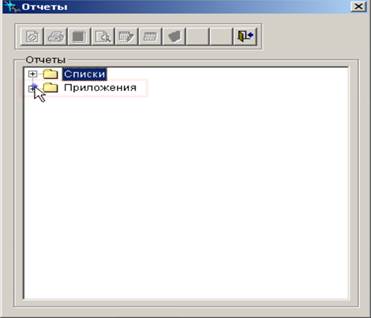
 (или клавишу F7).
(или клавишу F7). и выбирая строку Снять текущую метку.
и выбирая строку Снять текущую метку.
 (F1).
(F1).
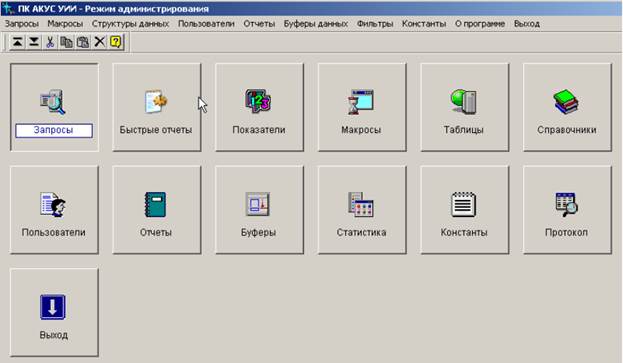
 (F4), появится окно, которое следует внести необходимые изменения / Ok.
(F4), появится окно, которое следует внести необходимые изменения / Ok.
 -критерия (критерия Фишера)…………..
-критерия (критерия Фишера)…………..

 443022, г. Самара, ул. Рыльская, 24в
443022, г. Самара, ул. Рыльская, 24в


