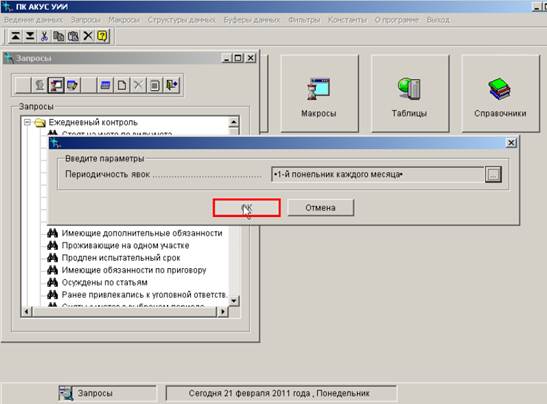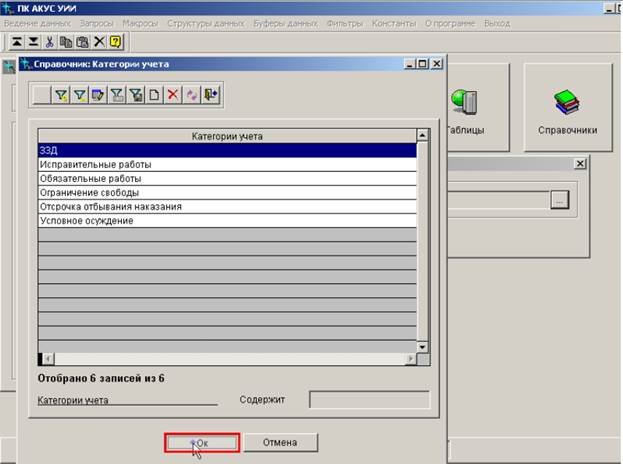Заглавная страница Избранные статьи Случайная статья Познавательные статьи Новые добавления Обратная связь КАТЕГОРИИ: ТОП 10 на сайте Приготовление дезинфицирующих растворов различной концентрацииТехника нижней прямой подачи мяча. Франко-прусская война (причины и последствия) Организация работы процедурного кабинета Смысловое и механическое запоминание, их место и роль в усвоении знаний Коммуникативные барьеры и пути их преодоления Обработка изделий медицинского назначения многократного применения Образцы текста публицистического стиля Четыре типа изменения баланса Задачи с ответами для Всероссийской олимпиады по праву 
Мы поможем в написании ваших работ! ЗНАЕТЕ ЛИ ВЫ?
Влияние общества на человека
Приготовление дезинфицирующих растворов различной концентрации Практические работы по географии для 6 класса Организация работы процедурного кабинета Изменения в неживой природе осенью Уборка процедурного кабинета Сольфеджио. Все правила по сольфеджио Балочные системы. Определение реакций опор и моментов защемления |
Способы представления данных
Данные представляются в линейной и экранной форме. Линейные формы – это формы, предназначенные для просмотра списка записей (например, электронная картотека с перечнем фамилий). Линейные формы предназначены для списочного отображения информации и не позволяют редактировать данные. Выделяют основную и дочернюю линейные формы. Основной линейной формой является Электронная картотека осужденных. Она состоит из следующих столбцов: Фамилия, Имя, Отчество, Дата рождения, Снят с учета (СУ), Умер (УМ), Убытие в другую инспекцию (УБ), Находится в розыске (Р), Количество учетов (Кол. уч.). Наличие галочки в ячейке столбца напротив фамилии означает, что данный осужденный имеет в личном деле сведения, соответствующие названию столбца. Для поиска нужного абонента в нижнем поле нужно набрать первую букву его фамилии (с заглавной буквы). Выбранный абонент подсветится синим цветом. С левой стороны электронной картотеки находятся информационные кнопки, которые являются дочерними линейными формами (Документы; Родственные и иные связи; Социальная помощь; Учеты и т.д.). По линейным формам можно передвигаться с помощью мыши и стрелочек, а также клавишами Page Up и Page Down. Текущая запись линейной формы всегда выделяется синим цветом (подсвечивается). На нее указывает и треугольный маркер Экранные формы предназначены для редактирования и занесения индивидуальных данных. При нажатии кнопки Регистрация, переключаясь между вкладками, мы переходим от одной экранной формы к другой. В верхней части Картотеки представлена панель инструментов для работы с записями линейной формы:
Кнопки соответствуют функциональным клавишам клавиатуры (F1 –F10).
Экранные формы применяют для просмотра и редактирования информации, при этом обработка ведется по конкретному человеку, выбранному в линейной форме отображения данных.
Таблицы данных определенного вида, объединяющие информации по какой-либо конкретной тематике представляют собой справочники (классификаторы), в них могут храниться наименования статей уголовного кодекса (далее – УК), городов, профессий и т.д. Справочники предназначены для облегчения ввода информации, исключения ошибок при заполнении данных, значительно сокращают объем хранимой и передаваемой между серверами и станциями информации. В справочниках используется ссылочная организация данных, благодаря которой мы можем впоследствии объединять данные на региональном или федеральном уровне. Задания и методические указания по их выполнению Задание 1. Ознакомление с видом документа (приговор, постановление, определение), на основании которого вводятся данные в автоматизированный картотечный учет осужденных. Задание 2. Регистрация вновь прибывшего осужденного (введение персональных данных: ФИО, дата рождения, учет, регистрационные данные, место работы, исполнение приговора, статья, срок и т.д.).
Запуск программы (введения пароля – USER). 1. В основной линейной форме Картотека на панели инструментов нажать кнопку Новая
2. Переключаясь между вкладками (Регистрация, анкета; Приговор; Учеты; Место жительство), можно внести всю информацию об абоненте, которая будет разнесена по соответствующим линейным и экранным формам. 3. Данные считаются занесенными в поле ввода после выхода из него. 4. Начинается внесение информации с вкладки Регистрация, анкета. Вкладка Регистрация, анкета 5. Поле Фамилия заполняется заглавными буквами. Поля Имя и Отчество с заглавной буквы. 6. Поле Дата рождения заполнить в формате: Число.Месяц.Год. 7. Заполнить поля Пол, Семейное положение. 8. Поля Место рождения начинаются с поля Город, район. Оно заполняется с помощью справочника.
9. Поля Государство и Край, область заполняются автоматически. Нажимаем на клавишу Enter. 10. В поле Адрес заносится деревня (поселение, село и т.д. без указания улицы и номера дома). 11. Поле Гражданство является множественным справочником, который позволяет выбрать двойное гражданство. Для выбора двойного гражданства необходимо выбрать нужные государства и отметить их клавишей Insert (на клавиатуре).
12. Поле Образование. Если нажать на поле, то появится окно, в котором следует отметить соответствующее образование.
13. При необходимости заполнить поля Бомж и Призывник. 14. Если абонент является призывником, то необходимо заполнить поле Райвоенкомат, записывая туда название райвоенкомата, к которому приписан призывник. 15. Поле Количество прежних судимостей заполняется в том случае, если судимости были. Вкладка Приговор
16. В поле Основание выбрать соответствующее название документа (чаще всего это бывает обвинительный приговор, определение суда или постановление начальника УИИ). 17. В поле Отправитель ввести первые буквы учреждения отправителя из таблицы.
18. Поле Исходящий номер (например, 211/12), в поле От вводитсядата, когда документ был отправлен. 19. В поле Дата получения приговора вводится соответствующая дата. 20. Поля Осуждение заполнить в соответствии с текстом приговора (постановления, определения). 21. Дату совершения преступления надо взять из установочной части приговора. 22. Поле Приговор вступил в законную силу заполнить с распоряжения о вступлении приговора в законную силу. В заполненном виде вкладка Приговор выглядит следующим образом:
23. Если судом назначено к основному виду наказания еще и дополнительное наказание (штраф, ограничение свободы, лишение права занимать определенные должности, лишение права заниматься определенной деятельностью и т.д.), то оно должно быть указано в соответствующем поле Вид наказания (доп.).
Вкладка Учеты
24. Дата постановки на учет считается равной дате получения приговора (вкладка Приговор). 25. № личного дела считается равным исходящему номеру из таблицы Исходящие. 26. Дата первичной постановки на учет, порядковый номер учета, количество учетов проставляются автоматически. 27. Если абонент ранее привлекался к уголовной ответственности, то поставить отметку в поле Ранее привлекался к уголовной ответственности и заполняем остальные поля. При указании количества прежних судимостей на каждую судимость добавить новую запись в дочернюю таблицу «Прежние судимости». 28. Поле Срок: заполнить количество лет, месяцев и дней для всех видов учета, кроме принудительных работ (для них заполняется количество часов). 29. В поле Начало срока поставить дату вступления приговора в законную силу (для условного осуждения началом срока будет дата вынесения обвинительного приговора, а для обязательных и исправительных работ началом срока отбывания наказания будет день выхода на объект (работу) и в базу срок начала наказания по этим видам наказания будет проставляться после получения документов из организации). Конец срока можно рассчитать исходя из начала и величины срока. Поле Конец срока подсчитать с помощью калькулятора
30. Вкладка Место жительства содержит два раздела – Регистрация и Фактически проживает. Если фактическое место жительства и место жительства по регистрации совпадают, то в таблицу данных Место жительства добавить одну запись, если не совпадают – то две записи.
31. Заполнение начинается с раздела Регистрация, с поля Город, район. 32. Поле Куст заполняется в случае, если есть участок.
33. Если абонент проживает по другому адресу, то снять отметку в поле Фактически проживает по месту регистрации и по аналогии с предыдущим заполнить все поля.
34. После этого нажать кнопку Добавить. 35. Вкладка Воинская обязанность заполнить только для призывников (лица мужского пола до 27 лет). 36. Аналогично заполняется информация по другим информационным полям. 37. Сохранение данных (данные считаются занесенными в поле ввода после выхода из него).
Задание 3. Внесение дополнительных сведений в поле справочника Поиск по вхождению.
Алгоритм работы с полем справочника Поиск по вхождению: Для того чтобы ввести в поле справочника необходимые данные нужно дважды нажать левую кнопку мыши в поле справочника или один раз клавишу Enter на клавиатуре. Появится форма со списком понятий из того справочника, который «привязан» к выбранному полю справочника. Достаточно дважды нажать левую кнопку мыши или один раз клавишу Enter, чтобы выбрать понятие и занести его в поле справочника. В некоторых полях справочника предусмотрен ввод сразу нескольких понятий. Так заполняются гражданство, профессии, статьи осуждения. Для этого в форме со списком понятий справочника нужные понятия отмечаются клавишей Insert (даже в том случае, когда необходимо выбрать одно понятие). При этом соответствующее понятие выделяется точкой. При повторном нажатии клавиши Insert на уже помеченном понятии метка (точка) не снимается, а понятие выбирается еще раз: добавляется новая точка. Снятие одной метки в таком многократно выбранном понятии осуществляется клавишей Delete. Чтобы занести выбранные понятия в поле справочника, необходимо нажать клавишу Esc. После занесения в поле справочника нескольких выбранных понятий они будут разделены точками. Занести несколько понятий в поле справочника можно, добавляя их по порядку. Сохранение данных (данные считаются занесенными в поле ввода после выхода из него).
Задание 4. Введение в автоматизированный картотечный учет осужденных их фотографий. Изображения содержатся в отдельных файлах JPEG-формата и хранятся в папке Foto, в основной базе данных хранится только ссылка на файл. Для каждого абонента предусмотрены следующие варианты фотоизображения:
- фас; - профиль; - фотографии особых примет. Алгоритм 1) найти в Интернете фотографии людей (фас и профиль), поместить их в папку с именем «Фото»; 2) выбрать соответствующего абонента. Нажимаем Регистрация. Получаем экранную форму, в которой расположены два интерактивных поля для размещения в них фотографий в фас и профиль;
3) нажать правой кнопки мыши на интерактивное поле, появится окно с контекстным меню
4) создать из файла позволяет поместить готовую фотографию в картотеку; 5) вставить фотографии в карточку персональных данных осужденного; 6) при закрытии экранной формы Регистрация необходимо сохранить изменения (иначе фотоизображения фас и профиль не будут сохранены в базе данных). Задание 5. Внесите персональные данные на 6 осужденных. Задание 6. Занесение и редактирование информации на уже внесенного в электронную картотеку абонента. Занесение и редактирование информации на уже внесенного в электронную картотеку абонента осуществляется с помощью информационных кнопок. Открыть форму Регистрация и заполнить поле Склонность к нарушению. Если изменились личные данные (фамилия, имя или отчество), то нажимаем кнопку Прежние личные данные. В форме Прежние личные данные нажимаем кнопку
Информацию о прежних судимостях и учетах можно заполнить из этой экранной формы, нажав, соответственно, кнопки Прежние судимости и Учеты или из основной линейной формы Картотека. По аналогии заполняются незаполненные поля в других вкладках. После занесения всей необходимой информации нажимаем кнопку Сохранить. Аналогично заполняется информация по другим информационным кнопкам. Примечание. В поле редактирования можно заносить любые символы в любом количестве. При вводе символов в поле редактирования команды перевода строки (клавиша Ввод) и табуляции (клавиша Tab) игнорируются, перенос строк осуществляется автоматически. Если строк больше, чем может вместиться в данный объект, то в правой части поля редактирования появится полоса прокрутки. Данные считаются занесенными в поле редактирования после выхода из него. Задание для самостоятельной подготовки Задание 7. Занести информацию на уже внесенного в электронную картотеку абонента, заполнив вкладку Учеты. Учеты – виды информационных направлений Вся информация по осуждению абонента заполняется по информационной кнопке Учеты. Дочерняя таблица данных выглядит следующим образом:
Данная таблица имеет свои информационные кнопки, нажимая на которые мы получаем экранные формы, в которые можно внести изменения. При снятии осужденного с учета заполняем форму Снятие с учета, которая находится в дочерней линейной форме Учеты. Поле Признак снятия с учета является обязательным для заполнения при снятии с учета. После этого – нажать на кнопку Сохранить.
Работа с таблицами и запросами в ПК АКУС УИИ Цель работы: формирование знаний, умений и навыков, позволяющих работать с таблицами и запросами в ПК АКУС УИИ.
Теоретическая преамбула. Данные хранятся в виде ДБФ-таблиц. Перечень и структуру таблиц мы можем увидеть, нажав кнопку Таблицы.
В появившемся окне находится перечень таблиц данных.
Существуют пользовательские таблицы (они отмечены синей пиктограммой В системных таблицах (Структура баз данных; Индексы; Справочники; Структура справочников; Замечания и т.д.) находится все, что мы относим к функциональным решениям. Таблицы пользователя образуют иерархическую структуру. Основная таблица – Картотека абонентов, а все остальные – дочерние (или подчиненные) таблицы (Учеты; Место жительства; Документы; Родственники; Характеристика и т.д.). Задание и методические указания по их выполнению Задание 1. Установка диапазона полей Дата, Число, Время. Для того чтобы посмотреть внутреннюю структуру таблиц пользователя (имена физических файлов; списки полей и их название; значение по умолчанию; диапазоны), нужно сделать текущей нужную таблицу, а потом нажать на панели инструментов кнопку Структура или клавишу F6. Появляется окно Структура таблицы.
В верхней части окна расположено наименование и файловое имя таблицы. В первой колонке Содержание полей таблицы имеются два вида значков: системные К системным полям доступ запрещен, а к пользовательским полям мы можем обратиться с помощью кнопок Просмотр, По умолчанию, Диапазон, Закрыть. Просмотр позволяет просмотреть структуру поля, его имя, содержание, тип и длину.
Кнопка По умолчанию позволяет просмотреть значения по умолчанию, которые задаются в режиме администратора (при заполнении таблиц эти поля проставляются в автоматическом режиме).
Для установления диапазона полей Дата, Число, Время используется кнопка Диапазон (например, для диапазона поля Первичная постановка на учет). При нажатии на эту кнопку появляется окно.
Для завершения работы в Структуре таблицы нажимаем кнопку Закрыть, а в окне Таблицы – на кнопку Выход Теоретическая преамбула. В состав ПК АКУС УИИ входит набор типовых запросов. Их составили разработчики-программисты на основании методических основ ведения учетов, отраженных в постановке задач на программирование, а также на основании результатов опытно-промышленной эксплуатации ПК АКУС УИИ в территориальных органах. Запрос – это задание на поиск определенной информации в базе данных. Запросы предназначены для получения выборок данных из одной или нескольких таблиц в наиболее удобной для пользователя форме. Чаще всего такие выборки используются для поиска информации, подготовки отчетов, анализа данных, получения статистических показателей. Запросная система наряду с отчетной системой является одним из механизмов получения информации по данным, занесенным в базу. Результаты выводятся в линейную форму представления данных. Отличительной особенностью отображения результата запроса является появление в правом нижнем углу записи в выборке.
В большинстве случаев результатом выполнения запросов является список записей за исключением случаев, когда условия поисков предполагают получение результатов по одному конкретному абоненту. Над результатами запросов можно производить такие же действия, которые можно применять для всех линейных форм. При этом, используя одну и ту же логику запроса, мы будем получать совершенно разные результаты в зависимости от типа учреждения, времени вызова текущего запроса, текущего состояния данных и т.д. Если, например в конкретном учреждении, данные не изменялись, то сколько бы раз мы ни вызывали один и тот же запрос, результаты будем получать одинаковые. Результаты запроса можно вывести на печать, используя отчетную систему, или передать в MS Word. Запросы можно создавать, редактировать, удалять в рамках отведенных полномочий с помощью панели инструментов, которая содержит кнопки для доступа к различным режимам работы с запросом. Качество выполнения запроса определяется двумя факторами: 1. Полнота, достоверность, актуальность информации. 2. Корректность составленного запроса. Список типовых запросов может быть расширен.
Задание 2. Создать запрос Должны явиться на регистрацию. Алгоритм. 1. Зайти в пульт главного меню, нажимая Запросы (или с помощью папки Запросы).
2. Появляется экранная форма Запросы, которая состоит из панели инструментов запросной системы и списка.
Кнопка Кнопка Кнопка Кнопка Кнопка Кнопка Кнопка Кнопка 3. В списке запросы разделены на разделы, которые сгруппированы тематически: Ежедневный контроль; Сведения о работе в УИИ; Осужденные в период отбывания наказания; Условно осужденные; Несовершеннолетние; Общие показатели; Розыск; Место работы (учебы) осужденных; Родственники; Новый раздел. 4. Чтобы выполнить запрос необходимо: раскрыть раздел / найти нужный запрос / подсветить его / нажать кнопку Выполнить. 5. Запрос Должны явиться на регистрацию выполняется в начале рабочего дня. 6. Раскрывая раздел Ежедневный контроль, осуществляем переход к конкретному запросу Должны явиться на регистрацию. 7. Нажать кнопку Выполнить F3. Появляется окно, где нужно ввести параметры, нажав на выделенную кнопку.
8. Появляется окно Периодичность явок.
9. Вводим параметры
10. Мы получили список осужденных, которые в этот день должны явиться на регистрацию. 11. Всем явившимся на регистрацию заносятся явки на регистрацию. 12. В конце рабочего дня, чтобы выяснить, кто не явился на регистрацию, выполняется запрос Не явились на регистрацию. 13. При помощи этого запроса мы можем отобрать осужденных по одной из категорий учета (ЗЗД, исправительные работы, обязательные работы, ограничение свободы, отсрочка отбывания наказания, условное осуждение).
Задание 3. Создать произвольный запрос.
|
|||||||||
|
Последнее изменение этой страницы: 2020-10-24; просмотров: 737; Нарушение авторского права страницы; Мы поможем в написании вашей работы! infopedia.su Все материалы представленные на сайте исключительно с целью ознакомления читателями и не преследуют коммерческих целей или нарушение авторских прав. Обратная связь - 18.224.214.215 (0.091 с.) |
 . Из любой линейной формы при создании новой записи мы попадаем в экранную форму.
. Из любой линейной формы при создании новой записи мы попадаем в экранную форму.
 – Макросы (клавиша F2)
– Макросы (клавиша F2) – Текущая метка (клавиша F3)
– Текущая метка (клавиша F3) – Правка (клавиша F4)
– Правка (клавиша F4) – Отчеты (клавиша F5)
– Отчеты (клавиша F5) – Контекстное вспомогательное меню (клавиша F6)
– Контекстное вспомогательное меню (клавиша F6) – Новая (клавиша F7) – для введения новых данных;
– Новая (клавиша F7) – для введения новых данных; – Удалить (клавиша F8)
– Удалить (клавиша F8) – Контекстное основное меню (клавиша F9)
– Контекстное основное меню (клавиша F9) – Выход (клавиша F10)
– Выход (клавиша F10) (на клавиатуре – клавиша F7). Появляется окно:
(на клавиатуре – клавиша F7). Появляется окно: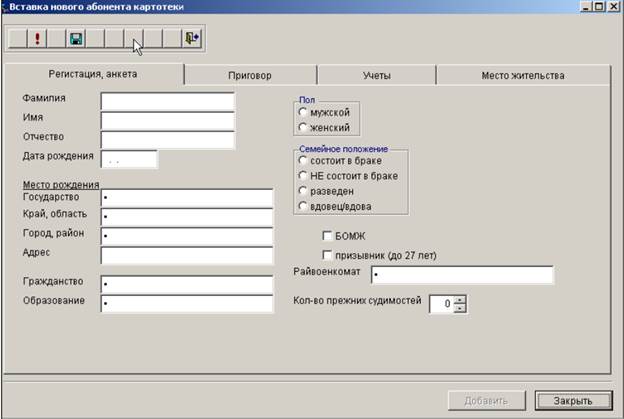
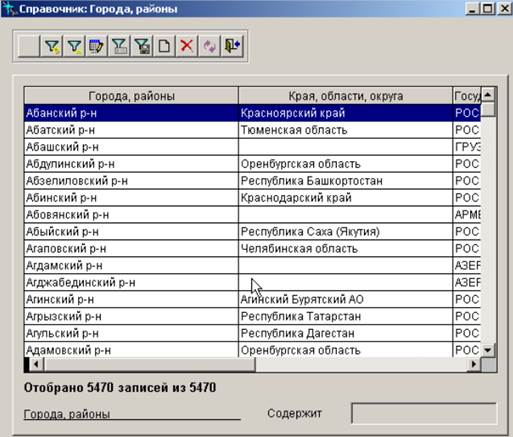



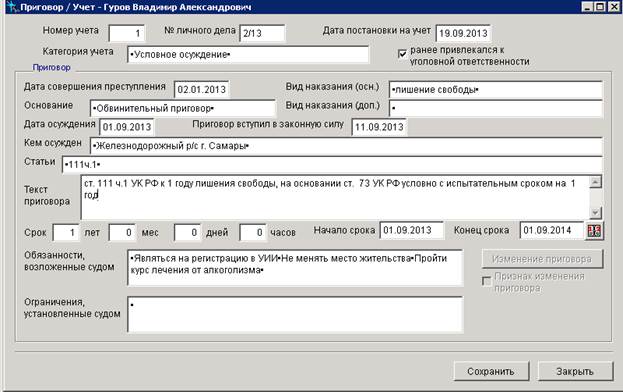
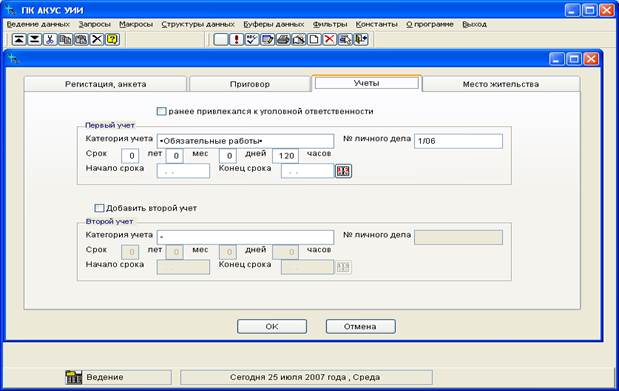
 (сравнить с результатом, полученным самостоятельно), расположенного рядом с полем «Конец срока». В случае заполнения всех полей получаем:
(сравнить с результатом, полученным самостоятельно), расположенного рядом с полем «Конец срока». В случае заполнения всех полей получаем:



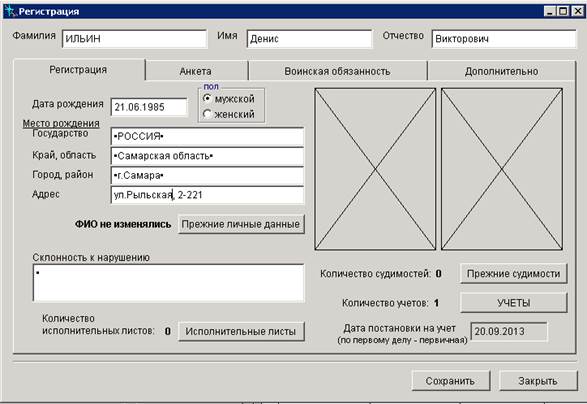

 . Появляется экранная форма, в поля которой следует внести изменения.
. Появляется экранная форма, в поля которой следует внести изменения.
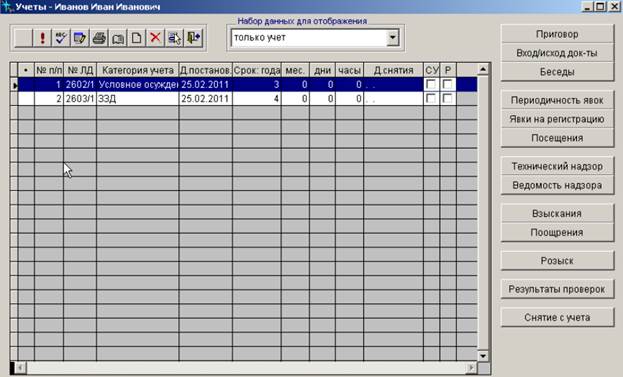
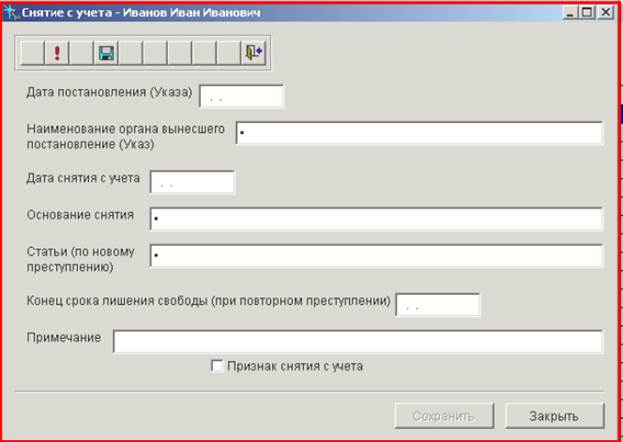
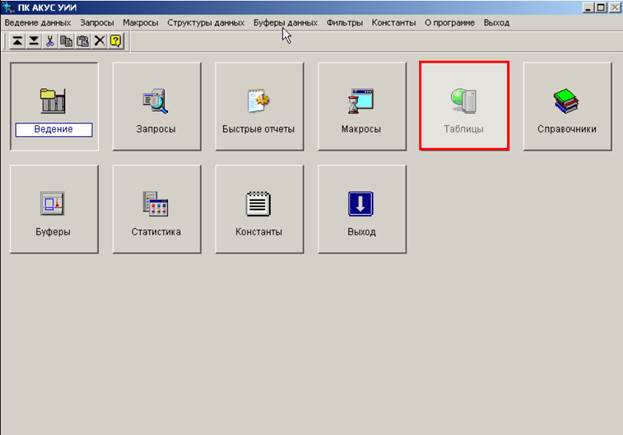

 ) и системные таблицы (они отмечены желтой пиктограммой
) и системные таблицы (они отмечены желтой пиктограммой  , к ним пользователи АКУС доступа не имеют).
, к ним пользователи АКУС доступа не имеют).
 и пользовательские
и пользовательские  . Вторая колонка – содержание поля. Третья – имя поля, четвертая – тип поля.
. Вторая колонка – содержание поля. Третья – имя поля, четвертая – тип поля.


 .
.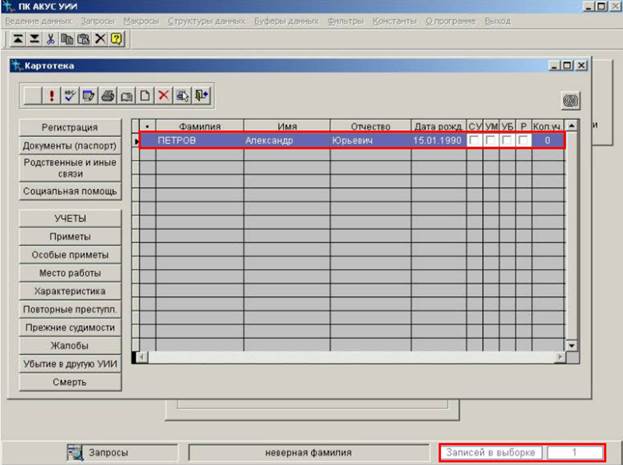
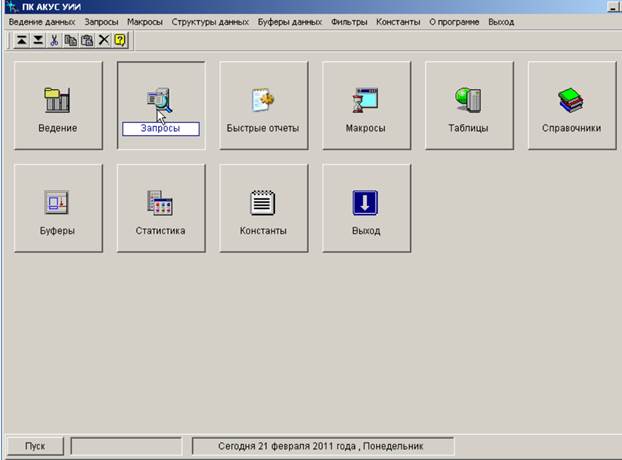
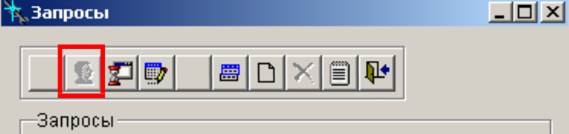
 (F 2) – доступ;
(F 2) – доступ; (F 3) – выполнение запроса;
(F 3) – выполнение запроса; (F 4) – изменение установочной информации запроса или названия раздела;
(F 4) – изменение установочной информации запроса или названия раздела; (F 6) – вызов дизайнера запросов;
(F 6) – вызов дизайнера запросов; (F 7) – создание нового запроса или раздела;
(F 7) – создание нового запроса или раздела; (F 8) – удаление запроса;
(F 8) – удаление запроса; (F 9) – просмотр изменения текста запроса вручную;
(F 9) – просмотр изменения текста запроса вручную; (F10) – выход из режима работы с запросами.
(F10) – выход из режима работы с запросами.