
Заглавная страница Избранные статьи Случайная статья Познавательные статьи Новые добавления Обратная связь FAQ Написать работу КАТЕГОРИИ: ТОП 10 на сайте Приготовление дезинфицирующих растворов различной концентрацииТехника нижней прямой подачи мяча. Франко-прусская война (причины и последствия) Организация работы процедурного кабинета Смысловое и механическое запоминание, их место и роль в усвоении знаний Коммуникативные барьеры и пути их преодоления Обработка изделий медицинского назначения многократного применения Образцы текста публицистического стиля Четыре типа изменения баланса Задачи с ответами для Всероссийской олимпиады по праву 
Мы поможем в написании ваших работ! ЗНАЕТЕ ЛИ ВЫ?
Влияние общества на человека
Приготовление дезинфицирующих растворов различной концентрации Практические работы по географии для 6 класса Организация работы процедурного кабинета Изменения в неживой природе осенью Уборка процедурного кабинета Сольфеджио. Все правила по сольфеджио Балочные системы. Определение реакций опор и моментов защемления |
Настройка ноутбука на динамическую IP -адресацию.Содержание книги
Поиск на нашем сайте
1. Вернитесь к началу лабораторной работы, где вы осуществляли настройку сети ноутбука №2. (Раздел «Настройка сети»). 2. Повторите шаги 1-3, только на 3-м шаге, где вы вводили статический IP-адрес активируйте флажок «Получить IP -адрес автоматически». Это опция и включает динамическую IP-адресацию. 3. Нажмите «ОК», окно «Свойства: Протокол Интернета (TCP / IP)» закроется. В окне «Беспроводное сетевое соединение» (рис.2.) нажмите «OK». Динамическая IP -адресация на ноутбуке настроена! Проверка динамической IP-адресации. 1. Используя процедуру « Безопасного извлечения устройства » отключите Wi - Fi адаптер от ноутбука клиента. Она выполняется так же, как и при отключении флеш-карт. 2. Удалите адаптер из разъема USB. 3. Подождите несколько секунд и снова вставьте адаптер в разъем USB. Произойдет автоматическое подключение ноутбука клиента к беспроводной сети Wi-Fi и ноутбуку будут динамически присвоены IP -адрес и прочие сетевые настройки. Для того, чтобы убедиться в том, что сетевые настройки были динамически присвоены, сделайте следующее: 1. Откройте «Пуск / Стандартные / Командная строка ». Появится строка для ввода команд операционной системы. Введите в строке команду: ipconfig и нажмите Enter Эта команда отображает на экран настройки протокола TCP/IP вашего компьютера.
Если указанный командой IP -адрес компьютера находится в диапазоне 192.168.0.51 – 192.168.0.200, значит динамическая IP -адресация работает нормально. В случае, если указанный командой IP -адрес компьютера НЕ находится в диапазоне 192.168.0.51 – 192.168.0.200 ), необходимо: Произве c ти настройку сети заново, установив статический IP -адрес, затем, подключившись к точке доступа Wi - Fi проверьте, включен - ли DHCP -сервер и правильно - ли выставлены его параметры. Если ошибка не исчезла – обратитесь к преподавателю. Проверка работы беспроводной сети. Сначала проверим работу WEB -сервера. WEB -сервер установлен на ноутбуке сервере. Для того, чтобы проверить работу WEB -сервера, запустите на ноутбуке клиенте обозреватель Интернета Internet Explorer и в его адресной строке введите http://192.168.0.3/ wifi / Если страница загрузится, действуйте в соответствии с указаниями, написанными на этой странице Если страница не загрузилась, значит сеть настроена неправильно. Тогда сделайте следующее: 3. Проверьте еще раз настройки протокола TCP/IP ноутбука №2 и убедитесь что они введены правильно. IP-адрес должен назначаться динамически, включите динамическую адресацию, если это не было сделано. 4. Если ошибка не исчезает, позовите преподавателя. Отчет по циклу лабораторных работ «Локальные вычислительные сети». По циклу работ «Установка и настройка сети на витой паре» и «Установка и настройка беспроводной сети Wi - Fi» составляется один общий отчет. Отчет составляется индивидуально каждым студентом по номеру варианта и защищается преподавателю. Номер варианта прописан на сайте http://sgups-foto.narod.ru в папке Методические пособия в разделе «Курс «Техника и технологии в СКСиТ». Группы СКС-411- 412 (8 семестр)».Требования к отчету: 1. Объем отчета 1.5 – 2 страницы. Отчет выполняется в редакторе Microsoft Word. Используйте для оформления схем функции «Автофигуры» редактора Microsoft Word. 2. В конце отчета укажите свои ФИО и номер группы.
Лабораторная работа № 16 Тестирование и настройка мобильных компьютеров Тема программы: Мобильные компьютеры. Целью работы: приобрести навыки в тестирование и настройки мобильных компьютеров Время выполнения: 1 час Оборудование: учебный персональный компьютер, ноутбуки Программное обеспечение: операционная система, презентация. Теоретические основы Тестирование ноутбуков проводилось под управлением операционной системы. Установка и настройка операционной системы, а также установка дополнительных утилит и драйверов производилась обучаемыми тестовой лаборатории. При установке драйверов интегрированных устройств применялись последние версии драйверов. Для ноутбуков устанавливается утилита Тестирование ноутбуков проводилось с использованием тестового пакета FutureMark MobileMark и 3DMark 2003. При этом все ноутбуки тестировались с рабочим разрешением матрицы. Перед началом тестирования в режиме с отключенным внешним питанием на всех ноутбуках проводилась настройка яркости ЖК-матрицы, чтобы у всех ноутбуков была равная яркость на белом поле. Однако у модели ноутбуков разные диапазоны изменения яркости. У одних ноутбуков яркость можно было регулировать практически от нуля, а у других диапазон изменения являлся очень незначительным. Поэтому, если было возможно, яркость устанавливалась равной 12 кд/м2 (при данной яркости возможна работа за ноутбуком в условиях слабого внешнего освещения), а если яркость не удавалось снизить до 12 кд/м2, то устанавливалось минимальное значение яркости. Тест MobileMark запускался в режиме Battery and Performance Test, что позволило оценить производительность ноутбука при работе с офисными приложениями (рейтинг производительности) и время автономной работы от аккумуляторной батареи. Тест проводился два раза, причем между программами аккумулятор подвергался полной перезарядке. Тест 3DMark запускался три раза с настройкам по умолчанию. Поскольку любой ноутбук является законченным решением, а его производительность, как и время работы в автономном режиме, не исчерпывают всех характеристик ноутбука, то для более полной оценки ноутбуков проводилось субъективное сравнение функциональных возможностей ноутбуков по 10-балльной шкале. При оценке функциональных возможностей учитывались: • функциональность корпуса (материал, защитное покрытие и т.д.); • новаторские конструктивные решения; • вес ноутбука; • возможность установки дополнительных жестких дисков или батарей; • возможность подключения репликатора портов; • наличие карт-ридеров; • наличие и количество USB-портов; • наличие и количество портов IEEE-1394; • наличие дополнительных устройств (модем, сетевой адаптер). Для интегральной оценки функциональности ноутбуков использовались нормированные на максимальное значение результаты. Для этого максимальный результат, полученный в группе тестируемых ноутбуков, принимался за единицу, а все остальные результаты нормировались относительно максимального. Интегральная оценка функциональности для ноутбуков определяется по формуле:
где
Интегральная оценка функциональности для 2 ноутбука вычисляется по формуле:
где
Кроме выбора победителя «Самый функциональный ноутбук», определялся победитель «Оптимальная покупка». При выборе победителя в этой номинации учитывалась цена ноутбука, а оптимальность покупки оценивалась по формуле:
Порядок выполнения работы Выполнить по образцу тестирование ноутбуков. Проверить на функциональность ноутбуки, опираясь на теоретический материал. Настройка учетной записи. Настройка спящего режима. Настройка схем управления питанием. Настройка графического режима. Настройка управления безопасности. Содержание отчета. Отчет должен содержать: ¾ цель работы; ¾ индивидуальное задание; ¾ описание выполнения индивидуального задания; ¾ ответы на контрольные вопросы; ¾ выводы. Контрольные вопросы 1. По каким параметрам ноутбук определяется лучшим по производительности? 2. Может ноутбук содержать два разных жестких диска? 3. Что в дюймах указывается у ноутбуков? 4. Какие разъемы часто используют производители ноутбуков? 5. Для чего нужен WI-FI ноутбукам?
Практическое занятие № 17 Правило эксплуатации мобильных компьютеров. Тема программы: Мобильные компьютеры. Целью работы: приобрести навыки в эксплуатации мобильных компьютеров Время выполнения: 1 час Оборудование: учебный персональный компьютер, ноутбук Программное обеспечение: операционная система, презентация. Теоретические основы Особенности и правила эксплуатации ноутбука описаны в инструкции Пользователя, прилагаемой к комплекту поставки ноутбука. Убедительная просьба перед началом активной эксплуатации ноутбука внимательно ознакомиться с «Руководством пользователя». Это поможет избежать случайных неисправностей, возникших в процессе эксплуатации ноутбука и установленной системы. Если «Руководство пользователя» потеряно, то можно обратиться в авторизованный сервисный центр и заказать за отдельную плату электронную версию инструкции по эксплуатации. Для всех ноутбуков существует несколько объединяющих эксплуатационных особенностей и правил, которые нужно помнить и придерживаться: · Не стоит работать с ноутбуком на мягкой матерчатой поверхности или мягком/воздушном одеяле, т.к. это может привести к закрытию вентиляционных воздухоотводных и воздухоподающих отверстий, что, в свою очередь, приведет к перегреву системы и выходу ноутбука из строя. Недостаточный теплоотвод может вызвать перегрев процессора, графического видео адаптера, памяти, жесткого диска и материнской платы. В нашей практике встречались случаи, когда перегрев был настолько велик, что расплавлялся не только припой на ножках микросхем, но и происходила плавкая коррозия пластиковых элементов и частей корпуса ноутбука. · При работе на коленях или других неровных нежестких поверхностях, убедитесь, что вентиляционные решетки корпуса ноутбука не закрыты, иначе произойдет перегрев системы и выход его из строя. По той же причине не работайте на ноутбуке, не вынув его из сумки или мягкого чехла. · Постарайтесь не допускать попадание в вентиляционные решетки корпуса ноутбука шерсти и волос домашних животных, т.к. это приводит к засорению системы вентиляции и уменьшению отвода из корпуса ноутбука тепла, вырабатываемого процессором, графическим видеоадаптером и жестким диском. Частичный перегрев может приводить к зависанию системы или выходу из строя одного из указанных компонентов. · Не забывайте письменные принадлежности (карандаши, ручки и маркеры) на клавиатуре ноутбука. Есть вероятность, что Вы его или кто-нибудь другой случайно его закроет, не обратив внимания на предметы, лежащие на клавиатуре. Это приведет к серьезным повреждениям экрана (трещинам) и для восстановления работоспособности ноутбука потребуется замена ЖК матрицы. · Даже если ваш ноутбук оснащен специальной дренажной системой удаления жидкостей, будьте предельно осторожны со стоящими рядом с ноутбуком напитками и прочими жидкостями (особенно со сладкими, солеными, кислыми, масляными, а также имеющими в своем составе взвеси твердых частиц: кофе, какао, кефир, соки с мякотью и пр.). При высыхании, эти жидкости образуют твердые вещества клейкого, солевого или кислотного свойства, способные привести коротким замыканиям электрических связей компонентов и к самым негативным последствиям для работоспособности ноутбука, а также вызвать коррозию материнской платы. Если всё-таки не удалось избежать попадания жидкости непосредственно на клавиатуру ноутбука, то вы должны максимально быстро, в срочном порядке выполнить следующие действия: · Обесточить ноутбук, не закрывая верхнюю крышку, выключить подачу питания от сети. · Выключить систему с помощью мышки через кнопку «пуск» или же при помощи нажатия кнопки питания ноутбука. · Не закрывая ноутбук, перевернуть его нижней крышкой вверх, а экраном и клавиатурой вниз и дать стечь/вытечь пролитой жидкости. · Отсоединить батарею. · Немного подождав, пока жидкость стечёт, промокнуть остатки жидкости на поверхности корпуса бумажной салфеткой. · Отвезти ноутбук в сервисный центр. Некоторые пользователи ждут, пока вся жидкость высохнет, или пытаются сушить ноутбук феном. Делать это не нужно, лучше максимально быстро доставить ноутбук в сервисный центр. Помните, что работая на природе, на даче и т.д., нужно внимательно смотреть, чтобы такие насекомые, как муравьи, не поселись в ноутбуке. Как не смешно это звучит, но в нашей практике есть случаи, когда ноутбук преставал работать из-за того, что в нем создавали муравейник ил гнездо рыжие вездесущие муравьи. При подключении активной периферии, требующей внешнего питания от электросети, помните, что желательно выполнять подключение к интерфейсу при выключенной по питанию периферии, а также переведенном в состояние «сна» ноутбука. Данное требование не касается пассивной периферии, включаемой в USB интерфейс: флэшь память, внешние жесткие диски и т.п. Это общие для всех ноутбуков требования, остальное Вы найдете «руководстве пользователя». Как почистить ноутбук Ноутбук, как и любое цифровое устройство, требует профилактической чистки, как внешней, так и внутренней, а также периодического проведения диагностических и оптимизационных работ. Это сравнимо с техническим обслуживанием автомобиля. При регулярном техническом обслуживании случайная поломка вряд ли произойдет в дороге. Так и при регулярном уходе и профилактике ноутбука, он будет работать долго и без сбоев. Чистка ноутбука бывает внешняя, которую может проводить любой Пользователь, и внутренняя, которую необходимо проводить в сервисном центре. Внешняя чистка подразумевает регулярное удаление пыли и загрязнений на ЖК экране, клавиатуре и вентиляционных решетках системы теплоотведения. Такие работы производятся с помощью повсеместно доступных чистящих средств и приспособлений. Кроме того, пользователь должен регулярно чистить используемое пространство жесткого диска и следить за актуальностью антивирусного программного обеспечения. Внутренняя чистка подразумевает профилактику системы охлаждения процессора и графического видео адаптера, а также программную оптимизацию используемого дискового пространства, удаление неиспользуемых программ и утилит, чистку регистров, чистку привода оптических дисков, антивирусную профилактику и диагностику работоспособности системы. Работа с ноутбуком 1. Включение ноутбука 2. Включение и отключение сенсорной панели
3. Прокрутка 4. Сжатие и растяжение
5. Вращение
(1) Внутренний микрофон Запись звука. (2) Веб -камера (только на некоторых моделях) Фотосъемка и запись звука и видео. (3) Индикатор веб -камеры (только на некоторых моделях)— веб -камера используется. (4) Клавиша действия для уменьшения громкости (f9)Уменьшение громкости динамика. (5) Клавиша действия для увеличения громкости (f10) Увеличение громкости динамика. (6) Клавиша действия для отключения звука (f11) Отключение и включение звука динамика. (7) Разъем аудиовыхода (для наушников) Воспроизведение звука при подключении дополнительных стереодинамиков с внешним питанием, обычных или вставных наушников, гарнитуры или телевизионной акустической системы. Порядок выполнения работы 1. Прочитать руководство пользователя к ноутбуку. 2. Подключить проверить работоспособность веб-камеры, звука, видео, Wi-fi. 3. Подключить внешние устройства клавиатуру, мышь, принтер, сканер и проверить их работоспособность. Содержание отчета. Отчет должен содержать: ¾ цель работы; ¾ индивидуальное задание; ¾ описание выполнения индивидуального задания; ¾ ответы на контрольные вопросы; ¾ выводы. Контрольные вопросы 1. Что означает ультрабук? 2. Чем отличается ноутбук от трансформера ноутбука? 3.Дайте определение планшету?
Практическое занятие № 18 Настройка системы охлаждения. Температурный режим. Тема программы: Система охлаждения. Целью работы: приобрести навыки в настройки системы охлаждения; выяснить температурные режимы. Время выполнения: 1 час Оборудование: учебный персональный компьютер. Программное обеспечение: операционная система, презентация. Теоретические основы Система охлаждения компьютера — набор средств для отвода тепла от нагревающихся в процессе работы компьютерных компонентов. Тепло в конечном итоге может утилизироваться: 1. В атмосферу (радиаторные системы охлаждения): 1. Пассивное охлаждение (отвод тепла от радиатора осуществляется излучением тепла и естественной конвекцией) 2. Активное охлаждение (отвод тепла от радиатора осуществляется излучением (радиацией) тепла и принудительной конвекцией (обдув вентиляторами)) 2. Вместе с теплоносителем (проточные системы водяного охлаждения) 3. За счет фазового перехода теплоносителя (системы открытого испарения) По способу отвода тепла от нагревающихся элементов, системы охлаждения делятся на: 1. Системы воздушного (аэрогенного) охлаждения 2. Системы жидкостного охлаждения 3. Фреоновая установка 4. Системы открытого испарения Также существуют комбинированные системы охлаждения, сочетающие элементы систем различных типов: 1. Ватерчиллер 2. Системы с использованием элементов Пельтье Устройства охлаждения, применяемые для различных элементов компьютера, являются очень важной частью всей системы, а потому отсутствие должного внимания и знаний при выборе кулера может привести к значительному снижению отказоустойчивости компьютера в целом.
То, что компьютер, который приобретается в собранном виде, уже оснащен как минимум двумя кулерами, еще не гарантирует должного охлаждения, а, следовательно, бесперебойной работы. Следует помнить, что значительное число всякого рода отказов, зависания программ и операционной системы, несанкционированная перезагрузка, заметное снижение производительности компьютера, повышенный шум, отказ включаться с первого раза – все это может быть признаком неправильного выбора кулера.
Новый системный блок оборудуется несколькими вентиляторами: как минимум один в блоке питания, один охлаждает процессор, мало-мальски серьёзная видеокарта комплектуется своим вентилятором. Несколько вентиляторов установлены в корпусе компьютера, встречаются даже материнские платы с активным охлаждением микросхем чипсета. 30°C, 40°C, 50°C, 60°C… Мы привыкаем к всё более высоким температурам процессора, чипа видеокарты и других компонентов компьютера. Некоторые современные жёсткие диски также разогреваются до заметных температур. Значения температуры комплектующих ПК измеренные программой EVEREST в режиме простоя (офисные приложения) и режиме полной загрузки (игры): · Системная плата 31˚С (34˚С); · ЦП 29˚С (max 47˚С в Prime95 после 20 мин); · Графический процессор 48˚С (72˚С); · Жесткий диск 38˚С и 32˚С, позже 37˚С (42˚С) и 36˚С (41˚С). Разница температур жестких дисков (38 и 32) обусловлена тем, что жесткий диск на котором установлена ОС греется сильнее, чем вспомогательный. Позднее его местоположение изменилось на верхнее и разница температур составила 1˚С.
схема движения воздуха внутри корпуса
Цветом показана температура отдельных элементов.
Программы для регулировки скорости вращения вентилятора ноутбука Для ОС Windows 1. eeectl (Asus EEE серии) 3. Smart Fan (Acer Aspire One серии и после переделки Timeline 1810/1410) 5. TPFanControl - (Lenovo ThinkPad серий X/T/R) 6. 1810tray (Acer Timeline 1410/1810) 7. [3820tray] Hardware Control PowerProfiles CPUMonitor (Acer TimelineX 3820) 9. ACFanControl (Acer Aspire 5235 / 5635) 10. Lenovo S10 Fan Control 11. HP Notebook Fan Control in HWiNFO32 (HP 8740w и 8530w) Порядок выполнения работы 1. Установите правильное положение системного блока (от окна, от отопления, от нагревательных приборов) 2. Подключить вентиляторы или кулеры на процессоре, на корпусе системного блока, на жестком диске. 3. При помощи программ отрегулировать скорость вращение вентиляторов 4. Используя программу протестировать и выяснить температурный режим. 5. Установка дополнительных вентиляторов. 6. Проверка температуры. Содержание отчета. Отчет должен содержать: ¾ цель работы; ¾ индивидуальное задание; ¾ описание выполнения индивидуального задания; ¾ ответы на контрольные вопросы; ¾ выводы. Контрольные вопросы 1. Какая температура у центрального процессора в нагруженном состоянии? 2. Какие типы охлаждения знаете? 3. Можно сочетать два типа охлаждения?
Лабораторная работа № 18 Управление и тестирование режимами электропотребления Тема программы: Электропитание средств вычислительной техники Целью работы: приобрести навыки в управление и тестирование режимов электропотребления. Время выполнения: 1 час Оборудование: учебный персональный компьютер. Программное обеспечение: операционная система, презентация. Теоретические основы Откройте апплет Управление электропитанием (Пуск -> Настройка -> Панель управления -> Электропитание). Вкладка Схемы управления питанием позволяет выбрать одну из схем автоматического отключения питания некоторых компонентов компьютера, например монитора, жестких дисков, или же установить время отключения самостоятельно.
Вы также можете установить время, по прошествии которого компьютер перейдет в ждущий режим. Сейчас разберемся, что это такое. Как вы обычно включаете компьютер? Вы нажимаете кнопку Power, затем вам нужно ждать несколько минут, пока загрузится компьютер. В среднем секунд двадцать занимает общая загрузка (до загрузки Windows) и секунд сорок (на более «древних» компьютерах – больше минуты) загрузка самой Windows. Потом вы запускаете нужные программы и открываете необходимые документы. Все это занимает существенно больше времени, чем загрузка системы. Выключение компьютера производится в обратном порядке: сначала вы закрываете все программы, затем завершаете работу компьютера (Пуск, Выключить компьютер, Выключение). Конечно, завершение работы занимает меньше времени, чем загрузка компьютера, но все же не является мгновенной операцией. Для ускорения операций включения и выключения можно использовать ждущий режим. Переход в ждущий режим производится чуть ли не мгновенно, а пробуждение компьютера из ждущего режима занимает считанные секунды. К тому же при пробуждении компьютера вы сможете продолжить работу с теми же самыми документами, что и на момент перехода в ждущий режим. Другими словами, при переходе в ждущий режим открытые программы не закрываются. Очень удобно. Просыпаешься утром и можешь сразу продолжить работу с «точки останова», вам не нужно вспоминать, над каким документом вы работали. Но у ждущего режима есть один существенный недостаток. Ваш компьютер должен быть постоянно подключен к электросети. Если вы выключите электропитание, например выдернете вилку из розетки, это будет равносильно нажатию Reset во время работы. Поэтому если у вас ночью часто отключают электропитание, лучше отказаться от использования ждущего режима. Источник бесперебойного питания спасает, как правило, ненадолго. Кроме этого у ждущего режима есть еще один недостаток. Пробудить из ждущего режима компьютер можете не только вы, но и любая программа, например вирус, который подключится к Интернету и начнет рассылать спам, свои копии или использовать ваш компьютер как инструмент для хакерских атак. Поэтому если вы используете ждущий режим, то не забывайте на ночь выключать свой модем (или выдергивать сетевой кабель из разъема). Конечно, это выход из положения, но лазить для этого каждый день под стол не совсем удобно. Так что же делать? Ждать несколько минут, пока загрузится компьютер, вспоминать, над чем работали вчера, открывать все нужные документы? Или бояться, что ночью отключат электропитание или же какой-то вирус будет использовать ваш компьютер в не совсем хороших целях? Оказывается, компьютер можно не только выключить или перевести в ждущий режим. Компьютер можно перевести в спящий режим. Тогда вам не страшны ни внезапное «отрубание» света, ни внеплановое включение компьютера вирусом. Спящий режим очень похож на ждущий, но при переходе в него компьютер сохраняет все содержимое оперативной памяти на жесткий диск. При включении питания содержимое оперативной памяти восстанавливается и можно продолжить работу с того места, где вы остановились. Переход в спящий режим и пробуждение занимают чуть больше времени, чем переход в ждущий, но это не сравнить с обычным завершением работы и включением компьютера. Для разрешения спящего режима перейдите на вкладку Спящий режим окна Свойства: Электропитание. Включите переключатель Разрешить использование спящего режима. Данный переключатель будет доступен только в том случае, если на диске С: достаточно свободного места. Для перехода в спящий режим нужно столько места, сколько у вас оперативной памяти.
Если у вас его недостаточно, очистите следующие объекты: каталог C: \Windows\Temp; каталог C: \Documents and Settings\<Имя пользователя>\Local Settings\Temp (скрытый каталог, нужно включить режим отображения скрытых файлов и папок); каталог C: \Documents and Settings\<Имя пользователя>\Local Settings\Temporary Internet Files (скрытый каталог); каталог C: \Documents and Settings\<Имя пользователя>\Application Data\Opera\ Profile\cache4 (если у вас Opera); Корзину. Но это еще не все. Как вы завершаете работу компьютера? Через Пуск, Выключить компьютер? А хотели бы вы выключать компьютер одним нажатием кнопки Power на системном блоке? Тогда перейдите на вкладку Дополнительно. Обратите внимание на два параметра: При нажатии кнопки включения питания компьютера и При нажатии кнопки перехода в спящий режим. Первая кнопка (кнопка включения питания) – это кнопка Power. Следовательно, данный параметр позволяет задать действие для кнопки Power. Выберите одно из действий – завершение работы, переход в спящий режим или переход в ждущий режим. Понятно, что лучше выбирать первое или второе. Второй параметр задает реакцию на нажатие кнопки Sleep, которая имеется на некоторых современных клавиатурах. По умолчанию она используется для перехода в ждущий режим, но вы можете изменить действие и установить другое, например переход в спящий режим. Пробудить компьютер после перехода в спящий режим можно или с помощью кнопки Power на системном блоке, или же с помощью кнопки Wake на клавиатуре (если она у вас есть).
|
||||
|
Последнее изменение этой страницы: 2020-03-26; просмотров: 233; Нарушение авторского права страницы; Мы поможем в написании вашей работы! infopedia.su Все материалы представленные на сайте исключительно с целью ознакомления читателями и не преследуют коммерческих целей или нарушение авторских прав. Обратная связь - 18.119.124.24 (0.01 с.) |

 Рис.4.
Рис.4.
 — нормированный на максимум интегральный результат в тесте MobileMark;
— нормированный на максимум интегральный результат в тесте MobileMark; — нормированная на максимум оценка функциональных возможностей компьютера.
— нормированная на максимум оценка функциональных возможностей компьютера.
 — нормированный на максимум интегральный результат в тесте MobileMark;
— нормированный на максимум интегральный результат в тесте MobileMark; — нормированная на максимум оценка функциональных возможностей компьютера;
— нормированная на максимум оценка функциональных возможностей компьютера; — нормированный на максимум результат в тесте 3DMark.
— нормированный на максимум результат в тесте 3DMark.

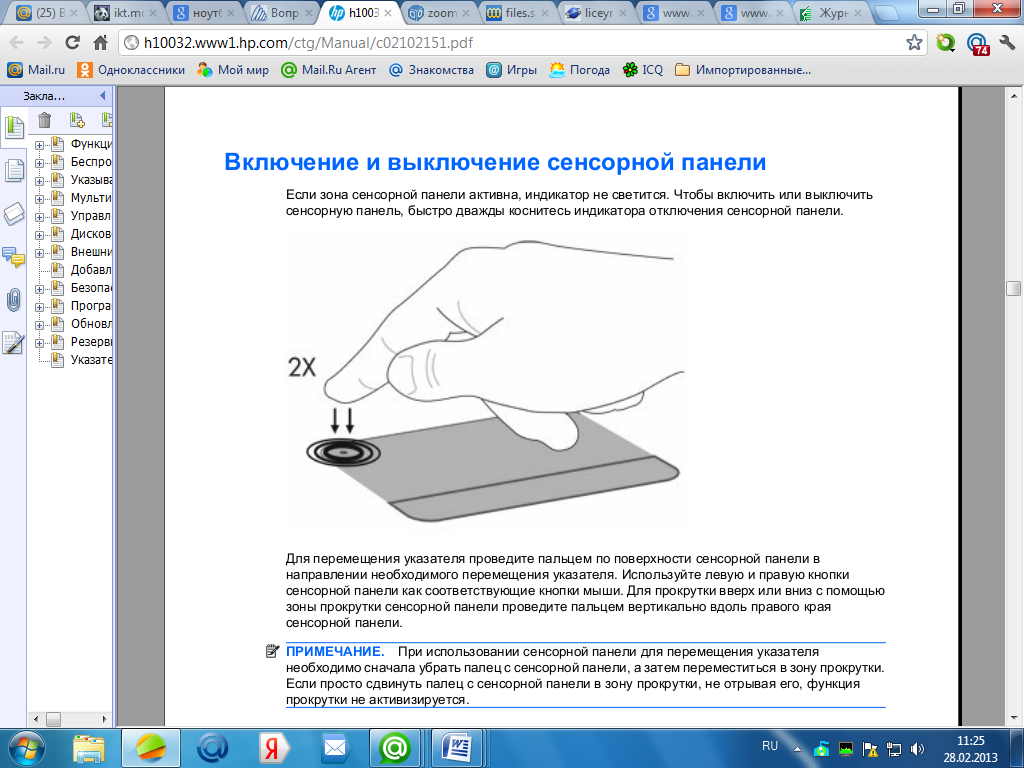




 Кулер (англ. cooler — охладитель) — в применении к компьютерной тематике — сленговое компьютерное название устройства — совокупности вентилятора и радиатора, устанавливаемого на электронные компоненты компьютера с повышенным тепловыделением (обычно более 5 Вт): центральный процессор, графический процессор, микросхемы чипсета, блок питания.
Кулер (англ. cooler — охладитель) — в применении к компьютерной тематике — сленговое компьютерное название устройства — совокупности вентилятора и радиатора, устанавливаемого на электронные компоненты компьютера с повышенным тепловыделением (обычно более 5 Вт): центральный процессор, графический процессор, микросхемы чипсета, блок питания.










