
Заглавная страница Избранные статьи Случайная статья Познавательные статьи Новые добавления Обратная связь КАТЕГОРИИ: ТОП 10 на сайте Приготовление дезинфицирующих растворов различной концентрацииТехника нижней прямой подачи мяча. Франко-прусская война (причины и последствия) Организация работы процедурного кабинета Смысловое и механическое запоминание, их место и роль в усвоении знаний Коммуникативные барьеры и пути их преодоления Обработка изделий медицинского назначения многократного применения Образцы текста публицистического стиля Четыре типа изменения баланса Задачи с ответами для Всероссийской олимпиады по праву 
Мы поможем в написании ваших работ! ЗНАЕТЕ ЛИ ВЫ?
Влияние общества на человека
Приготовление дезинфицирующих растворов различной концентрации Практические работы по географии для 6 класса Организация работы процедурного кабинета Изменения в неживой природе осенью Уборка процедурного кабинета Сольфеджио. Все правила по сольфеджио Балочные системы. Определение реакций опор и моментов защемления |
Часть I. Компьютер с одним монитором
Задание 1. Установка числа цветов, отображаемых на экране монитора 1.1. На панели управления откройте компонент «Экран». Задание 2. Установка разрешения экрана 2.1. На панели управления откройте компонент «Экран». Задание 3. Установка частоты обновления изображения на мониторе Задание 4. Изменение размера объектов и текста на экране 4.1. На панели управления откройте компонент «Экран». Часть II. Компьютер с двумя мониторами Задание 5. Установка дополнительного монитора 5.1. Выключите компьютер.
Задание 6. Смена основного монитора 6.1. На панели управления откройте компонент «Экран». Задание 7. Упорядочение нескольких мониторов 7.1. На панели управления откройте компонент «Экран». Задание 8. Перемещение элементов между мониторами 8.1. На панели управления откройте компонент «Экран». Содержание отчета. Отчет должен содержать: ¾ цель работы; ¾ индивидуальное задание; ¾ описание выполнения индивидуального задания; ¾ ответы на контрольные вопросы; ¾ выводы. Контрольные вопросы 1. Чем отличается жидкокристаллический монитор от плазменного? 2. Какое устройство позволяет подключать мониторы к компьютеру? 3. Какие известные фирмы производителей мониторов знаете?
Практическое занятие № 6 Устройство и принцип работы сенсорных устройств. Видеоадаптеры. TV и FM – тюнеры. Тема программы: Видеосистема персонального компьютера.
Цель работы: Изучить основные сенсорные устройства и их принцип работы. Изучить видеоадаптеры и TV/ FM – тюнеры. Время выполнения: 1 часа Оборудование: учебный персональный компьютер. Программное обеспечение: операционная система, презентация. Теоретические основы Сенсорная панель
Модификация сенсорной панели – touch writer позволяет вводить в компьютер символы алфавита. Сенсорный экран Еще одна модификация сенсорной панели – монитор с интерактивным экраном (touch screen). Работать с таким устройством очень просто: прикосновение к определенному месту экрана обеспечивает выбор команды в экранном меню или задания, которое должно быть выполнено компьютером. Световое перо Световое перо похоже на обычный карандаш, на кончике которого имеется специальное устройство - светочувствительный элемент. Соприкосновение пера с экраном замыкает фотоэлектрическую цепь и определяет место ввода или коррекции данных. Если перемещать по экрану такое перо, можно рисовать или писать на экране, как на листе бумаги. Графический планшет, или дигитайзер Графический планшет, или дигитайзер, предназначен для ввода в компьютер графических изображений, и используется при работе с программами профессиональной графики и САПР, а также для создания либо копирования рисунков или фотографий. Он позволяет создавать рисунки так же, как на листе бумаги. Это устройство ввода информации состоит из планшета и указателя. Изображение преобразуется в цифровую форму, отсюда название устройства (от англ. digit — цифра).
В качестве указателей используются специальные круговые курсоры и перья. Как и мыши, указатели снабжаются кнопками. Курсоры позволяют точно задавать координаты точки, их чаще используют при работе в САПР. Перья применяют при работе в графических редакторах, некоторые из них чувствительны к нажиму и позволяют менять параметры линий.
Планшеты бывают жесткими и гибкими. Гибкие планшеты можно сворачивать в трубку, они удобны при транспортировке и хранении, обладают меньшим весом, компактностью и ценой, но в то же время – более низкой разрешающей способностью и надежностью, чем жесткие. Результат работы дигитайзера воспроизводится на экране монитора и в случае необходимости может быть распечатан на принтере. Дигитайзерами обычно пользуются архитекторы, дизайнеры. Высокая цена на профессиональные дигитайзеры с большим форматом планшета и качественным, сбалансированным указателем, ограничивает использование этого устройства ввода информации. Сенсорный экран – это устройство ввода и вывода информации посредством чувствительного к нажатиям и жестам дисплея. Как известно, экраны современных устройств не только выводят изображение, но и позволяют взаимодействовать с устройством. Изначально для подобного взаимодействия использовались всем знакомые кнопки, потом появился не менее известный манипулятор «мышь», существенно упростивший манипуляции с информацией на дисплее компьютера. Однако «мышь» для работы требует горизонтальной поверхности и для мобильных устройств не очень подходит. Вот тут на помощь приходит дополнение к обычному экрану – Touch Screen, который так же известен под названиями Touch Panel, сенсорная панель, сенсорная пленка. То есть, по сути, сенсорный элемент экраном не является – это дополнительное устройство, устанавливаемое поверх дисплея снаружи, защищающее его и служащее для ввода координат прикосновения к экрану пальцем или иным предметом. Использование Сегодня сенсорные экраны находят широкое применение в мобильных электронных устройствах. Изначально тачскрин применялся в конструкции карманных персональных компьютеров (КПК, PDA), теперь первенство держат коммуникаторы, мобильные телефоны, плееры и даже фото- и видеокамеры. Однако технология управления пальцем через виртуальные кнопки на экране оказалась настолько удобной, что ею оснащаются почти все платежные терминалы, многие современные банкоматы, электронные справочные киоски и другие устройства, используемые в общественных местах.
Типы сенсорных экранов Всего на сегодня известно несколько типов сенсорных панелей. Естественно, что каждая из них обладает своими достоинствами и недостатками. Выделим основные четыре конструкции: · Резистивные · Ёмкостные · Проекционно-ёмкостные · С определением поверхностно-акустических волн
Кроме указанных экранов, применяются матричные экраны и инфракрасные, но ввиду их низкой точности их область применения крайне ограничена. Видеокарта (также видеоадаптер, графический адаптер, графическая плата, графическая карта, графический ускоритель) —электронное устройство, преобразующее графический образ, хранящийся, как содержимое памяти компьютера (или самого адаптера), в форму, пригодную для дальнейшего вывода на экран монитора. Первые мониторы, построенные наэлектронно-лучевых трубках, работали по телевизионному принципу сканирования экрана электронным лучом, и для отображения требовался видеосигнал, генерируемый видеокартой. В настоящее время, однако, эта базовая функция, оставаясь нужной и востребованной, ушла в тень, перестав определять уровень возможностей формирования изображения - качество видеосигнала (чёткость изображения) очень мало связано с ценой и техническим уровнем современной видеокарты. В первую очередь, сейчас под графическим адаптером понимают устройство с графическим процессором — графический ускоритель, который и занимается формированием самого графического образа. Современные видеокарты не ограничиваются простым выводом изображения, они имеют встроенный графический процессор, который может производить дополнительную обработку, снимая эту задачу с центрального процессора компьютера. Например, все современные видеокарты Nvidia и AMD (ATi) осуществляютрендеринг графического конвейера OpenGL и DirectX на аппаратном уровне. В последнее время также имеет место тенденция использовать вычислительные возможности графического процессора для решения неграфических задач. Обычно видеокарта выполнена в виде печатной платы (плата расширения) и вставляется в разъём расширения, универсальный либо специализированный (AGP, PCI Express). Также широко распространены и встроенные (интегрированные) в системную плату видеокарты — как в виде отдельного чипа, так и в качестве составляющей части северного моста чипсета или ЦПУ); в этом случае устройство, строго говоря, не может быть названо видеокартой. Состав видеокарты: Графический процессор (Graphics processing unit (GPU) — графическое процессорное устройство) занимается расчётами выводимого изображения, освобождая от этой обязанности центральный процессор, производит расчёты для обработки команд трёхмерной графики. Является основой графической платы, именно от него зависят быстродействие и возможности всего устройства. Современные графические процессоры по сложности мало чем уступают центральному процессору компьютера, и зачастую превосходят его как по числу транзисторов, так и по вычислительной мощности, благодаря большому числу универсальных вычислительных блоков. Однако, архитектура GPU прошлого поколения обычно предполагает наличие нескольких блоков обработки информации, а именно: блок обработки 2D-графики, блок обработки 3D-графики, в свою очередь, обычно разделяющийся на геометрическое ядро (плюс кэш вершин) и блок растеризации (плюс кэш текстур) и др.
Видеоконтроллер отвечает за формирование изображения в видеопамяти, даёт команды RAMDAC на формирование сигналов развёртки для монитора и осуществляет обработку запросов центрального процессора. Кроме этого, обычно присутствуют контроллер внешней шины данных (например, PCI или AGP), контроллер внутренней шины данных и контроллер видеопамяти. Ширина внутренней шины и шины видеопамяти обычно больше, чем внешней (64, 128 или 256 разрядов против 16 или 32), во многие видеоконтроллеры встраивается ещё и RAMDAC. Современные графические адаптеры (ATI, nVidia) обычно имеют не менее двух видеоконтроллеров, работающих независимо друг от друга и управляющих одновременно одним или несколькими дисплеями каждый. Видео-ПЗУ (Video ROM) — постоянное запоминающее устройство (ПЗУ), в которое записаны BIOS видеокарты, экранные шрифты, служебные таблицы и т. п. ПЗУ не используется видеоконтроллером напрямую — к нему обращается только центральный процессор. BIOS обеспечивает инициализацию и работу видеокарты до загрузки основной операционной системы, задаёт все низкоуровневые параметры видеокарты, в том числе рабочие частоты и питающие напряжения графического процессора и видеопамяти, тайминги памяти. Также, VBIOS содержит системные данные, которые могут читаться и интерпретироваться видеодрайвером в процессе работы (в зависимости от применяемого метода разделения ответственности между драйвером и BIOS). На многих современных картах устанавливаются электрически перепрограммируемые ПЗУ (EEPROM, Flash ROM), допускающие перезапись видео-BIOS самим пользователем при помощи специальной программы. Видеопамять выполняет роль кадрового буфера, в котором хранится изображение, генерируемое и постоянно изменяемое графическим процессором и выводимое на экран монитора (или нескольких мониторов). В видеопамяти хранятся также промежуточные невидимые на экране элементы изображения и другие данные. Видеопамять бывает нескольких типов, различающихся по скорости доступа и рабочей частоте. Современные видеокарты комплектуются памятью типа DDR, GDDR2, GDDR3, GDDR4 и GDDR5. Следует также иметь в виду, что помимо видеопамяти, находящейся на видеокарте, современные графические процессоры обычно используют в своей работе часть общей системной памяти компьютера, прямой доступ к которой организуется драйвером видеоадаптера через шину AGP или PCIE. В случае использования архитектуры Uniform Memory Access в качестве видеопамяти используется часть системной памяти компьютера. Цифро-аналоговый преобразователь (ЦАП; RAMDAC — Random Access Memory Digital-to-Analog Converter) служит для преобразования изображения, формируемого видеоконтроллером, в уровни интенсивности цвета, подаваемые на аналоговый монитор. Возможный диапазон цветности изображения определяется только параметрами RAMDAC. Чаще всего RAMDAC имеет четыре основных блока: три цифроаналоговых преобразователя, по одному на каждый цветовой канал (красный, зелёный, синий - RGB), и SRAM для хранения данных о гамма-коррекции. Большинство ЦАП имеют разрядность 8 бит на канал — получается по 256 уровней яркости на каждый основной цвет, что в сумме дает 16,7 млн цветов (а за счёт гамма-коррекции есть возможность отображать исходные 16,7 млн цветов в гораздо большее цветовое пространство). Некоторые RAMDAC имеют разрядность по каждому каналу 10 бит (1024 уровня яркости), что позволяет сразу отображать более 1 млрд цветов, но эта возможность практически не используется. Для поддержки второго монитора часто устанавливают второй ЦАП. Стоит отметить, что мониторы и видеопроекторы, подключаемые к цифровому DVI выходу видеокарты, для преобразования потока цифровых данных используют собственные цифроаналоговые преобразователи и от характеристик ЦАП видеокарты не зависят. Видеоадаптеры MDA, Hercules, EGA и CGA оснащались 9-контактным разъёмом типа D-Sub. Изредка также присутствовал коаксиальный разъём Composite Video, позволяющий вывести черно-белое изображение на телевизионный приемник или монитор, оснащенный НЧ-видеовходом.
9-контактный разъём S-Video TV-Out, DVI и D-Sub. (Нажатие на изображение какого-либо разъёма вызовет переход на соответствующую статью.) Порядок выполнения работ 1. Подключить планшет и проверить работоспособность? 2. Подключение видеокарты и проверка работоспособности? 3. Подключение TV и FM – тюнера и проверки работоспособности? Содержание отчета. Отчет должен содержать: ¾ цель работы; ¾ индивидуальное задание; ¾ описание выполнения индивидуального задания; ¾ ответы на контрольные вопросы; ¾ выводы. Контрольные вопросы 1. Из чего состоит видеокарта? 2. Есть память у видеокарты? 3. Какие сенсорные устройства существуют и где применяются? 4. Какие виды тюнеров бывает и для каких целей их используют (использовать для информации интернет)?
Лабораторная работа № 8 Тестирование видеосистемы ПК и запись характеристик. Тема программы: Видеосистема персонального компьютера. Цель работы: Изучить современные видеокарты на графических процессорах NVIDIA, AMD (ATI) и технологии объединения видеокарт. Время выполнения: 1 часа Оборудование: учебный персональный компьютер. Программное обеспечение: операционная система, презентация, тестовые программы. Теоретические основы Для выполнения данной лабораторной работы выбрали 2 утилиты GPU-Z v0.6.0 и FurMark v1.10.2. GPU-Z выдает лишь информацию о видеокарте, а FurMark проводит тестирование. GPU-Z - это программа для вывода информации о графическом адаптере, которая поддерживает и карты NVIDIA, и ATI. Она поможет узнать, какая модель видеокарты, определить интерфейс подключения, расскажет о том, какой используется графический процессор (версия BIOS, номер ревизии чипа, частота в 2D, 3D-режимах и при разгоне, сведения о поддержке DirectX). Кроме этого, GPU-Z предоставляет информацию о видеопамяти, а именно ее тип, объем, разрядность шины. GPU-Z поддерживает и карты NVIDIA, и ATI. Она поможет узнать, какая у вас модель видеокарты, определить интерфейс подключения, расскажет о том, какой используется графический процессор (версия BIOS, номер ревизии чипа, частота в 2D, 3D-режимах и при разгоне, сведения о поддержке DirectX). Кроме этого, GPU-Z предоставляет информацию о видеопамяти, а именно ее тип, объем, разрядность шины.
Порядок выполнения работы 1. Скачать программу по тестированию видеокарты (например GPU-Z или другую), установить на компьютер. Содержание отчета. Отчет должен содержать: ¾ цель работы; ¾ индивидуальное задание; ¾ описание выполнения индивидуального задания; ¾ ответы на контрольные вопросы; ¾ выводы. Контрольные вопросы 1. Какие другие программы используют для тестирования видеокарт? 2.Какие программы используют для тестирования мониторов?
Практическое занятие №7 Эксплуатация звуковой системы ПК. Тема программы: Системы обработки и воспроизведения аудиоинформации Оборудование: учебный персональный компьютер. Программное обеспечение: операционная система, презентация. Теоретические основы Эксплуатация звуковой системы. Основной провод, по которому передается звуковой сигнал – это провод от звуковой платы до колонок. Также могут быть неисправны соединительные провода самих колонок. Основной сигнал идет на одну колонку (главную), а от главной колонки сигнал идет ко второй колонке. Чтобы проверить надежность соединения проводов, подключите к колонкам любое устройство, которое воспроизводит звук. Например, mp3-плеер или сотовый телефон. У плеера такой же разъем, как и у звуковой платы. Наличие звука во время прослушивания плеера говорит о работоспособности колонок. Чтобы проверить работоспособность звуковой карты, необходимо после загрузки операционной системы запустить апплет «Свойства: Звуки и аудиоустройства». Нажмите меню «Пуск», выберите пункт «Панель управления». В открывшемся окне выберите пункт «Звуки и аудиоустройства». В этом апплете снимите галочку с пункта «Выключить звук», если она там стоит, а также увеличьте громкость микшера до максимума (перетащите курсором указатель в крайнее правое положение).
В состав аудиоподсистемы персонального компьютера входят: 4. Содержание отчета Контрольные вопросы 1. Какие типы звуковых плат Вы знаете? 2. Перечислите типы звуковых программ?
Лабораторная работа № 9 Тестирование и настройка звуковой системы ПК Тема программы: Системы обработки и воспроизведения аудиоинформации Оборудование: учебный персональный компьютер. Программное обеспечение: операционная система, презентация, тестовые программы, программа эмуляции WT-синтеза. Теоретические основы
|
|||||||||
|
Последнее изменение этой страницы: 2020-03-26; просмотров: 236; Нарушение авторского права страницы; Мы поможем в написании вашей работы! infopedia.su Все материалы представленные на сайте исключительно с целью ознакомления читателями и не преследуют коммерческих целей или нарушение авторских прав. Обратная связь - 3.14.70.203 (0.062 с.) |
 В портативных компьютерах вместо манипуляторов используется сенсорная панель, перемещение пальца по ее поверхности преобразуется в перемещение курсора на экране монитора. Нажатие на поверхность сенсорной панели является эквивалентом нажатия кнопки мыши.
В портативных компьютерах вместо манипуляторов используется сенсорная панель, перемещение пальца по ее поверхности преобразуется в перемещение курсора на экране монитора. Нажатие на поверхность сенсорной панели является эквивалентом нажатия кнопки мыши.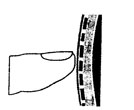 Сенсорный экран удобен в использовании, особенно когда необходим быстрый доступ к информации. Такие устройства используют в качестве информационно-справочного устройства на станциях метро, на вокзалах и в аэропортах, в библиотеках и супермаркетах.
Сенсорный экран удобен в использовании, особенно когда необходим быстрый доступ к информации. Такие устройства используют в качестве информационно-справочного устройства на станциях метро, на вокзалах и в аэропортах, в библиотеках и супермаркетах. Принцип действия дигитайзера основан на фиксации координат курсора на поверхности планшета при помощи встроенной сетки, состоящей из проволочных или печатных проводников. Устройство позволяет преобразовать передвижение указателя по планшету в формат векторной графики. Дигитайзер точно определяет абсолютные координаты указателя на планшете и переводит их в координаты точки на экране монитора.
Принцип действия дигитайзера основан на фиксации координат курсора на поверхности планшета при помощи встроенной сетки, состоящей из проволочных или печатных проводников. Устройство позволяет преобразовать передвижение указателя по планшету в формат векторной графики. Дигитайзер точно определяет абсолютные координаты указателя на планшете и переводит их в координаты точки на экране монитора.


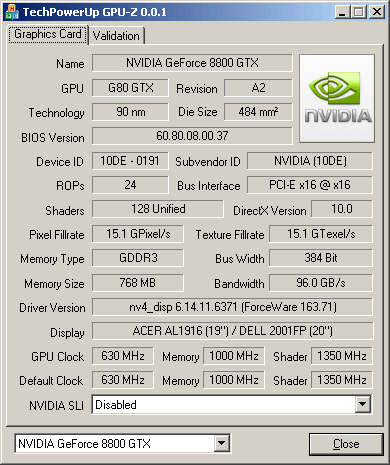
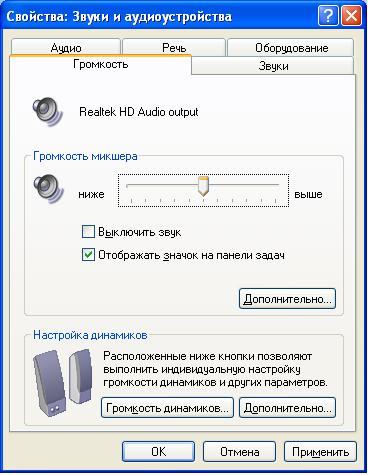 Работоспособность звуковой платы можно запустить через настройку свойств платы. Нажмите меню «Пуск», выберите пункт «Панель управления». В открывшемся окне выберите пункт с названием вашей звуковой платы, для плат Realtek он назвается «Realtek HD Конфигурация аудио». В открывшемся окне выберите вкладку, на которой есть возможность прослушать тестовый сигнал. Поочередно будет воспроизводиться звук из левой колонки, а затем из правой колонки. При отсутствии звука стоит задуматься о ремонте или смене звуковой платы.
Работоспособность звуковой платы можно запустить через настройку свойств платы. Нажмите меню «Пуск», выберите пункт «Панель управления». В открывшемся окне выберите пункт с названием вашей звуковой платы, для плат Realtek он назвается «Realtek HD Конфигурация аудио». В открывшемся окне выберите вкладку, на которой есть возможность прослушать тестовый сигнал. Поочередно будет воспроизводиться звук из левой колонки, а затем из правой колонки. При отсутствии звука стоит задуматься о ремонте или смене звуковой платы.


