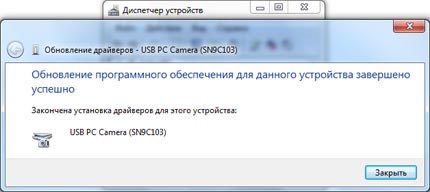Заглавная страница Избранные статьи Случайная статья Познавательные статьи Новые добавления Обратная связь FAQ Написать работу КАТЕГОРИИ: ТОП 10 на сайте Приготовление дезинфицирующих растворов различной концентрацииТехника нижней прямой подачи мяча. Франко-прусская война (причины и последствия) Организация работы процедурного кабинета Смысловое и механическое запоминание, их место и роль в усвоении знаний Коммуникативные барьеры и пути их преодоления Обработка изделий медицинского назначения многократного применения Образцы текста публицистического стиля Четыре типа изменения баланса Задачи с ответами для Всероссийской олимпиады по праву 
Мы поможем в написании ваших работ! ЗНАЕТЕ ЛИ ВЫ?
Влияние общества на человека
Приготовление дезинфицирующих растворов различной концентрации Практические работы по географии для 6 класса Организация работы процедурного кабинета Изменения в неживой природе осенью Уборка процедурного кабинета Сольфеджио. Все правила по сольфеджио Балочные системы. Определение реакций опор и моментов защемления |
Минимизация потребления энергииСодержание книги
Поиск на нашем сайте Практически все современные процессоры поддерживают специальные технологии для снижения потребления энергии (и, соответственно, нагрева). Разные производители называют такие технологии по-разному, например: Enhanced Intel SpeedStep Technology (EIST), AMD Cool’n’Quiet (CnQ, C&Q) — но работают они, по сути, одинаково. Когда компьютер простаивает, и процессор не загружен вычислительными задачами, уменьшается тактовая частота и напряжение питания процессора. И то, и другое уменьшает потребление процессором электроэнергии, что, в свою очередь, сокращает тепловыделение. Как только загрузка процессора увеличивается, автоматически восстанавливается полная скорость процессора: работа такой схемы энергосбережения полностью прозрачна для пользователя и запускаемых программ. Для включения такой системы нужно: 1. включить использование поддерживаемой технологии в BIOS Setup; 2. установить в используемой ОС соответствующие драйверы (обычно это драйвер процессора); 3. в Панели управления Windows (Control Panel), в разделе Электропитание (Power Management), на закладке Схемы управления питанием (Power Schemes) выбрать в списке схему Диспетчер энергосбережения (Minimal Power Management). Например, для материнской платы Asus A8N-E с процессором AMD Athlon 64 нужно (подробные инструкции приведены в Руководстве пользователя): 1. в BIOS Setup в разделе Advanced > CPU Configuration > AMD CPU Cool & Quiet Configuration параметр Cool N'Quiet переключить в Enabled; а в разделе Power параметр ACPI 2.0 Support переключить в Yes; 2. установить драйвер AMD Cool'n'Quiet; Мониторинг работы вентиляторов в BIOS
Проверить, что частота процессора изменяется, можно при помощи любой программы, отображающей тактовую частоту процессора: от специализированных типа CPU-Z, вплоть до Панели управления Windows (Control Panel), раздел Система (System):
AMD Cool'n'Quiet в действии: текущая частота процессора (994 МГц) меньше номинальной (1,8 ГГц) Порядок выполнения работы 1. Настроить энергосбережение компьютера в BIOS. 2. Настроить энергосбережение в операционной системе. 3. Проверить работоспособность компьютера. Содержание отчета. Отчет должен содержать: ¾ цель работы; ¾ индивидуальное задание; ¾ описание выполнения индивидуального задания; ¾ ответы на контрольные вопросы; ¾ выводы. Контрольные вопросы 1. Назначение бесперебойного источника питания. 2. Для чего необходимо настраивать энергосберегающий режим. 3. Как влияет энергосберегающий режим на работу жесткого диска, указать плюсы и минусы?
Практическое занятие № 19 Разработка и сборка конфигурации ПК и сервера. Тема программы: Аппаратная конфигурация. Целью работы: повторить назначение основных устройств компьютера, их необходимость в данной конфигурации; научиться составлять конфигурации персонального компьютера и сервера. Время выполнения: 1 час Оборудование: учебный персональный компьютер. Программное обеспечение: операционная система, презентация. Теоретические основы Данная работа направлена на закрепление умений правильно выбирать конфигурацию компьютера для выполнения различного вида задач (как учебного, так и личного плана). Результаты лабораторной работы оформить: а) в текстовом редакторе MS WORD (имя файла "Фамилия.doc"), б) в виде презентации (имя файла "Фамилия.pps), где представить информацию по каждому из этапов:
I Этап. Конфигурация. По указанию преподавателя нужно выбрать конфигурацию компьютера, которую затем необходимо будет "собрать" (подобрать подходящее оборудование и программное обеспечение) Различные конфигурации или как планируется использовать компьютер? 1. Офисный (Набор текстов, выполнение математических (простых) расчетов, оформление отчетов и докладов, составление презентаций, работа в Интернете). 2. Фото- и видеообработка (Получение информации с внешних устройств (сканер, вебкамера, микрофон), обработка информации (работа с графической, звуковой и видеоинформацией), вывод информации на внешние устройства (принтер, цифровая камера), размещение информации в Интернете) 3. Игровой компьютер (поддержка сложной трехмерной графики, возможность хранить игры на жестком диске в виртуальных образах). 4. Домашний (Многозадачность, возможность решения на компьютере различных учебных и личных задач, быстрый ввод и вывод различной информации с помощью внешних устройств, работа в Интернете) 5. Школьный (Использование компьютера учениками на уроках информатики и других предметах). 6. Рабочее место учителя (Использование компьютера учителем для подготовки и проведения уроков по различным предметам) 7. Сервер (Компьютер, предоставляющий свои ресурсы пользователям сети) Выбрав конфигурацию для сборки, переходим к оборудованию. Выбор оборудования должен соответствовать конфигурации (т.е. для решения простых задач можно использовать более "слабый" компьютер, чем для решения сложных). II Этап. Оборудование (количество неограниченно, т.е. можно ислользовать более одного компонента). В отчет необходимо записать тип и код выбранного компонента (например, Процессор CPU_02 (2,5 ГГц)) Важно! Оборудование нужно выбирать в зависимости от конфигурации. Не нужно выбирать все предложенное. - Материнская плата (адаптированная для данной конфигурации) - Процессор: а) CPU_01 (1 ГГц) б) CPU_02 (2,5 ГГц) в) CPU_03 (3 ГГц) г) CPU_04 (4 ГГц) - Кулер (вентилятор для охлаждения процессора): а) K_01 (Мощность 100 Вт) б) K_02 (Мощность 250 Вт) в) K_03 (Мощность 300 Вт) г) K_04 (Мощность 400 Вт) - Оперативная память: а) DDR_01 (128 Мбайт) б) DDR_02 (256 Мбайт) в) DDR_03 (512 Мбайт) г) DDR_04 (1024 Мбайт) - Звуковая карта а) встроенная в материнскую плату (вход, выход стерео, вход микрофона) б) SoundPlate_01 (вход, выход, вход микрофона, возможен выход на 6 каналов) - Видеокарта а) встроенная в материнскую плату (стандартный выход на монитор) б) VideoPlate_01 (память 64 Мбайт, стандартный выход на монитор) в) VideoPlate_02 (память 128 Мбайт, стандартный выход на монитор, вход/выход на дополнительные устройства – цифровая камера, телевизор и т.д.) г) VideoPlate_03 (память 256 Мбайт, стандартный выход на монитор) - Сетевая карта а) Net_01 (100 Мбит/с) - Блок питания а) BP_01 (Мощность 300 Вт) б) BP_02 (Мощность 500 Вт) - Привод для чтения/записи компакт дисков а) PR_01 (чтение DVD, чтение/запись CD) б) PR_02 (чтение/запись DVD, чтение/запись CD) - Дисковод (для чтения/записи дискет) а) FDD_01 - Жесткий диск (винчестер) а) HDD_01 (100 Гбайт) б) HDD_02 (200 Гбайт) в) HDD_03 (500 Гбайт) г) HDD_04 (1000 Гбайт) - Принтер а) Print_01 (струйный, возможность цветной и черно-белой печати) б) Print_02 (лазерный, возможность черно-белой печати) в) Print_03 (лазерный, возможность цветной и черно-белой печати) - Сканер а) Scan_01 (Отдельный сканер, только сканирование) б) Scan_02 (3 в 1: сканер, копир, принтер) - Вебкамера а) WebCam_01 - Аудиосистема а) Audio_01 (Стерео, 2 колонки) б) Audio_02 (5+1, 6 колонок) в) Audio_03 (Стерео, наушники) г) Mic_01 (Микрофон) - Проектор а) Proect_01 - Монитор а) M_01 (диагональ 17 дюймов, ЖК) б) М_02 (диагональ 19 дюймов, ЖК) в) М_03 (диагональ 21 дюйм, ЖК) - Мышь а) Mouse_01 (обыкновенная) б) Mouse_02 (c дополнительными возможностями) III Этап. Подбор программного обеспечения. После "сборки" компьютера необходимо "установить" программное обеспечение. В отчете отмечаем категорию и "устанавливаемую" программу. Можно также указать отсутствующую в предложенном списке категорию и программу, которую необходимо установить. Важно! Если из какой-либо категории не нужно устанавливать программу, то категорию можно не указывать.
IV Этап. Рекомендации по использованию компьютера. В заключительном этапе нужно указать какой категории людей вы бы рекомендовали использовать собранный компьютер. Также необходимо отменить, через какое время (приблизительно) потребуется модернизация. Содержание отчета. Отчет должен содержать: ¾ цель работы; ¾ индивидуальное задание; ¾ описание выполнения индивидуального задания; ¾ ответы на контрольные вопросы; ¾ выводы. Контрольные вопросы 1. Какие разновидности конфигурации компьютеров существуют? 2. Игровая конфигурация компьютера может выполнять функции офисной сборки компьютера. 3. Чем отличается конфигурация сервера от конфигурации игрового компьютера?
Лабораторная работа № 19 Установка и настройка основных компонентов ОС Тема программы: Настройка компонентов операционной системы. Целью работы: изучить основные настройки операционной системы; установка дополнительных компонентов ОС. Время выполнения: 2 час Оборудование: учебный персональный компьютер. Программное обеспечение: операционная система, презентация. Теоретические основы Операционная система (ОС) – это совокупность программных средств, осуществляющая управление ресурсами компьютера, запуск прикладных программ и их взаимодействие с внешними устройствами и другими программами, а также обеспечивающая диалог пользователя с ЭВМ. Ресурсом является любой компонент ЭВМ и предоставляемые им возможности: центральный процессор, оперативная и внешняя память, внешнее устройство, программа и т.д. ОС загружается в ОП при включении компьютера и предоставляет пользователю удобный способ общения (интерфейс) с вычислительной системой. Во время установки Windows XP Professional на компьютер, мастер устанавливает только основные компоненты операционной системы. Используя инструмент Установка и удаление программ, расположенный в Панели управления, вы можете установить дополнительные компоненты или удалить из системы установленный ранее компонент. Чтобы установить компонент Windows, в меню Пуск выберите Панель управления. В диалоговом окне Панель управления дважды щелкните значок Установка и удаление программ. В появившемся окне щелкните кнопку Установка компонентов Windows, после чего запустится Мастер компонентов Windows.
Установите или снимите флажки рядом с названиями тех компонентов, которые хотите добавить или удалить. Обратите внимание, что некоторые компоненты Windows имеют подкомпоненты. В этом случае будет доступна кнопка Состав, щелкнув которую можно добавить или удалить подкомпоненты. После выбора подкомпонентов щелкните кнопку ОК, чтобы вернуться к предыдущему окну. Подкомпоненты в свою очередь могут иметь свои подкомпоненты. Принцип их выбора аналогичен.
После изменения состава компонентов Windows XP щелкните кнопку Далее. Мастер установки скопирует файлы добавленных компонентов, удалит файлы ненужных компонентов, сконфигурирует изменившиеся компоненты. Если вы добавили компоненты, мастер потребует вставить в устройство для чтения компакт-дисков установочный диск Windows XP Professional или указать путь к установочным файлам. После завершения работы мастера можете закрыть окно Установка и удаление программ. ОС состоит из множества компонентов, загружаемых на этапе запуска системы. Многие из автоматически запускаемых компонентов не используются, так что их можно без последствий отключить. Для этого нужно зайти в «Панель управления», перейти на вкладку «Администрирование» в раздел «Процессы» и, подробно изучив описание каждого из них (они доступны прямо в Windows), отменить автоматическую загрузку тех процессов, которые вы не будете использовать. Например, если ваш компьютер не является сервером локальной сети, вам не нужна служба DHCP-сервер, если вам не нужна автоматическая загрузка изображений со сканера и цифровых камер — отключайте эту службу, и т. д. Второй аспект эффективности работы системы — своевременная установка антивируса и его грамотная настройка. Ее лучше всего произвести сразу после того, как вы скачали все важные и критические обновления Windows, гарантирующие безопасность и повышение эффективности работы системы. Антивирус поможет предотвратить попадание на компьютер вредоносных программ, которые не только крадут данные и нарушают целостность системных файлов, но и используют системные ресурсы, замедляя работу ОС. Порядок выполнения работы 1. Установить дополнительные компоненты из предложенного списка программ? 2. Настроить ОС опираясь на теоретический материал. 3. Проверить работоспособность установленных и настроенных компонентов? Содержание отчета. Отчет должен содержать: ¾ цель работы; ¾ индивидуальное задание; ¾ описание выполнения индивидуального задания; ¾ ответы на контрольные вопросы; ¾ выводы. Контрольные вопросы 1. Без каких компонентов операционная система может обойтись? 2. Что нужно, что бы поставить две операционные системы? 3. Что нужно сделать, чтобы операционная система быстрее загружалась?
Лабораторная работа № 20-21 Организация поддержки устройств ОС. Создание и настройка профилей оборудования в ОС. Тема программы: Настройка компонентов операционной системы. Целью работы: изучить основные направления в организации поддержки устройств ОС. Научиться создавать профиль оборудования. Время выполнения: 3 час Оборудование: учебный персональный компьютер. Программное обеспечение: операционная система, презентация. Теоретические основы Задачи ОС по управлению файлами и устройствами. Подсистема ввода-вывода ОС при обмене данными с внешними устройствами должна решать ряд общих задач: 1. Организация параллельной работы устройства ввода-вывода и процессора; 2. Согласование скоростей обмена и кэширования данных; 3. Разделение устройств и данных между процессами; 4. Обеспечение удобного логического интерфейса между устройствами и остальной частью системы; 5. Поддержка широкого спектра драйверов с возможностью простого включения в систему нового драйвера; 6. Динамическая загрузка и выгрузка драйверов; 7. Поддержка файловых систем; 8. Поддержка синхронных и асинхронных операций ввода-вывода. Профили оборудования - это набор специальных системных команд, которые сообщают Windows, какие именно устройства следует подключать при загрузке системы и какие параметры настройки следует использовать для каждого устройства. В процессе установки Windows XP создает профиль по умолчанию, который называется Profile 1. Для переносных и портативных компьютеров могут быть созданы профили с именами Docked Profile или Undocked Profile. По умолчанию все устройства, обнаруженные в процессе установки Windows XP, будут включены в создаваемый в процессе установки профиль и обозначены как активные. Использование профилей оборудования бывает наиболее полезным, если вы устанавливаете Windows XP на переносном компьютере, конфигурация которого периодически изменяется. Например, в офисе вы используете свой ноутбук совместно с рабочей станцией, имеющей сетевой адаптер или устройство для записи компакт-дисков, а при работе дома присоединяете к компьютеру цифровую камеру или модем, однако не подключаетесь к локальной сети. Создав в операционной системе два различных профиля, настроенных на используемое в каждой конфигурации оборудование, вы можете выбирать нужный профиль в процессе загрузки Windows. Редактировать созданный вами профиль оборудования можно при помощи программы Диспетчер устройств. Следует отметить, что отключенные вами в каждом профиле устройства не удаляются из списка устройств Windows, просто в процессе загрузки операционной системы для них не загружаются в память соответствующие драйверы. Для того чтобы настроить используемые профили оборудования, необходимо проделать следующие действия:
В поле Имеющиеся профили оборудования (Available Hardware Profiles) вам будут показаны профили оборудования, доступные в Windows в настоящий момент. Просмотреть свойства любого из этих профилей можно нажатием на кнопку Свойства (Properties). Если данный профиль предназначен для использования на переносном компьютере, вы можете установить флажок напротив пункта Это портативный компьютер (This is a portable computer), выбрав один из возможных режимов работы: Компьютер пристыкован (The computer is docked) - компьютер, используемый совместно с другим компьютером или рабочей станцией (если в процессе установки Windows определит, что ваш компьютер имеет средства коммуникации для интерфейса с другими компьютерами, вы не сможете изменить эту функцию); Компьютер отстыкован (The computer is undocked) - компьютер работает автономно; и, наконец, режим Неопределенное состояние стыковки (The docking state is unknown), устанавливаемый в том случае, если операционная система не в состоянии определить подходящий вариант настройки профиля оборудования для данной конфигурации. Флажок Всегда выводить этот профиль как вариант при загрузке Windows (Always include this profile as an option when Windows starts) включит данный профиль в меню профилей оборудования, предлагаемый пользователю при загрузке Windows.
Рис. 7.5. Диалоговое окно настройки профилей оборудования Создать новый профиль оборудования можно, воспользовавшись кнопкой Копировать (Copy) в окне Профили оборудования и переименовав скопированный таким образом профиль при помощи кнопки Переименовать (Rename). Чтобы удалить неиспользуемый профиль оборудования, необходимо щелкнуть мышью на кнопке Удалить (Delete). Раздел Выбор профиля оборудования (Hardware profiles selection) диалогового окна Профили оборудования позволяет настроить режимы загрузки профилей оборудования. Если в вашей системе их создано несколько, в процессе загрузки Windows на экране появится меню, где вам будет предложено выбрать нужный профиль, который будет использоваться в течение последующего сеанса работы с операционной системой. Режим Дожидаться явного указания от пользователя (Wait until I select a hardware profile) приостанавливает загрузку Windows до того момента, пока вы не выберете один из предложенных профилей. В режиме Выбрать первый профиль в списке, если выбор не сделан за ** сек. (Select the first profile listed if I don't select a profile in ** seconds), система автоматически загрузит первый профиль из предложенного списка, если вы не выберете другой в течение указанного промежутка времени. Создав новый профиль оборудования, вы сможете впоследствии отредактировать его с использованием программы Диспетчер устройств. При подключении к компьютеру любых современных устройств, совместимых со стандартом Plug&Play, таких как видеокарты, звуковые платы и сетевые адаптеры, Windows автоматически обнаруживает их и устанавливает все необходимое для их использования программное обеспечение в процессе своей загрузки. При этом пользователю лишь демонстрируется уведомление в Области уведомлений о том, что система обнаружила новое устройство, сам процесс установки драйверов и настройки оборудования скрыт от пользователя. Помощь пользователя при установке нового оборудования может понадобиться только в том случае, если операционной системе не удалось обнаружить новый драйвер для настраиваемого устройства в базе данных стандартных драйверов Windows. В подобной ситуации в ответ на предложение Windows указать источник для копирования на жесткий диск необходимого программного обеспечения вам необходимо вставить в дисковод или устройство для чтения комнакт-дисков диск с драйверами данного устройства для Windows XP и, нажав на кнопку Обзор (Browse), указать системе, где ей следует искать драйверы устанавливаемого оборудования. Ряд устройств, которые вы используете на своем компьютере, могут не поддерживать стандарт Plug&Play и потому не будут обнаружены и настроены автоматически. Некоторые устройства имеют на своей плате специальные переключатели («джамперы»), включающие или отключающие поддержку Plug&Play на аппаратном уровне. Для установки таких устройств необходимо проделать следующие действия:
Порядок выполнения работы 1. Откройте Свойства системы, вкладку Оборудование и нажмите кнопку Профили оборудования. 2. Сделайте копию текущего профиля, которая будет называться Profile 2. 3. Перезагрузите систему в Profile 2, а затем в диспетчере устройств отключите, например, звуковую и сетевую платы. Теперь данный аппаратный профиль отличается от предыдущего. 4. Перезагрузите систему в Profile 1 и убедитесь, что в нем вышеуказанные устройства остались включенными. После этого Profile 2 можно удалить. 5. Откройте Свойства системы, вкладку Оборудование и нажмите кнопку Подписывание драйверов. Ознакомьтесь с содержимым диалогового окна и закройте его. 6. В меню Пуск выберите команду Выполнить и в текстовом поле введите команду sigverif. 7. В открывшемся диалоговом окне нажмите кнопку Дополнительно. 8. Ознакомьтесь с содержимым обеих вкладок, а затем закройте окно дополнительных параметров. 9. Для генерации списка подписанных файлов нажмите кнопку Начать. По окончании процедуры проверки файлов закройте окно утилиты Проверка подписи файла. 10. Найдите и откройте файл sigverif.txt, ознакомьтесь с его содержимым. Содержание отчета. Отчет должен содержать: ¾ цель работы; ¾ индивидуальное задание; ¾ описание выполнения индивидуального задания; ¾ ответы на контрольные вопросы; ¾ выводы. Контрольные вопросы 1. Какие параметры быстродействия можно изменять на вкладках диалогового окна Параметры быстродействия? 2. Если в системе существует 2 или более физических или логических жестких диска, то можно ли на каждом из них создать свой файл подкачки? 3. Для чего нужен файл подкачки и можно ли без него обойтись? 4. С помощью, какой еще команды можно войди в каталог Windows? 5. Для какого типа компьютеров профили оборудования особенно важны? 6. В каких случаях Windows будет загружаться всегда в одном и том же профиле? 7. Для чего фирма Microsoft снабжает файлы Windows цифровой подписью? 8. Как запретить установку неподписанных файлов? Лабораторная работа № 22 Установка драйверов. Тестирование работоспособности оборудования. Тема программы: Настройка компонентов операционной системы. Целью работы: научиться устанавливать драйвера и проверять работоспособность подключенного оборудования; тестировать оборудование и сравнивать результаты. Время выполнения: 1 час Оборудование: учебный персональный компьютер, веб-камера. Программное обеспечение: операционная система, презентация. Теоретические основы Драйвер (англ. driver, мн. ч. драйверы) — компьютерная программа, с помощью которой другие программы (обычно операционная система) получают доступ к аппаратному обеспечению некоторого устройства. Обычно с операционными системами поставляются драйверы для ключевых компонентов аппаратного обеспечения, без которых система не сможет работать. Однако для некоторых устройств (таких, как видеокарта или принтер) могут потребоваться специальные драйверы, обычно предоставляемые производителем устройства. Но главным условием для успешной установки драйвера. Он должен быть полностью распакован и файл с расширением *.inf должен быть доступен. Зачастую производители оборудования упаковывают свои драйвера не только стандартными ZIP-архиваторами, но и используя замысловатые программы собственного изготовления. Здесь для распаковки весьма полезной может оказаться программка Universal Extractor, которой можно распаковать практически любой инсталлятор драйвера. Также перед установкой драйвера желательно отключить Контроль учетных записей. Следует запомнить весь путь до этого файла, чтобы потом было легче найти его в Проводнике. Подключаем камеру к компьютеру, и дожидаемся, когда Windows завершит все свои операции по определению нового оборудования.
и далее выбираем Выбрать драйвер из списка уже установленных драйверов и кнопку Далее Откроется окно со списков категорий оборудования.
и с помощью Проводника ищем наш файл с расширением *.inf, выделяем его мышкой и следуем по кнопке Открыть
Теперь в окне со списком имеющихся драйверов появиться наш драйвер (если драйвер не подходит для оборудования, то система выдаст ошибку).
Начнется установка драйвера
В успешной установке драйвера можно убедиться в Диспетчере устройств, где подключаемое устройство уже не будет иметь вопросика, а его название поменяется на правильное, созданное производителем. В нашем случае с камерой это будет появившееся устройство с названием USB PC Camera (SN9C103) Установка закончена, можно спокойно начать пользоваться новым оборудованием. SIV (System Information Viewer) – бесплатная программа. Показывает очень подробную информацию о системе, локальной сети и аппаратном обеспечении. Выдает информацию о широком наборе характеристик локального компьютера и рабочих станций: установленное оборудование и программное обеспечение, данные с датчиков температуры и напряжений, сведения о процессоре, памяти, жестких дисках и очень многое другое. Программа постоянно обновляется. Скачать последнюю версию можно на странице загрузки производителя rh-software.com Порядок выполнения работы 1. Установить драйвер, опираясь на теоретический материал 2. Скачать программу с предложенного сайта и установить. Протестировать и зафиксировать данные. Содержание отчета. Отчет должен содержать: ¾ цель работы; ¾ индивидуальное задание; ¾ описание выполнения индивидуального задания; ¾ ответы на контрольные вопросы; ¾ выводы. Контрольные вопросы 1. Перечислите название программ используемые для тестирования аппаратного обеспечения компьютера? 2. Укажите какие устройства не требуют установки драйвера? 3. Что значит откатить драйвер? Практическое занятие № 20 Оформление и заполнение отчетной и технической документации Тема программы: Модернизация аппаратных средств< |
||||||||||||||||||||||||||||||||||||||||||||||||||||||||||||
|
Последнее изменение этой страницы: 2020-03-26; просмотров: 181; Нарушение авторского права страницы; Мы поможем в написании вашей работы! infopedia.su Все материалы представленные на сайте исключительно с целью ознакомления читателями и не преследуют коммерческих целей или нарушение авторских прав. Обратная связь - 3.145.188.159 (0.017 с.) |
|||||||||||||||||||||||||||||||||||||||||||||||||||||||||||||






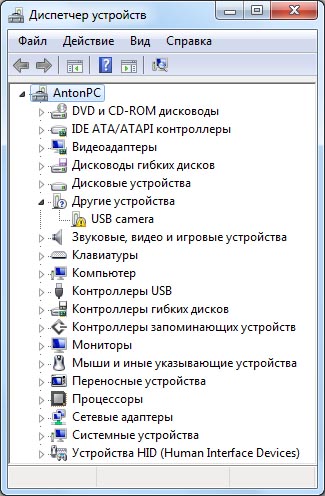 Сразу видно устройство USB camera без установленных драйверов. Правой кнопкой мыши нажимаем на камере и в контекстном меню выбираем пункт Обновить драйверы.
Сразу видно устройство USB camera без установленных драйверов. Правой кнопкой мыши нажимаем на камере и в контекстном меню выбираем пункт Обновить драйверы.



 Нажимаем кнопку Обзор…
Нажимаем кнопку Обзор…



 Может появиться предупреждение Windows о том, что устанавливаемый драйвер не имеет цифровой подписи либо не проверялся на совместимость. Если уверены, что драйвер взят с надежного источника и точно предназначен для устанавливаемого оборудования, то такого предупреждения абсолютно не стоит бояться, а следует согласиться на дальнейшую установку драйвера. По окончании установки система выведет окно о завершении.
Может появиться предупреждение Windows о том, что устанавливаемый драйвер не имеет цифровой подписи либо не проверялся на совместимость. Если уверены, что драйвер взят с надежного источника и точно предназначен для устанавливаемого оборудования, то такого предупреждения абсолютно не стоит бояться, а следует согласиться на дальнейшую установку драйвера. По окончании установки система выведет окно о завершении.