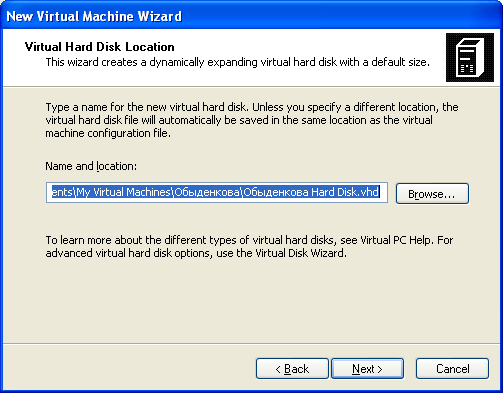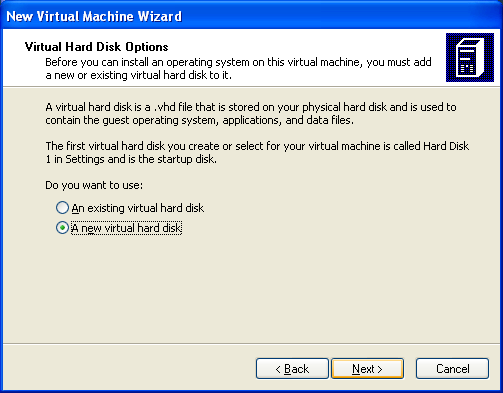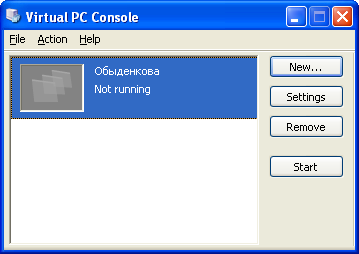Заглавная страница Избранные статьи Случайная статья Познавательные статьи Новые добавления Обратная связь КАТЕГОРИИ: ТОП 10 на сайте Приготовление дезинфицирующих растворов различной концентрацииТехника нижней прямой подачи мяча. Франко-прусская война (причины и последствия) Организация работы процедурного кабинета Смысловое и механическое запоминание, их место и роль в усвоении знаний Коммуникативные барьеры и пути их преодоления Обработка изделий медицинского назначения многократного применения Образцы текста публицистического стиля Четыре типа изменения баланса Задачи с ответами для Всероссийской олимпиады по праву 
Мы поможем в написании ваших работ! ЗНАЕТЕ ЛИ ВЫ?
Влияние общества на человека
Приготовление дезинфицирующих растворов различной концентрации Практические работы по географии для 6 класса Организация работы процедурного кабинета Изменения в неживой природе осенью Уборка процедурного кабинета Сольфеджио. Все правила по сольфеджио Балочные системы. Определение реакций опор и моментов защемления |
Меню управления виртуальной машиной
Первый раздел меню называется PC. В нем сконцентрированы пункты, отвечающие за общее функционирование виртуальной машины. Пункт Enable Full Screen переключает ее оконное и полноэкранное представление. Переключившись в полный экран, вы получите полную иллюзию работы на самостоятельном компьютере. Пункт Type Ctrl-Alt-Del предназначен для того, чтобы послать известную комбинацию из трех клавиш виртуальной машине. Дело в том, что Windows, тот самый "основной", на котором вы и запускаете VIRTUAL PC, придерживает эту комбинацию для самого себя. Если вы просто попытаетесь нажать эту комбинацию в окне виртуальной машины, например, для того, чтобы войти в систему, вы вместо этого окажетесь в окне Диспетчера задач Windows основного компьютера. Для того чтобы иметь возможность пользоваться этой комбинацией не только на основной, но и на виртуальной машине, и предусмотрен этот пункт меню. Выбираете его, и виртуальной машине посылается искомая комбинация клавиш. Пункт Pause временно "замораживает" виртуальную машину. Она перестает функционировать и, следовательно, перестает снижать быстродействие вашей основной машины. Занятая виртуальной машиной память при этом не освобождается. Напомню: в меню File -> Preferences-> PC Settings основного окна приложения вы можете настроить режим, при котором виртуальная машина автоматически ставится на паузу, как только фокус ввода покидает ее окно. Если ваша машина находится в режиме Pause, индицируемом приглушенной яркостью окна, этот пункт меню заменяется на пункт Resume, противоположный ему по смыслу. Выбрав этот пункт, вы выведете машину из этого состояния, и она продолжит свою работу. Пункт Reset аналогичен одноименной кнопке на корпусе вашего компьютера. После ее нажатия виртуальный компьютер "пересбрасывается" со всеми вытекающими последствиями. Несмотря на свою "виртуальность", современные операционные системы этого не любят, так что пользуйтесь данным пунктом меню с большой долей осторожности. Пункт Shutdown предназначен для выключения виртуальной машины и аналогичен кнопке выключения питания на корпусе вашего компьютера. После того как вы нажмете эту кнопку, перед вами появится диалоговое окно. В этом окне вам предлагается либо сохранить состояние вашего виртуального компьютера, либо полностью его выключить. Первый выбор по своему действию очень похож на функцию Windows, называющуюся Hibernate, хотя между ними нет ничего общего, и с Windows он никак не связан. Если вы пойдете по этому пути, VIRTUAL PC "запомнит" состояние вашего компьютера, и при следующем запуске этой виртуальной машины вы мгновенно окажетесь в той же самой точке, где и прервали свою работу. Данный режим является по своей сути развитием режима Pause, только на этот раз основной системе возвращается не только быстродействие, но и занятая виртуальной машиной оперативная память.
Пункт Install Update Additions предназначен для установки расширений VIRTUAL PC. Польза от них имеется только в том случае, если на виртуальную машину установлена операционная система из линейки Windows. После того как вы щелкнете по этому пункту меню, к CD-ROM виртуальной машины будет подключен образ компакт-диска со специальным программным обеспечением. Установив с него прилагаемое программное обеспечение, вы облегчите себе работу с этой конкретной виртуальной машиной. Мышь начнет вести себя более естественным образом. Работа с окном виртуальной машины станет выглядеть, как работа с обычным Windows-приложением. Мышь спокойно "входит и выходит" в это окно, а также поддерживаются режимы Drag and Drop и Copy, Cut, Paste между окнами виртуальных машин и остальными окнами Windows. Для того, скажем, чтобы скопировать файл между основной машиной и виртуальной, достаточно просто перетащить файл с ее рабочего стола на окно виртуальной машины, без всяких плясок с дополнительными винчестерами, Shared Folders или образами ISO. Расширения VIRTUAL PC работают только под Windows, а на остальных операционных системах не запускаются. Пункт меню, озаглавленный Properties, выводит небольшое информационное окошко, повествующее о тактико-технических характеристиках запущенной вами виртуальной машины. Из него можно узнать тип процессора, установленную операционную систему, текущий видеорежим, IP-адреса имеющейся сетевой карты, объем обычной и виртуальной памяти, а также статистику работы IDE и сетевого контроллера. Меню EDIT содержит привычные пункты управления CLIPBOARD. С их помощью вы можете копировать текст и графику между несколькими одновременно запущенными виртуальными машинами. Все делается привычно: выбираете "квадратик" с помощью мыши, затем в меню выбираете Copy. В другой машине выбираете Paste, и все. Что характерно, обычные комбинации по работе с CLIPBOARD в приложениях Windows замечательно работают и вовсе без помощи этого меню. Вы можете что-либо скопировать "в карман" в приложении Windows на одной виртуальной машине, а выгрузить это что-либо в приложение на другой виртуальной или основной машине.
Из меню EDIT можно также получить доступ к меню настроек, знакомому вам по кнопке SETTINGS виртуальной машины. Меню CD и FLOPPY обладают сходной функциональностью, только предназначены они одно для CD-ROM, а второе для дисковода. Помимо реальных устройств CD-ROM и FLOPPY, вы можете подключить к вашей виртуальной машине и образы дисков, как полученные с помощью мастера самой VIRTUALPC, так и созданные внешними утилитами. Программа понимает и ISO-образы для компакт-дисков, и IMG- и DSK-образы для дискет. Устанавливать операционные системы лучше таки с заранее заготовленных образов диска, а не с самого реального CD-ROM. В этом случае установка проходит без казусов, скажем, из-за не читаемости диска, да и намного быстрее. Задание для выполнения 1 Запустите приложение Microsoft Virtual PC. 2 В открывшемся диалоговом окне выберите кнопку New. 3 Следуйте указаниям мастера. Именем виртуальной машины будет являться ваша фамилия.
3 Выбор операционной системы 4 Указание объема оперативной памяти
5 Выбор типа виртуального диска 6 Размещение виртуального диска
7 Отображение виртуального компьютера в окне консоли. 4. Установите операционную систему на виртуальную машину Для этого необходимо провести подключение образа операционной системы: пункт меню CD – Capture ISO Image…– Путь к образу – X1APVOL_RU. При необходимости нужно перезагрузить виртуальный компьютер: Пункт меню Action - Reset Затем происходит установка операционной системы Windows XP. Контрольные вопросы 1. Почему возрастает популярность виртуальных машин? 2. Что собой представляет виртуальная машина? 3. Чем отличаются операционные системы реального компьютера и виртуальной машины? 4. Какова общая архитектура виртуальных машин? 5. Каковы особенности виртуальной машины Microsoft Virtual PC? 6. Как перезагрузить виртуальный компьютер? 7. Как работает Диспетчер задач в гостевой ОС? 8. Опишите этапы создания вашей виртуальной машины. 9. Опишите этапы установки операционной системы. Лабораторная работа № 24 Обновление драйверов. Тема программы: Модернизация аппаратных средств Цель работы: изучить способы обновления драйверов, научиться анализировать версии драйверов, сформировать навыки работы с программами для работы с драйверами. Оборудование: учебный персональный компьютер. Время выполнения: 1 час. Теоретические основы Если устройство не работает должным образом или устанавливаемая программа или игра требуют более новые драйверы, обновите драйверы с помощью Центра обновления Windows. Возможно, понадобится настроить Центр обновлений Windows, чтобы произвести автоматическую проверку рекомендованных обновлений драйверов. А также ручное обновление драйверов для устройства.
|
||||||
|
Последнее изменение этой страницы: 2020-03-26; просмотров: 226; Нарушение авторского права страницы; Мы поможем в написании вашей работы! infopedia.su Все материалы представленные на сайте исключительно с целью ознакомления читателями и не преследуют коммерческих целей или нарушение авторских прав. Обратная связь - 3.139.82.23 (0.008 с.) |
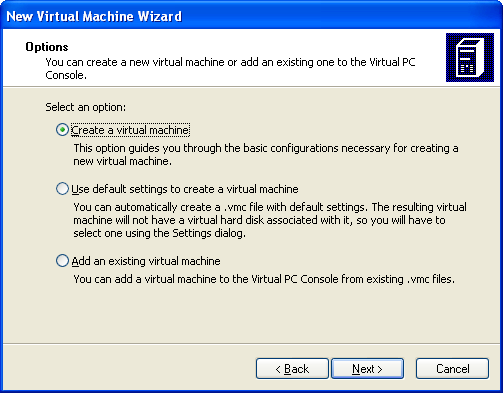
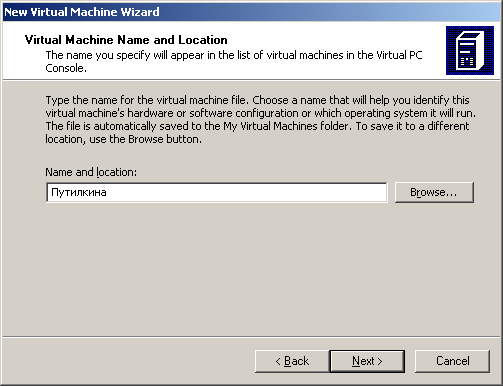
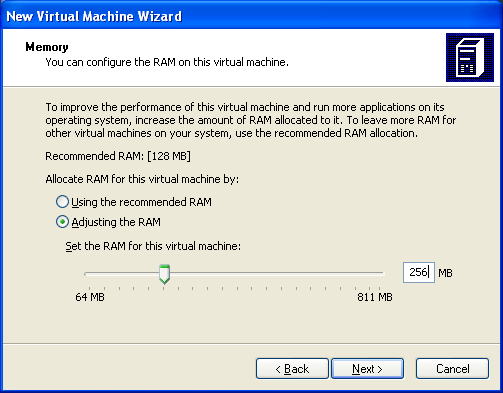
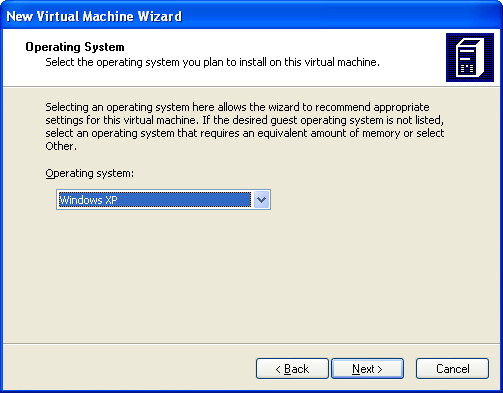 1 Создание новой виртуальной машины. 2 Определение имени виртуальной машины
1 Создание новой виртуальной машины. 2 Определение имени виртуальной машины