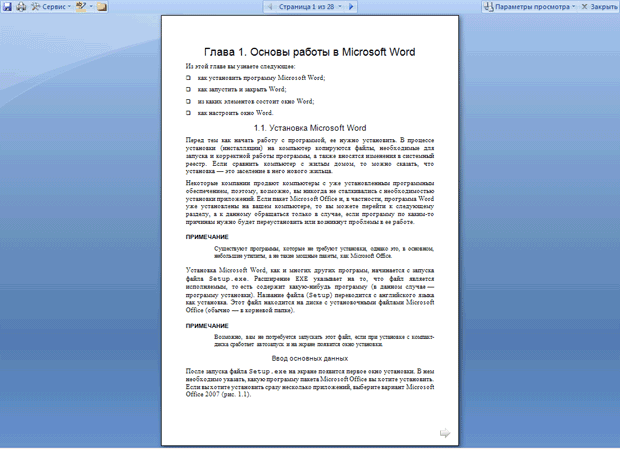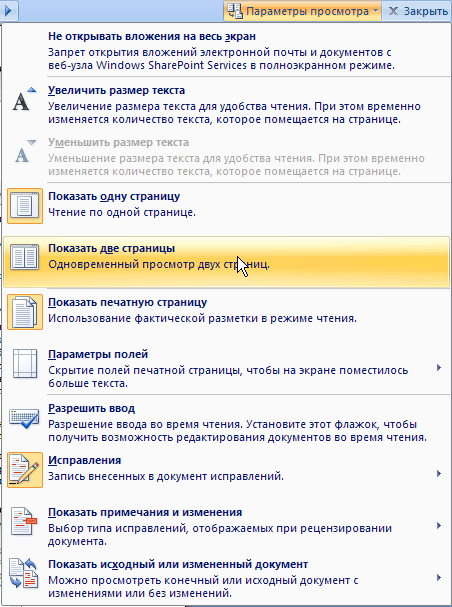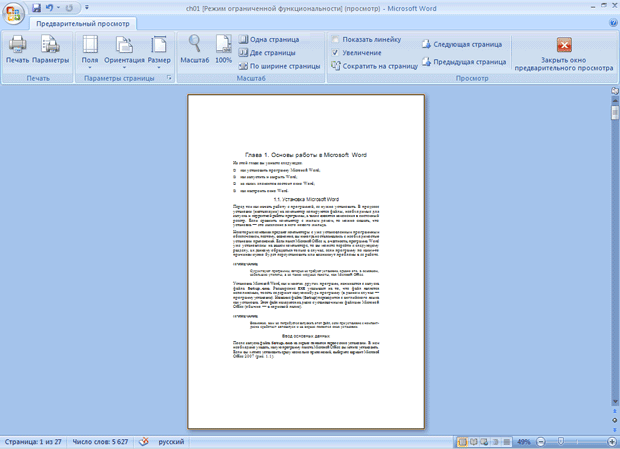Заглавная страница Избранные статьи Случайная статья Познавательные статьи Новые добавления Обратная связь КАТЕГОРИИ: ТОП 10 на сайте Приготовление дезинфицирующих растворов различной концентрацииТехника нижней прямой подачи мяча. Франко-прусская война (причины и последствия) Организация работы процедурного кабинета Смысловое и механическое запоминание, их место и роль в усвоении знаний Коммуникативные барьеры и пути их преодоления Обработка изделий медицинского назначения многократного применения Образцы текста публицистического стиля Четыре типа изменения баланса Задачи с ответами для Всероссийской олимпиады по праву 
Мы поможем в написании ваших работ! ЗНАЕТЕ ЛИ ВЫ?
Влияние общества на человека
Приготовление дезинфицирующих растворов различной концентрации Практические работы по географии для 6 класса Организация работы процедурного кабинета Изменения в неживой природе осенью Уборка процедурного кабинета Сольфеджио. Все правила по сольфеджио Балочные системы. Определение реакций опор и моментов защемления |
Упражнение 2. 2. Добавление папки в список быстрого доступаСтр 1 из 6Следующая ⇒
Документы Word Файлы программы Word называются документами и имеют расширение DOC или DOCX. Когда вы открываете окно программы Word, в нем автоматически создается документ. Когда в окне Word не открыто ни одного документа, большинство команд главного меню и кнопок на панелях неактивны, нет также линеек и полос прокрутки (рис. 2.1).
Создание документа Несмотря на то, что в Word при открытии автоматически создается пустой документ, иногда пользователю нужно создавать документы вручную. Создание документа — это одна из простейших операций в Word. Чтобы создать новый документ, нужно выполнить одно из следующих действий: · нажать сочетание клавиш Ctrl+N; · нажать кнопку Office и выбрать команду Создать в меню (рис. 2.2);
При использовании первого способа документ будет создан на базе шаблона Normal. Этот шаблон является базовым для большинства документов и представляет собой пустой файл, который используется как основа для нового документа. При этом все содержимое шаблона переносится в созданный файл, а сам шаблон остается без изменений. Подробнее о шаблонах и работе с ними рассказано в разд. 4.9. При выполнении второй команды появится окно Создание документа. (рис. 2.3).
Данное окно содержит несколько разделов, где можно выбрать тип нового документа. В разделе Пустые и последние, который открывается по умолчанию, доступно два типа документа: Новый документ — простой документ, который создается на основе шаблона Normal, и Новая запись блога – документ, позволяющий создать запись в блоге. Раздел Из имеющегося документа — может пригодиться, когда нужно сохранить исходный документ, но в то же время внести изменения в новый, основываясь на исходном. ПРИМЕЧАНИЕ. Выбор типа нового документа в области задач Создание документа дублирует команду Сохранить как в меню Файл. Однако она более удобная, потому что для создания документов на основе уже имеющегося пользователю не приходится открывать исходный файл. Подробнее о команде Сохранить как рассказано ниже. При помощи окна Создание документа можно также создать документ на основе одного из имеющихся в программе шаблонов. При выборе раздела Установленные шаблоны (рис. 2.4) будет выведен список доступных шаблонов, а также эскизы для них. Раздел Мои шаблоны дает возможность создать документ на основе одного из шаблонов, сохраненных пользователем.
Если необходимый шаблон отсутствует, но компьютер подключен к Интернету, то можно воспользоваться поиском шаблона на сайте Microsoft. Для этого нужно перейти в один из разделов, которые отделены ссылкой Microsoft Office Online. Если вы хотите использовать шаблон, размещенный на сайте Office Online, его необходимо будет загрузить на компьютер. Просматривая эскизы, вы сможете посмотреть, каков размер шаблона, сколько времени потребуется на загрузку, и тут же скачать его, нажав кнопку Загрузить (рис. 2.5).
ПРИМЕЧАНИЕ. Шаблоны могут облегчить работу над документами определенного типа: письмами, факсами, резюме и др. Подробнее о работе с шаблонами читайте в разд. 4.9. Открытие документа В процессе работы пользователю часто приходится не только создавать документы, но и вносить изменения в существующие. Чтобы это сделать, необходимо открыть документ. Открывать документы необязательно в самой программе. Если документ был создан в формате, который ассоциируется с Word, то открыть его можно многими способами. На то, что документ может быть открыт в Microsoft Word, указывает значок файла (рис. 2.6).
Открыть документ Word вне окна программы можно несколькими способами: · дважды щелкнув на его названии мышью в окне Проводника; · щелкнув правой кнопкой мыши на названии файла в Проводнике и выбрав в контекстном меню строку Открыть (рис. 2.7);
· дважды щелкнув мышью на названии документа в окне любой другой программы для работы с файлами (например, Total Commander); · дважды щелкнув мышью на названии файла в окне папки; · щелкнув правой кнопкой мыши на названии файла в окне папки и выбрав в контекстном меню пункт Открыть (рис. 2.8);
· выполнив команду Пуск-Документы. ВНИМАНИЕ. Открыть документ Microsoft Word последним способом можно только в случае, если вы работали с ним недавно. В меню Документы находятся документы, которые открывались последними. При открытии файла одним из перечисленных способов будет запущена программа Microsoft Word, и в ней будет открыт выбранный документ. Если программа была запущена, то откроется дополнительное окно. Если же программа была запущена, но в ней не был открыт ни один документ, то файл откроется в том же окне. СОВЕТ. Если вы часто используете документ, то его ярлык можно вынести на Рабочий стол, чтобы иметь возможность быстро открывать файл, когда потребуется (см. разд. 1.2). Часто при работе с документом Word возникает необходимость открыть еще один документ. Открыть документ в программе можно несколькими способами: · нажать кнопку Office и выбрать команду Открыть в меню;
· воспользоваться сочетанием клавиш Ctrl+O; · щелкнуть на кнопке Открыть на панели инструментов быстрого запуска (рис. 2.10);
ПРИМЕЧАНИЕ. По умолчанию кнопка Открыть не вынесена на панель быстрого запуска. Чтобы добавить ее туда, нажмите кнопку Настройка панели быстрого запуска и выберите команду Открыть в меню. Какой бы способ открытия документа вы ни использовали, при этом появится окно открытия документа (рис. 2.11).
Чтобы открыть файл при помощи данного окна, сделайте следующее. 1. Выберите диск, на котором находится файл. 2. Выберите папку, в которой хранится файл (рис. 2.12).
3. Щелкните на названии файла два раза или выделите его и нажмите кнопку Открыть. По умолчанию в окне Открытие документа отображается содержимое папки Мои документы. Если вы откроете документ из какой-нибудь другой папки, то программа запомнит ваш выбор и в следующий раз при вызове окна Открытие документа покажет содержимое этой папки. Однако если вы закроете Microsoft Word и вызовите окно Открытие документа во время следующего сеанса работы, программа снова отобразит содержимое папки Мои документы. Если вы сохраняете большинство документов не в папке Мои документы, а в какой-нибудь другой, то можете изменить отображаемую по умолчанию директорию. Этим вы сэкономите достаточно много времени, так как избавитесь от необходимости каждый раз переходить в нужную папку, чтобы открыть документ. Упражнение 2.1. Изменение папки, открываемой по умолчанию в окне Открытие документа Чтобы изменить папку, заданную по умолчанию в окне Открытие документа, сделайте следующее. 1. Нажмите кнопку Office, а затем нажмите кнопку Параметры Word в нижней части меню Office. 2. В окне Параметры Word выберите раздел Сохранение. 3. Перейдите к области Сохранение документов и нажмите кнопку Обзор напротив поля Расположение файлов по умолчанию. 4. Перейдите в папку, которая будет использоваться по умолчанию, и нажмите кнопку OK. Путь должен иметь вид Диск:\Папка или, если вы хотите сохранять файлы в корень диска, Диск:\ (рис. 2.13).
После выбора папки нажмите кнопку ОК в окне Параметры Word. В левой части окна Открытие документа находятся ярлыки папок, документы из которых открываются чаще всего. Этот так называемая панель адресов, на которой находятся ссылки на следующие папки: · Надежные шаблоны – шаблоны, работа с которыми признана безопасной; · Мои последние документы — документы, с которыми пользователь недавно работал; · Рабочий стол — файлы, вынесенные на Рабочий стол; · Мои документы — документы, находящиеся в папке Мои документы; · Мой компьютер — позволяет открыть документы с любого из имеющихся жестких, гибких и компакт-дисков; · Мое сетевое окружение — позволяет открыть документы, хранящиеся на компьютерах локальной сети или в Интернете. СОВЕТ. Язык ярлыков окна Открытие документа зависит не от версии Word, а от версии операционной системы, поэтому если вы работаете с английской версией Windows, то и названия будут на английском языке. Чтобы в окне открытия добраться до перечисленных папок, можно просто щелкнуть на их значках на панели адресов. Если вы работаете с другими папками, то можете открыть нужную директорию с помощью раскрывающегося списка Папка или кнопок перехода, которые расположены справа от списка (рис. 2.14).
Кнопка с изображением папки позволяет переместиться на уровень выше, а с изображением стрелки влево — вернуться к директории, в которой вы находились до этого. Если щелкнуть на треугольнике рядом с данной кнопкой, то можно выбрать одну из трех последних папок, в которые вы переходили (рис. 2.15).
Чтобы каждый раз не переходить к часто используемым директориям при помощи списка папок или кнопок перехода, можно добавить их на панель адресов в левой части окна Открытие документа. Вы также можете добавить в этот список ярлык диска или сетевого ресурса. Сохранение документа При работе в Word очень важно постоянно сохранять документы. Набрать и отредактировать текст — это полдела. Главное — сохранить вашу работу. Пока документ не сохранен, вся информация, которую вы видите на экране, находится в памяти компьютера и пропадает после закрытия программы. Чтобы иметь возможность использовать ее впоследствии, необходимо записать данные в файл и сохранить на жесткий диск.
Сохранять работу можно разными способами: · при помощи кнопки Сохранить на панели инструментов быстрого доступа (рис. 2.24);
· нажать кнопку Office и выбрать команду Сохранить в меню (рис. 2.25);
· воспользовавшись сочетанием клавиш Ctrl+S. ПРИМЕЧАНИЕ. Сохранять работу каждые несколько минут, используя эту комбинацию клавиш — очень хорошая привычка. К сожалению, далеко не на всех компьютерах установлены блоки бесперебойного питания, а перепады напряжения или кратковременное отключение электричества — не редкость. Поэтому сохраняйте файлы как можно чаще, иначе вы рискуете потерять выполненную работу. При первом сохранении документа нужно указать его имя, а также выбрать папку, в которой он будет храниться на диске, и формат файла. Необходимые параметры указываются в диалоговом окне Сохранение документа (рис. 2.26), которое появляется при выполнении одной из указанных выше команд.
Это окно напоминает окно Открытие документа: слева находится панель адресов, содержащая ссылки на папки, которые чаще всего используются для сохранения документов, вверху — список дисков и папок, а также кнопки перехода, внизу — поле Имя файла и список Тип файла. Для сохранения документа сделайте следующее. 1. При помощи панели адресов или списка перехода между папками выберите папку, в которую вы хотите сохранить документ. Вы также можете создать новую папку, воспользовавшись кнопкой Создать папку или сочетанием клавиш Alt+4 (рис. 2.27).
2. Введите имя файла в соответствующем поле. По умолчанию программа назовет файл Документ1 (порядковый номер может быть другим). 3. Выберите тип файла. Чаще всего для документов Microsoft Word используется формат Open XML, который установлен по умолчанию. 4. Нажмите кнопку Сохранить. Файл сохранен. В Office 2007 представлен новый формат сохранения документов - Microsoft Office Open XML. Файлы, сохраненные в этом формате, имеют расширение DOCX. Его особенности – улучшенное восстановление файлов после повреждения и наличие встроенной поддержки сжатия файлов в формате ZIP, которая дает возможность уменьшить размер до пятидесяти процентов. Однако этот формат несовместим с более ранними версиями Word, поэтому если ваши партнеры еще не успели перейти на новую версию офисного пакета, вам придется отказаться от сохранения документов в этом формате. Для сохранения файлов в формат, совместимый с более ранними версиями программы, выберите вариант Документ Word 1997-2003 в списке Тип файла. Значки файлов, которые сохраняются в Word 2007 в формат, совместимый с Word 2003, отличаются от значков документов, сохранных в формате Open XML (рис. 2.28) (сравните с рис. 2.6).
Если вы обычно сохраняете файлы не в формате Open XML, а в каком- нибудь другом (например, RTF или DOC), то заметите, что каждый раз выбирать нужный формат из списка Тип файла неудобно. Упростить процедуру сохранения можно, изменив тип файла, используемый по умолчанию для сохранения. Например, RTF-файлы часто используются, когда предполагается, что с документом будут работать на компьютерах с разным программным обеспечением. Этот формат более универсальный, чем Open XML. Автоматическое сохранение В Word есть много возможностей, которые помогают пользователям не забывать сохранять свою работу. Одна из них — автоматическое сохранение документа. С его помощью можно задать интервал времени, через который программа будет автоматически сохранять все внесенные в документ изменения. При этом в случае сбоя программы будет шанс, что последние введенные, но не сохраненные вручную данные сохранятся. По умолчанию функция автоматического сохранения включена, и данные сохраняются каждые 10 минут. Чтобы изменить интервал автосохранения, сделайте следующее. 1. Нажмите кнопку Office, а затем нажмите кнопку Параметры Word в нижней части меню Office. 2. В окне Параметры Word выберите раздел Сохранение. 3. Перейдите к области Сохранение документов и в строке Автосохранение каждые укажите промежуток времени, через который Word будет сохранять вашу работу (рис. 2.48). Вы можете увеличить его до двух часов или уменьшить до одной минуты.
Свойства документа Работая с документами Word, часто необходимо сохранить их свойства, то есть указать, что представляет собой данный документ, кто его создал и редактирует, вынести ключевые слова и заметки. Это особенно актуально для документов, которые содержат большое количество данных на многих страницах. Если кто-то захочет посмотреть вашу работу, то свойства документа позволят быстро определить, какие данные особенно важны. Чтобы произвести необходимые записи, сделайте следующее. 1. Нажмите кнопку Office и выберите команду Подготовить в меню 2. Выберите команду Свойства в подменю (рис. 2.49)
Под лентой появится область Свойства документа (рис. 2.50). Она состоит из обязательного поля, в котором указано название документа и его расположение, а также ряда необязательных полей. Значение обязательного поля изменить нельзя, зато все остальные поля можно заполнить. Для перемещения между ними используйте клавишу Tab.
ПРИМЕЧАНИЕ. Некоторые из этих полей заполнены по умолчанию. Например, в поле Название записано первое предложение документа, в поле Автор — имя пользователя, которое было введено при установке Microsoft Office. При необходимости данные можно изменить. Чтобы получить доступ к дополнительным свойствам документа, щелкните по ссылке Свойства документа и выберите пункт Дополнительные свойства (рис. 2.51).
Откроется окно Свойства, которое содержит пять вкладок. · Все данные, которые вы внесли в области Свойства документа, отображаются на вкладке Документ (рис. 2.52). Если установить флажок Создать рисунок для предварительного просмотра, то программа создаст изображение того листа документа, который в момент сохранения был виден на экране. Это изображение и все введенные на вкладке Документ данные будут показаны в окне папки (рис. 2.53).
· Вкладка Общие (рис. 2.54) содержит информацию, которая автоматически записывается при сохранении файла: путь к папке, в которой он хранится, размер, формат, даты создания и последнего изменения.
· На вкладке Статистика (рис. 2.55) представлена информация о том, кем и когда в документ были внесены изменения, а также сколько времени заняла его правка.
· На вкладке Состав (рис. 2.56) можно просмотреть структуру документа.
· На вкладке Прочие (рис. 2.57) можно задать дополнительные свойства: рабочую группу, имя редактора и др.
Для ввода дополнительных пользовательских свойств выполните следующие действия: 1. выберите свойство из списка Название; 2. выберите тип значения свойства из списка Тип; 3. введите значение в поле Значение; 4. нажмите кнопку Добавить. Завершив работу над свойствами документа, закройте окно Свойства, нажав кнопку OK, а затем нажмите кнопку Закрыть область сведений о документе, чтобы закрыть область Статистика документа (рис. 2.58).
Сравнение документов В более ранних версиях Microsoft Word (например, в Word 97) каждый документ имел не одну, а три кнопки управления размером окна, которые дублировали кнопки управления размером окна программы и отличались лишь тем, что их действие распространялось на текущий документ. С их помощью можно было свернуть документы, расположить их рядом в окне программы. В Microsoft Word 2007 это можно сделать с помощью команды Рядом в группе Окно на вкладке Вид (рис. 2.64).
Если при выполнении этой команды открыты два окна, то программа расположит их на экране рядом (рис. 2.65).
Если же открыто более двух окон, то на экране появится окно Сравнить рядом (рис. 2.66), в котором необходимо будет указать, с каким документом нужно сравнить текущий.
При переходе в режим сравнения документов в группе Окно на вкладке Вид появляется дополнительная команда Синхронная прокрутка (рис. 2.67), которая позволяет просматривать документы в синхронном и несинхронном режимах. В первом случае при прокрутке одного документа будет прокручиваться и другой, а во втором перемещение по одному документу никак не будет влиять на второй.
Кнопка Восстановить расположение окна (рис. 2.68) служит для восстановления исходного положения документов, если оно было изменено. Например, при сравнении может понадобиться на некоторое время просмотреть документ в полноэкранном режиме. При помощи этой кнопки можно легко вернуться в исходный режим.
Чтобы выйти из режима сравнения документов, необходимо еще раз нажать кнопку Рядом в группе Окно на вкладке Вид. Если нужно сравнить сразу несколько документов, то можно использовать команду Упорядочить все в группе Окно на вкладке Вид (рис. 2.69).
После ее выполнения на экран будут помещены все открытые документы, и вы легко сможете их сравнивать и вносить нужные коррективы (рис. 2.70). Размер любого окна при необходимости можно изменять. Для того чтобы снова открыть документ во весь экран достаточно щелкнуть по его заголовку.
ВНИМАНИЕ. При закрытии одного из документов или открытии нового упорядочивание сохранено не будет. Масштаб документа Масштаб помогает увеличить или уменьшить размер документа, который выводится на экран. Масштаб влияет исключительно на вид документа на экране компьютера, а не на изображение, полученное при печати. Используя масштаб, можно увидеть сразу большое количество страниц документа или просмотреть всего лишь несколько строк, если нужно рассмотреть данные подробно. Для изменения масштаба документа используется ползунок в нижней части окна Word, а также группа Масштаб на вкладке Вид. Чтобы изменить масштаб документа, выполните одно из следующих действий. · Передвиньте ползунок Масштаб в строке состояния в нижней части окна Word, устанавливая значение в пределах от 10 до 500 %. · Щелкните по кнопке - или +, которые расположены по краям от ползунка, чтобы уменьшить или увеличить значение масштаба на 10% (рис. 2.74).
· Нажмите кнопку Выбор масштаба, представленную в виде цифры (например, 194%) слева от ползунка масштаба (рис. 2.75) и в появившемся окне выберите масштаб документа (рис. 2.76).
· Нажмите кнопку Масштаб в одноименной группе на вкладке Вид (рис. 2.77) и в появившемся окне выберите масштаб документа.
В окне Масштаб можно установить произвольное значение масштаба, а также указать масштаб 200, 100 или 75%. Если вы не знаете, какое числовое значение использовать, выбирайте масштаб по ширине страницы, по ширине текста, целая страница или несколько страниц. ПРИМЕЧАНИЕ. Некоторые из этих вариантов доступны не во всех режимах просмотра документа. Подробнее о режимах просмотра документа см. разд. 2.4. В группе Масштаб на вкладке Вид есть кнопки, дублирующие возможности окна Масштаб, но позволяющие более быстро изменять его в процессе работы. Щелкнув по кнопке 100%, можно установить масштаб 100%. Также есть кнопки Одна Страница, Две страницы и По ширине страницы. При выборе первой устанавливается такой масштаб, чтобы одна страница целиком помещалась в окне, кнопка Две страницы позволяет поместить в окне две страницы, а кнопка По ширине страницы изменять масштаб так, чтобы ширина страницы совпадала с шириной окна. Режимы просмотра документа Microsoft Word — многофункциональная программа, поэтому создаваемые в ней документы могут быть самыми разными: от небольших текстовых заметок до веб-страниц и объемных проектов, над которыми работает большое количество пользователей. Очевидно, что такие разные документы нужно просматривать по -разному. Если конечным этапом работы над документом является его вывод на печать, то желательно просмотреть, как он будет выглядеть на листе бумаги и сколько страниц он будет содержать. Если вы создаете веб-страницу, то обязательно нужно оценить, как она будет выглядеть в браузере. Наконец, если вы работаете с большим документом, который содержит много разделов и подразделов, то для быстрой навигации по нему гораздо удобнее работать с его заголовками. В Word предусмотрено несколько режимов просмотра документов: · Черновик; · Веб-документ; · Разметка страницы; · Структура; · Режим чтения. Вы можете переключаться между режимами просмотра документа при помощи группы Режимы просмотра документа на вкладке Вид (рис. 2.78) или используя кнопки, расположенные в правой части строки состояния (рис. 2.79).
Кроме этих режимов просмотра, которые являются основными, существует несколько дополнительных: · Предварительный просмотр — в него можно перейти, выбрав одноименный пункт в подменю Печать меню Office; · Схема документа — в него можно перейти, установив флажок Схема документа в группе Показать или скрыть на вкладке Вид. Рассмотрим особенности работы с каждым режимом. Черновик Режим Черновик (рис. 2.80) создан для набора и форматирования текста. В нем не видна разбивка на страницы и некоторые элементы оформления страницы (например, колонтитулы), а также не отображаются рисунки, выполненные при помощи инструментов группы Иллюстрации вкладки Вставка. Зато в этом режиме видны элементы форматирования текста.
Работая в режиме Черновик, можно видеть максимально большие участки текста на экране, поскольку в нем не отображаются поля страницы. В нем также удобно прокручивать текст в окне. Если вы работаете с многостраничным документом, то нижние границы страницы отобразятся в этом режиме в виде пунктирных линий. Веб-документ Режим Веб-документ (рис. 2.81) предназначен для создания веб-страниц или документов, которые предназначены для просмотра на экране. В этом режиме можно видеть фон страницы.
Независимо от компоновки страницы, в режиме Веб-документ текст всегда помещается в окне документа. Графика в этом режиме располагается так, как она будет видна в браузере. Таким образом, окно Microsoft Word в этом режиме напоминает окно Интернет-обозревателя, и вы можете видеть, как будет выглядеть ваш документ в браузере. Разметка страницы В режиме Разметка страницы (рис. 2.82) документ отображается в том виде, в котором он будет напечатан.
В этом режиме видны все рисунки, колонтитулы, линейки, колонки, поля и границы страницы. Сам документ разбит на страницы, которые наглядно отделены друг от друга. Такой режим удобен при работе с документами, которые впоследствии будут выведены на печать. В режиме Разметка страницы удобно вручную устанавливать поля документа при помощи горизонтальной и вертикальной линеек. Структура Режим Структура (рис. 2.83) используется при создании больших документов, насыщенных заголовками и подзаголовками. Для работы в этом режиме нужно, чтобы документ был отформатирован при помощи стилей (см. разд. 4.8), иначе этот режим не сможет помочь в работе.
Режим Структура позволяет проконтролировать стройность и логичность изложения материала в тексте. В этом режиме абзацы и заголовки снабжаются отступами, которые показывают их уровень. Чем ниже уровень заголовка, тем больше его отступ от левой границы окна. Чтобы уровень каждого заголовка был более наглядным, текст можно свернуть и наблюдать лишь положение заголовков. В режиме Структура удобно работать с главным документом, позволяющим сгруппировать в большом документе файлы нескольких частей или глав. В режиме Структура не отображаются колонтитулы, графические объекты, фон и форматирование абзацев. В режиме Структура в левой части окна документа появляются специальные символы, которые позволяют быстро сворачивать и разворачивать текст, а также перекомпоновывать документ: · · · ПРИМЕЧАНИЕ. Режим Структура требует специальных навыков работы в Word. Он сложен для неопытных пользователей, поэтому подробное описание этого режима приведено в разд. 7.3. Режим чтения Режим чтения (рис. 2.84) создан для того, чтобы пользователи могли свободно читать и перемещаться по документу, не распечатывая его. Название этого режима говорит само за себя — в нем удобнее всего работать с документом, если нужно подробно изучить то, что в нем написано.
В Режиме чтения текущая страница отображается во весь экран, а в верхней части окна есть стрелки для перехода между страницами. Если щелкнуть на такой стрелке, то просматриваемая страница изменится (рис. 2.85).
При переходе в Режим чтения появляется меню Параметры просмотра (рис. 2.86). Используя его, можно настроить просмотр документа в удобном для вас виде, например, включить отображение двух страниц, одной печатной страницы, увеличить размер текста и т.д.
ПРИМЕЧАНИЕ. Режим Чтения, который появился в Word 2003, в текущей версии полностью заменил дополнительный режим Во весь Экран, который существовал в предыдущих версиях Word Схема документа Режим Схема документа является дополнительным и работает с любым из рассмотренных выше. С его помощью можно быстро перемещаться между разделами и подразделами документа, а также просматривать структуру документа. Для применения этого режима, как и при использовании режима Структура, документ обязательно должен быть отформатирован при помощи стилей. Для перехода в режим Схема документа установите одноименный флажок в группе Показать или скрыть на вкладке Вид (рис. 2.87).
При переходе в этот режим окно Microsoft Word разделяется на две части (рис. 2.88). В правой отображается сам документ в выбранном ранее режиме, а в левой — заголовки. Чтобы быстро перейти в какое-нибудь место документа, щелкните на нужном заголовке в левой части.
ПРИМЕЧАНИЕ. Подробнее о работе с режимом Схема документа читайте в разд. 7.3. Предварительный просмотр Режим Предварительный просмотр позволяет просмотреть документ перед печатью. В этом режиме можно видеть на экране одну или несколько страниц документа полностью (рис. 2.89).
Такой режим помогает определить, как будет выглядеть документ на печати. Он особенно полезен, если в документе присутствует графика и другие внедренные объекты. Даже если документ не содержит ничего, кроме текста, перед выводом на печать все равно обязательно просмотрите документ в этом режиме. Часто бывает, что в нем можно увидеть несколько строк текста, которые перешли на следующую страницу, или другие мелкие недостатки и сразу исправить их. Предварительный просмотр — это единственный режим, в который нельзя перейти при помощи вкладки Вид на ленте. Для перехода в режим Предварительный просмотр выполните одно из следующих действий: · нажмите сочетание клавиш Ctrl+F2; · Нажмите кнопку Office, выберите команду Печать в меню, а затем – Предварительный просмотр (рис. 2.90).
|
|||||||||
|
Последнее изменение этой страницы: 2020-11-11; просмотров: 188; Нарушение авторского права страницы; Мы поможем в написании вашей работы! infopedia.su Все материалы представленные на сайте исключительно с целью ознакомления читателями и не преследуют коммерческих целей или нарушение авторских прав. Обратная связь - 18.227.228.95 (0.235 с.) |
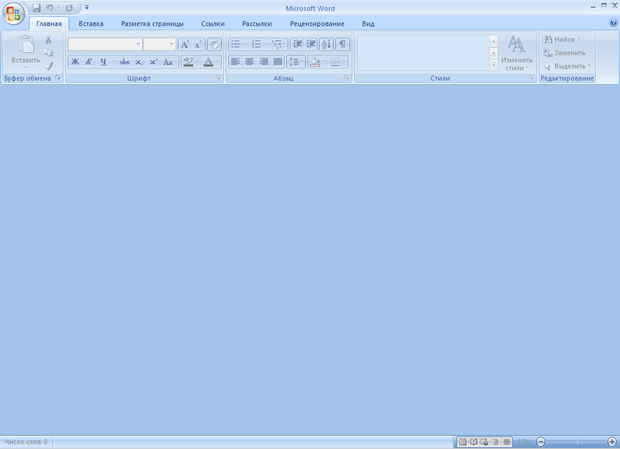
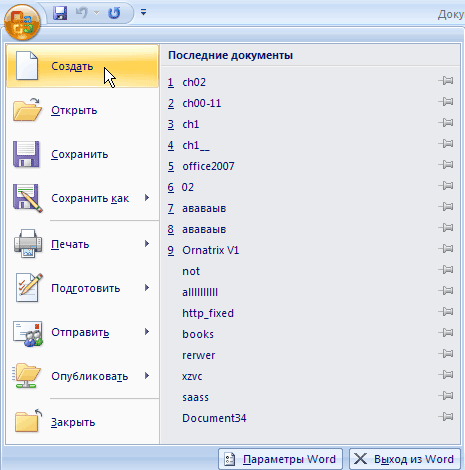
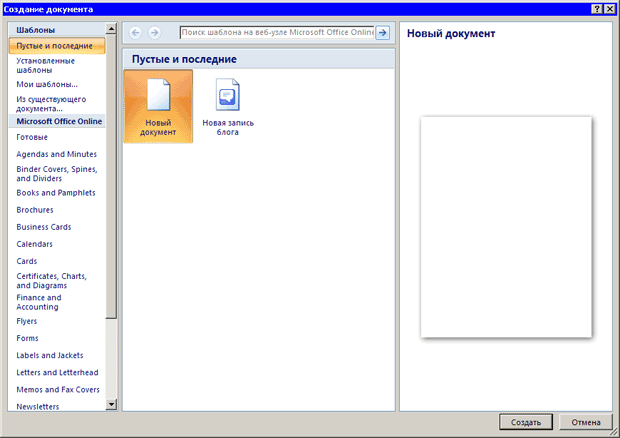
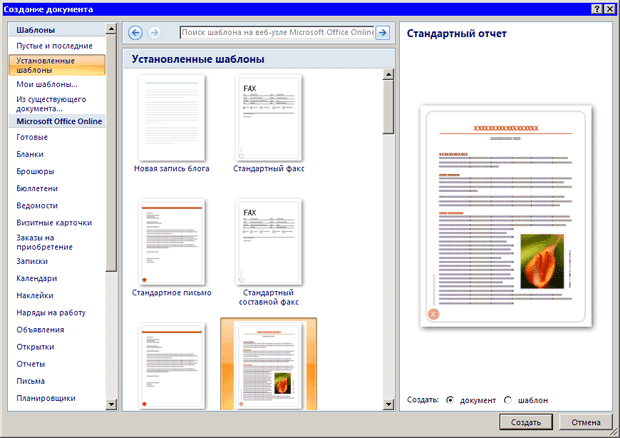
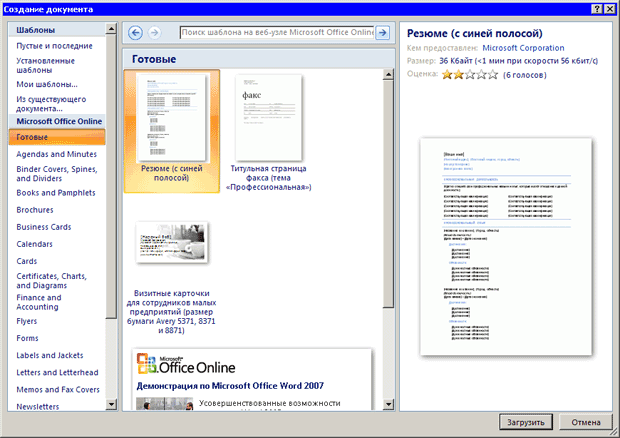

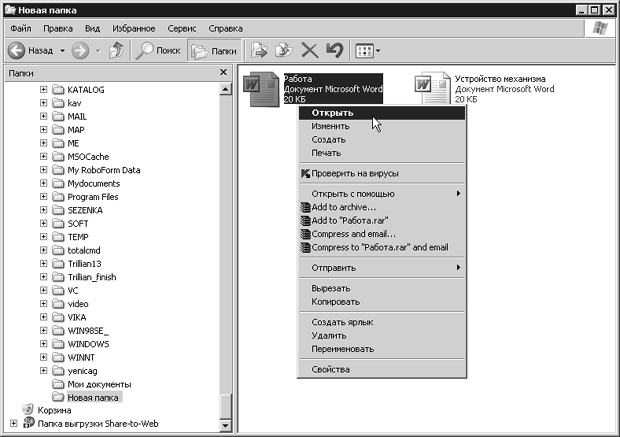
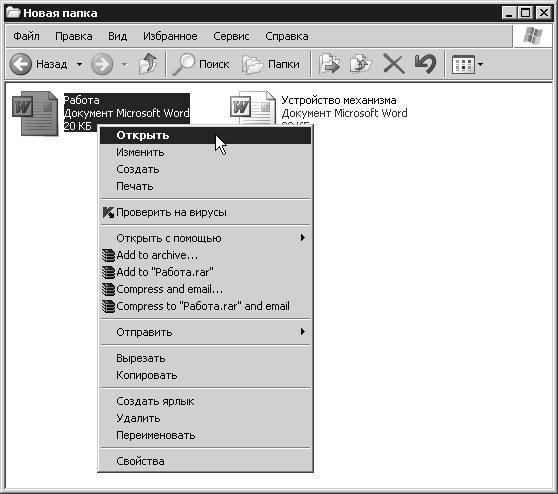
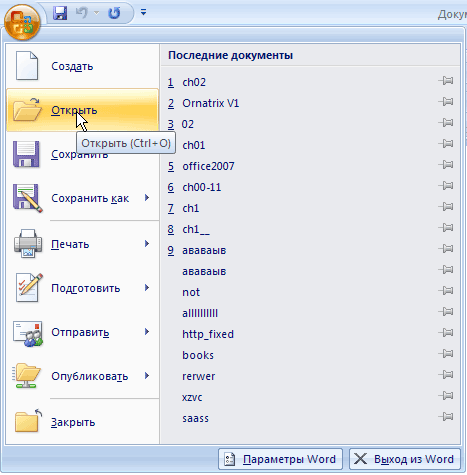
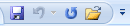
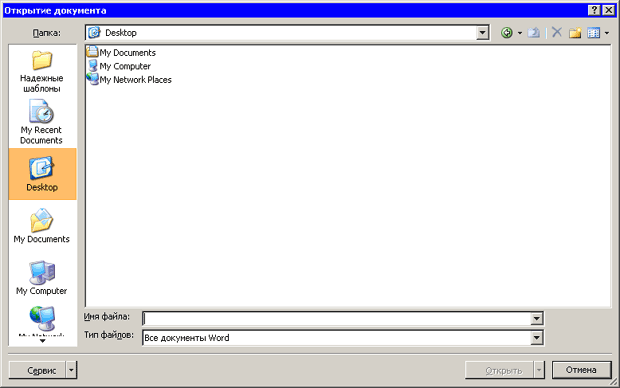
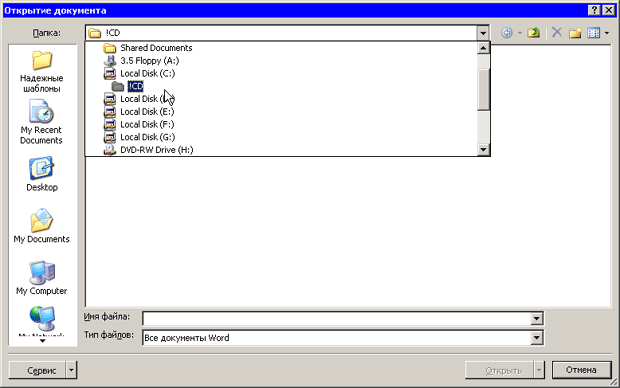
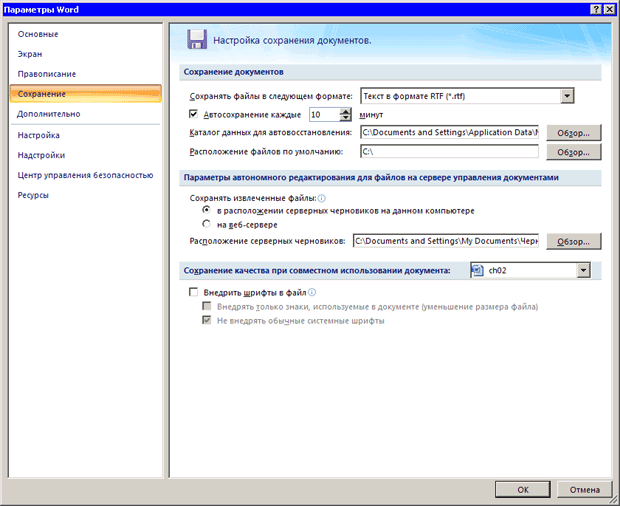

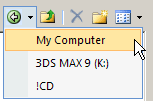

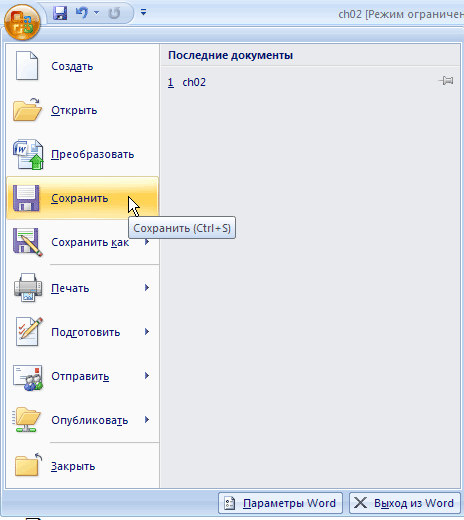
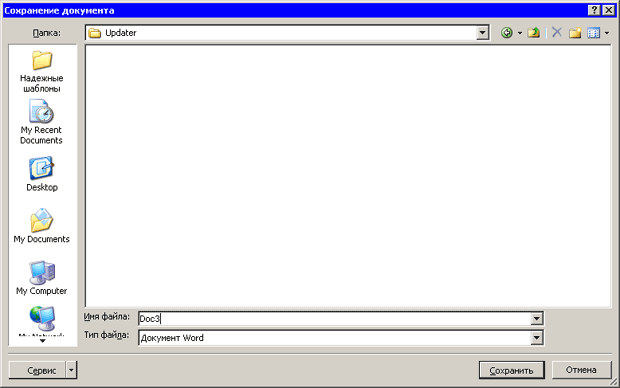
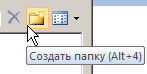

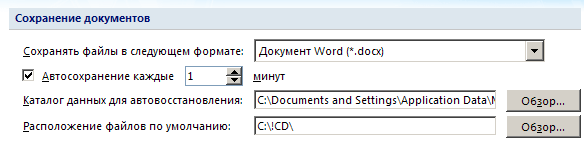
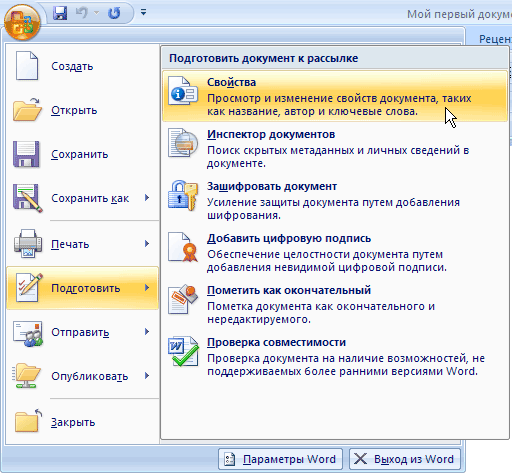

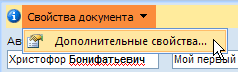
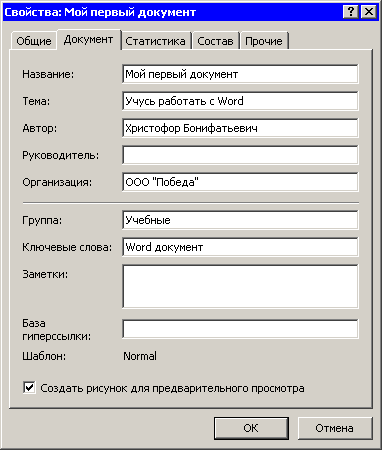
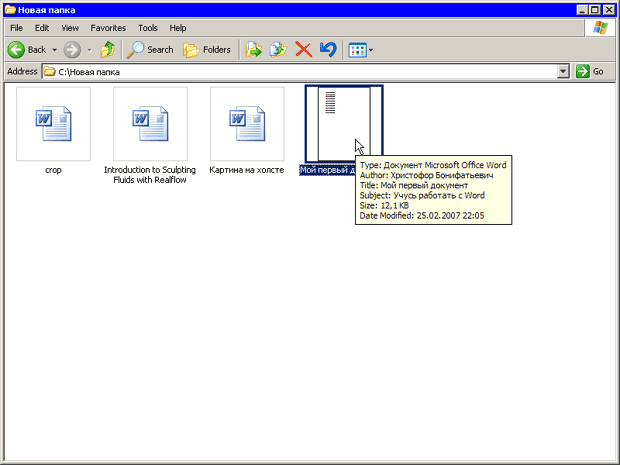
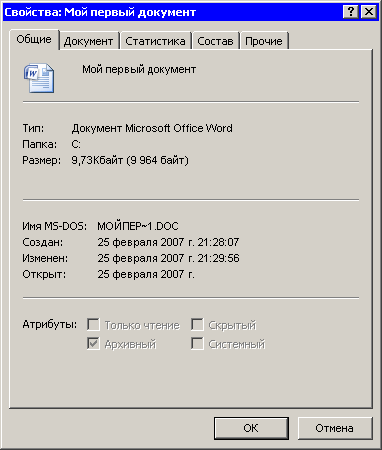
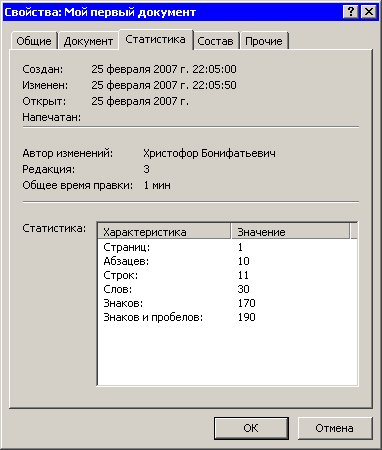
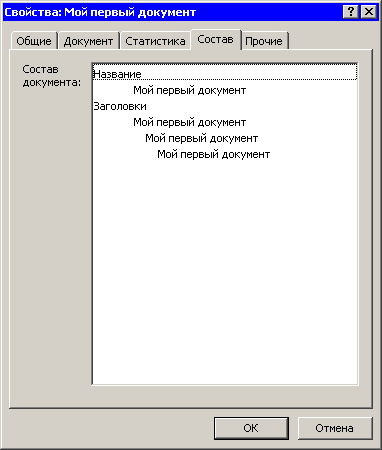
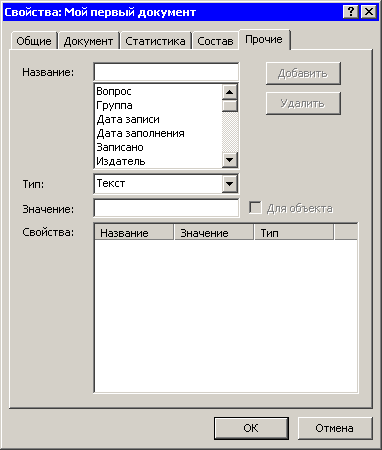
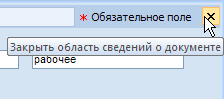
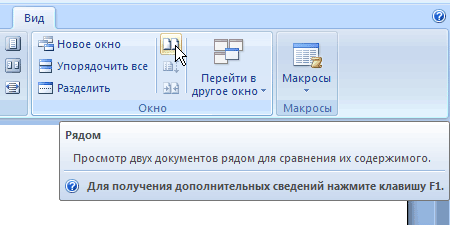
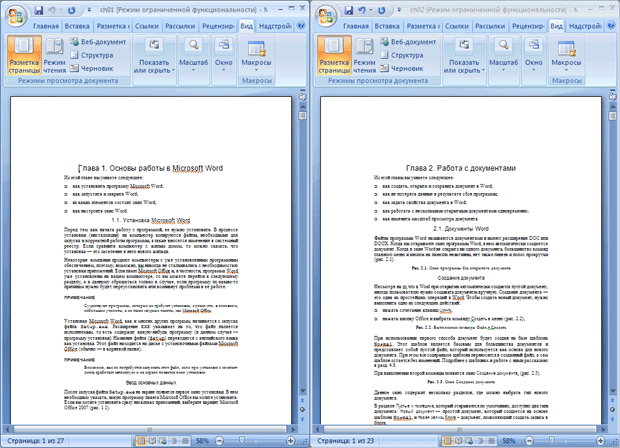

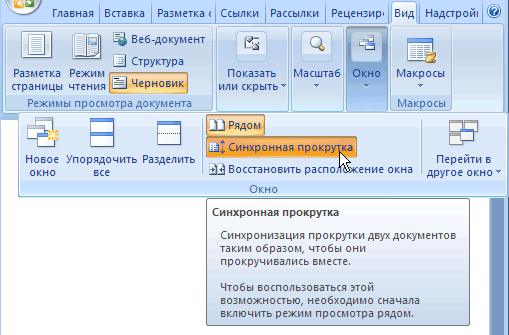
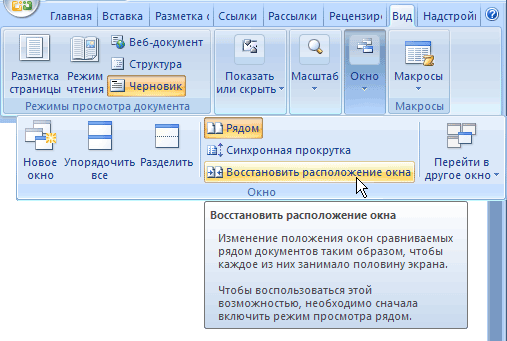
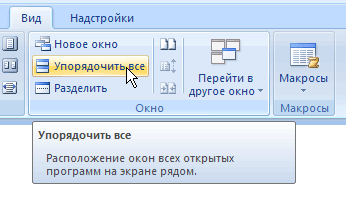
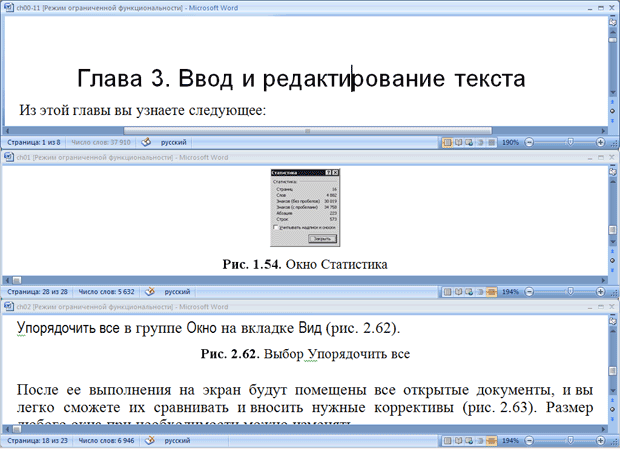

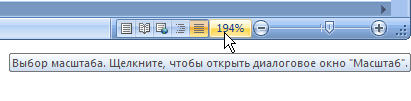
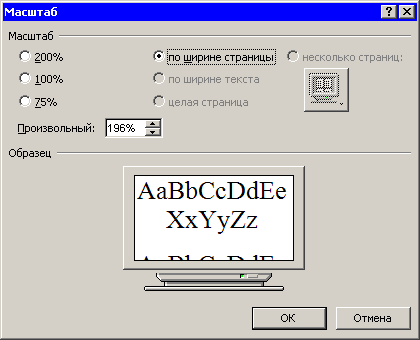


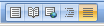
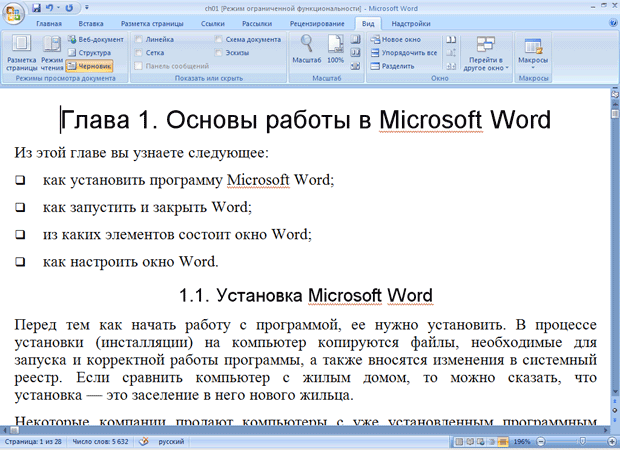

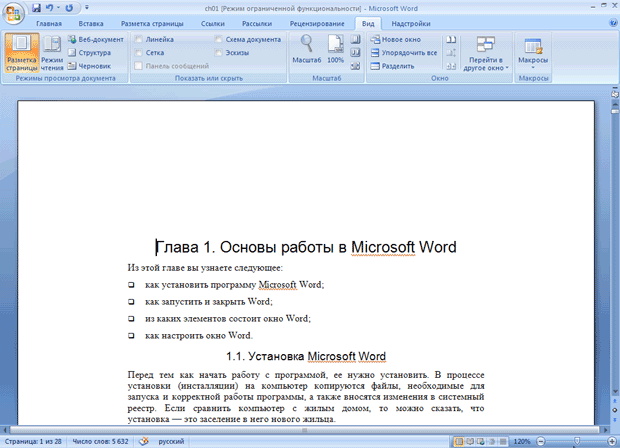
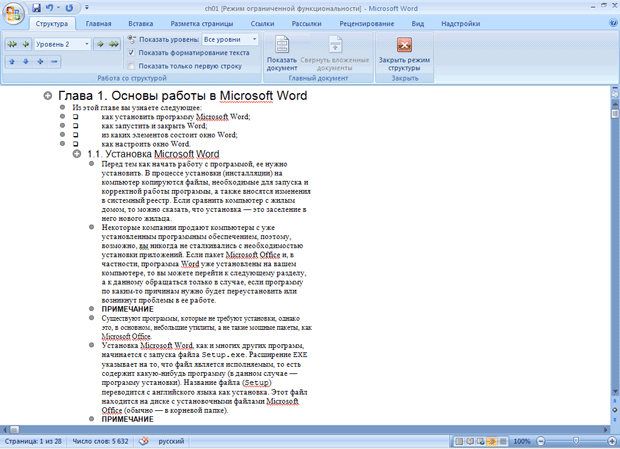
 — заголовок содержит подзаголовок и основной текст; щелчок мышью на этом значке приведет к выделению заголовка и подчиненного текста, двойной щелчок скроет или отобразит подчиненный текст;
— заголовок содержит подзаголовок и основной текст; щелчок мышью на этом значке приведет к выделению заголовка и подчиненного текста, двойной щелчок скроет или отобразит подчиненный текст; — заголовок не содержит подзаголовков и основного текста (основным в режиме Структура считается текст, который не был отформатирован с помощью одного из встроенных заголовков);
— заголовок не содержит подзаголовков и основного текста (основным в режиме Структура считается текст, который не был отформатирован с помощью одного из встроенных заголовков); — основной текст.
— основной текст.