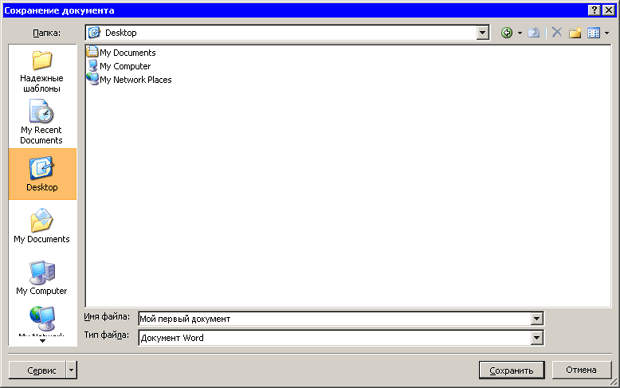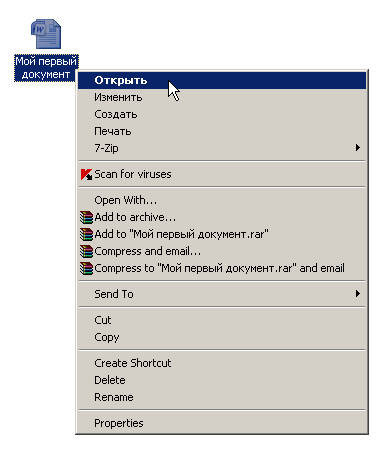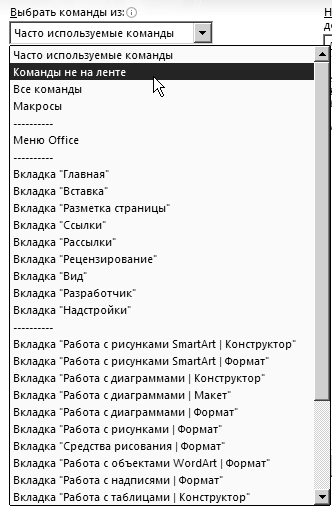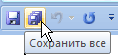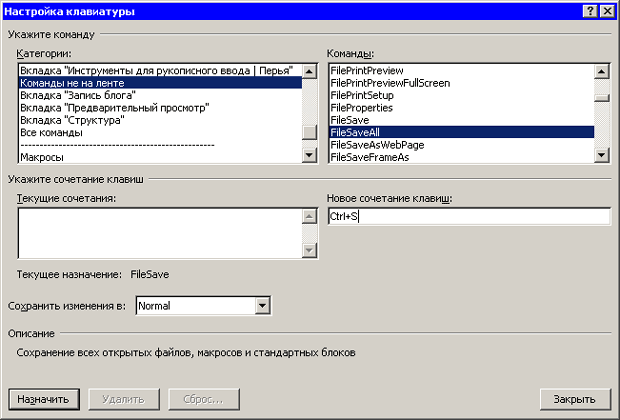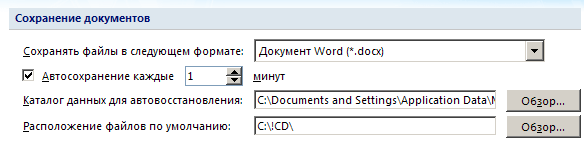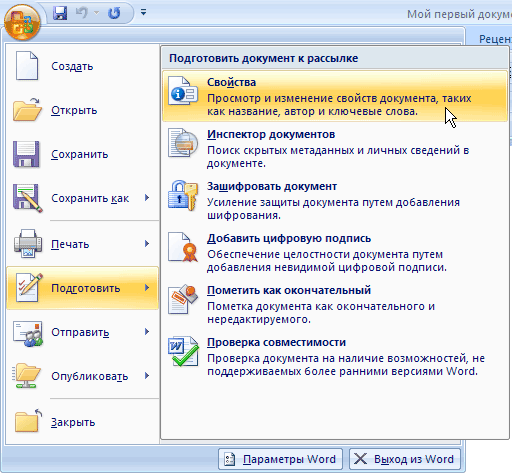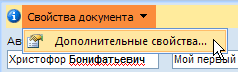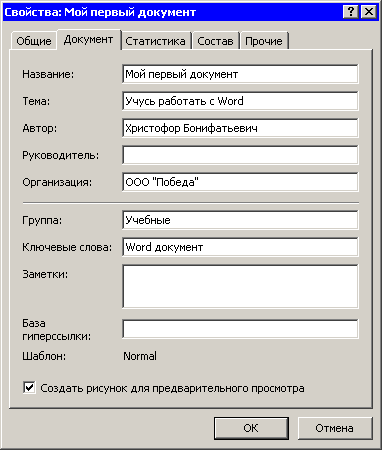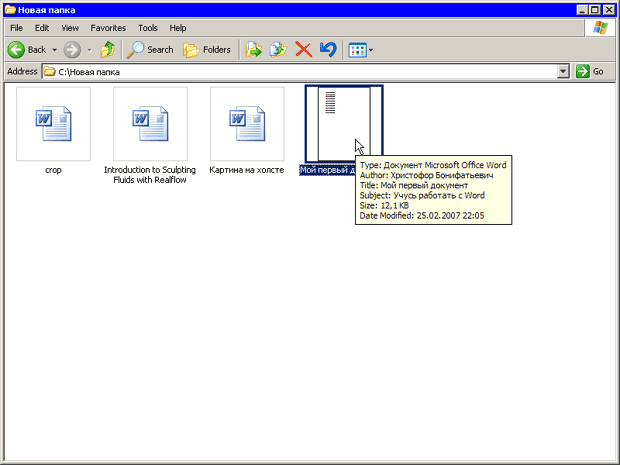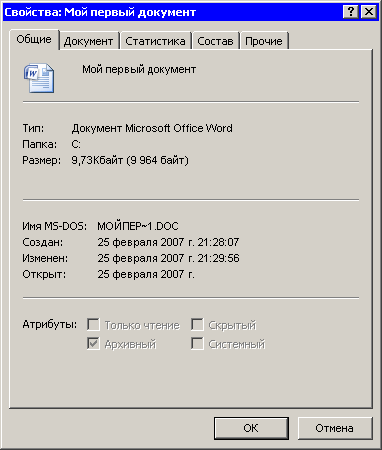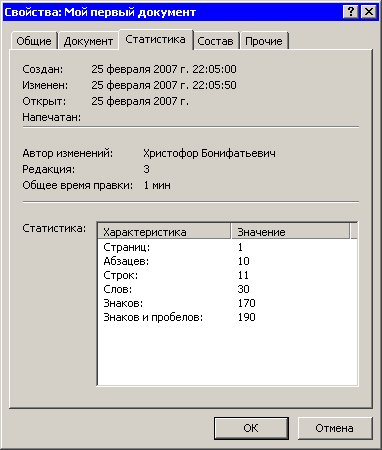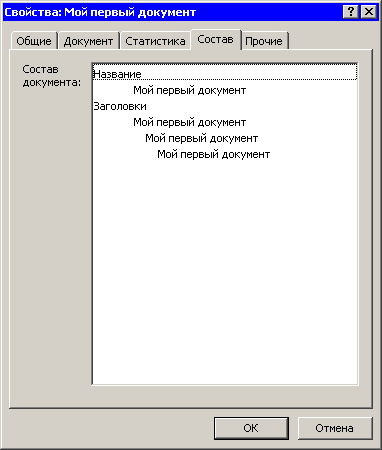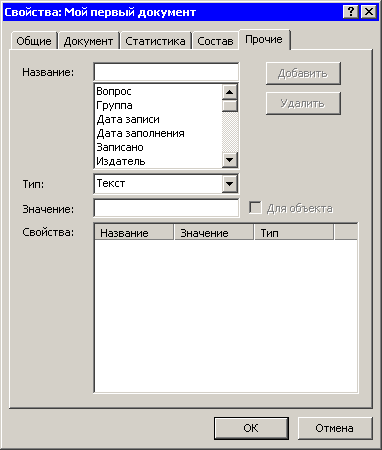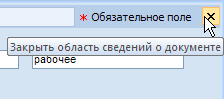Заглавная страница Избранные статьи Случайная статья Познавательные статьи Новые добавления Обратная связь КАТЕГОРИИ: ТОП 10 на сайте Приготовление дезинфицирующих растворов различной концентрацииТехника нижней прямой подачи мяча. Франко-прусская война (причины и последствия) Организация работы процедурного кабинета Смысловое и механическое запоминание, их место и роль в усвоении знаний Коммуникативные барьеры и пути их преодоления Обработка изделий медицинского назначения многократного применения Образцы текста публицистического стиля Четыре типа изменения баланса Задачи с ответами для Всероссийской олимпиады по праву 
Мы поможем в написании ваших работ! ЗНАЕТЕ ЛИ ВЫ?
Влияние общества на человека
Приготовление дезинфицирующих растворов различной концентрации Практические работы по географии для 6 класса Организация работы процедурного кабинета Изменения в неживой природе осенью Уборка процедурного кабинета Сольфеджио. Все правила по сольфеджио Балочные системы. Определение реакций опор и моментов защемления |
Упражнение 2.5. Основные операции с файлами
Чтобы научиться быстро выполнять основные операции с файлами Word, выполните следующее упражнение. 1. Запустите программу Word, выполнив команду Пуск-Программы-Microsoft Office-Microsoft Word 2007. Вы увидите, что программа автоматически создала документ с названием Документ1. Создадим еще один документ. 2. Нажмите кнопку Office и выберите команду Создать в меню (см. рис. 2.2). 3. В открывшемся окне Создание документа щелкните на ссылке Новый документ (см. рис. 2.3). При этом окно Создание документа исчезнет, и откроется новое окно документа с названием Документ2. 4. Введите произвольный текст и нажмите кнопку Сохранить на панели быстрого запуска. 5. В появившемся окне Сохранение документа при помощи панели адресов перейдите на Рабочий стол. 6. В поле Имя файла введите название документа (например, Мой первый документ). Убедитесь, что в списке Тип файла выбран тип Документ Word (рис. 2.40).
7. Нажмите кнопку Сохранить. 8. Убедитесь, что в строке заголовка окна Word вместо названия Документ2 появилось название вашего файла (рис. 2.41).
9. Закройте окно программы, щелкнув на кнопке Закрыть в области заголовка. 10. Перейдите на Рабочий стол, найдите среди других файлов созданный вами и, щелкнув на его значке правой кнопкой мыши, выберите в контекстном меню команду Открыть (рис. 2.42). Вы увидите, что загрузилась программа Word, и в ней открыт ваш файл.
Чтобы лучше закрепить основные операции с файлами, попробуйте проделать те же действия, выполняя их другими способами: создавая файл при помощи сочетания клавиш Ctrl+N, сохраняя его, используя команду Сохранить в меню Office, открывая из окна программы при помощи команды Открыть в меню Office и т. д. Умение быстро работать с документами вам еще очень пригодится. Если вы работаете сразу с несколькими документами, то часто бывает удобно пользоваться командой Сохранить все. При ее выполнении будут сохранены изменения во всех открытых документах. Для удобства можно вынести кнопку данной команды на панель инструментов следующим образом. 1. Нажмите кнопку Настройка панели быстрого доступа и выберите пункт Другие команды в меню.
2. В появившемся окне Настройка панели быстрого доступа и сочетаний клавиш раскройте список Выбрать команды из и выберите вариант Команды не на ленте (рис. 2.43).
3. Выберите команду Сохранить все и нажмите кнопку Добавить (рис. 2.44).
4. Чтобы изменить положение новой кнопки на панели быстрого запуска, выделите строку Сохранить все и нажмите кнопку Вверх один или несколько раз. Команда, расположенная в списке внизу, будет находиться на панели справа, команда, расположенная вверху – слева. 5. Нажмите кнопку OK, чтобы сохранить изменения. Посмотрите на обновленную панель быстрого запуска (рис. 2.45).
Еще одна возможность сохранения всех открытых документов — назначение соответствующей команде сочетания клавиш, например Ctrl+S, которое, напомним, по умолчанию используется для сохранения одного документа. Если же назначить его команде Сохранить все, то это может облегчить работу. Для назначения команде сочетания клавиш сделайте следующее. 1. Нажмите кнопку Office, а затем нажмите кнопку Параметры Word в нижней части меню Office. 2. В окне Параметры Word выберите раздел Настройка. 3. Перейдите к области Сочетания клавиш и нажмите кнопку Настройка (рис. 2.46)
4. В окне Настройка клавиатуры из списка Категории выберите строку Команды не на ленте, а из списка Команды — FileSaveAll. 5. Из списка Категории выберите строку Файл, а из списка Команды — FileSaveAll. 6. В строке Новое сочетание клавиш введите соответствующее сочетание (рис. 2.47).
7. Нажмите кнопку Назначить, а затем — Закрыть. Автоматическое сохранение В Word есть много возможностей, которые помогают пользователям не забывать сохранять свою работу. Одна из них — автоматическое сохранение документа. С его помощью можно задать интервал времени, через который программа будет автоматически сохранять все внесенные в документ изменения. При этом в случае сбоя программы будет шанс, что последние введенные, но не сохраненные вручную данные сохранятся.
По умолчанию функция автоматического сохранения включена, и данные сохраняются каждые 10 минут. Чтобы изменить интервал автосохранения, сделайте следующее. 1. Нажмите кнопку Office, а затем нажмите кнопку Параметры Word в нижней части меню Office. 2. В окне Параметры Word выберите раздел Сохранение. 3. Перейдите к области Сохранение документов и в строке Автосохранение каждые укажите промежуток времени, через который Word будет сохранять вашу работу (рис. 2.48). Вы можете увеличить его до двух часов или уменьшить до одной минуты.
Свойства документа Работая с документами Word, часто необходимо сохранить их свойства, то есть указать, что представляет собой данный документ, кто его создал и редактирует, вынести ключевые слова и заметки. Это особенно актуально для документов, которые содержат большое количество данных на многих страницах. Если кто-то захочет посмотреть вашу работу, то свойства документа позволят быстро определить, какие данные особенно важны. Чтобы произвести необходимые записи, сделайте следующее. 1. Нажмите кнопку Office и выберите команду Подготовить в меню 2. Выберите команду Свойства в подменю (рис. 2.49)
Под лентой появится область Свойства документа (рис. 2.50). Она состоит из обязательного поля, в котором указано название документа и его расположение, а также ряда необязательных полей. Значение обязательного поля изменить нельзя, зато все остальные поля можно заполнить. Для перемещения между ними используйте клавишу Tab.
ПРИМЕЧАНИЕ. Некоторые из этих полей заполнены по умолчанию. Например, в поле Название записано первое предложение документа, в поле Автор — имя пользователя, которое было введено при установке Microsoft Office. При необходимости данные можно изменить. Чтобы получить доступ к дополнительным свойствам документа, щелкните по ссылке Свойства документа и выберите пункт Дополнительные свойства (рис. 2.51).
Откроется окно Свойства, которое содержит пять вкладок. · Все данные, которые вы внесли в области Свойства документа, отображаются на вкладке Документ (рис. 2.52). Если установить флажок Создать рисунок для предварительного просмотра, то программа создаст изображение того листа документа, который в момент сохранения был виден на экране. Это изображение и все введенные на вкладке Документ данные будут показаны в окне папки (рис. 2.53).
· Вкладка Общие (рис. 2.54) содержит информацию, которая автоматически записывается при сохранении файла: путь к папке, в которой он хранится, размер, формат, даты создания и последнего изменения.
· На вкладке Статистика (рис. 2.55) представлена информация о том, кем и когда в документ были внесены изменения, а также сколько времени заняла его правка.
· На вкладке Состав (рис. 2.56) можно просмотреть структуру документа.
· На вкладке Прочие (рис. 2.57) можно задать дополнительные свойства: рабочую группу, имя редактора и др.
Для ввода дополнительных пользовательских свойств выполните следующие действия: 1. выберите свойство из списка Название; 2. выберите тип значения свойства из списка Тип; 3. введите значение в поле Значение; 4. нажмите кнопку Добавить. Завершив работу над свойствами документа, закройте окно Свойства, нажав кнопку OK, а затем нажмите кнопку Закрыть область сведений о документе, чтобы закрыть область Статистика документа (рис. 2.58).
|
|||||||
|
Последнее изменение этой страницы: 2020-11-11; просмотров: 90; Нарушение авторского права страницы; Мы поможем в написании вашей работы! infopedia.su Все материалы представленные на сайте исключительно с целью ознакомления читателями и не преследуют коммерческих целей или нарушение авторских прав. Обратная связь - 18.119.133.96 (0.014 с.) |