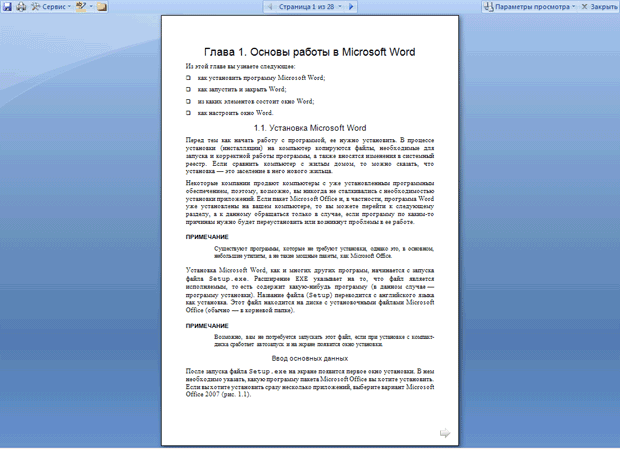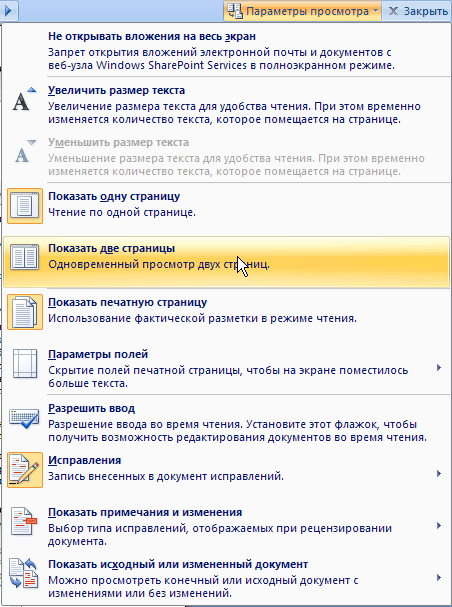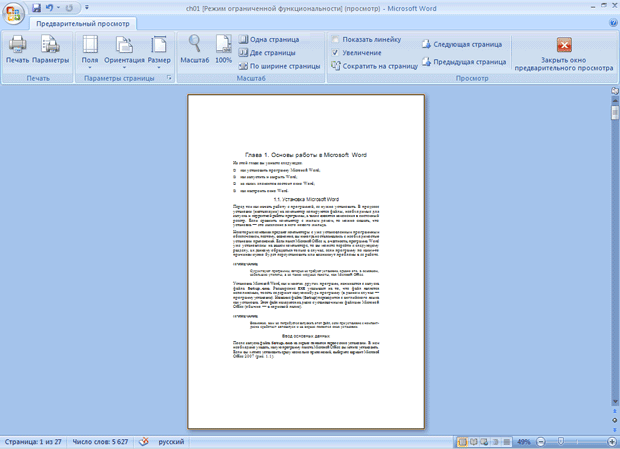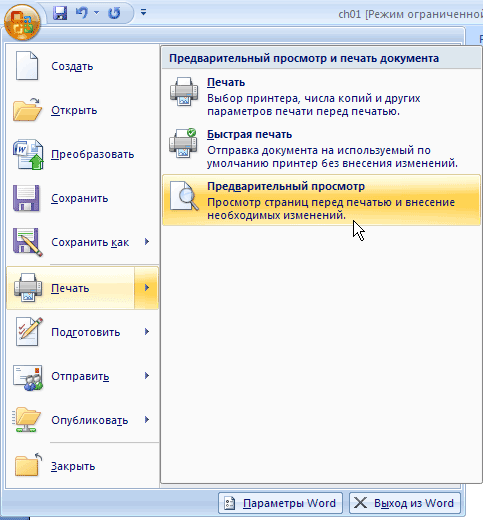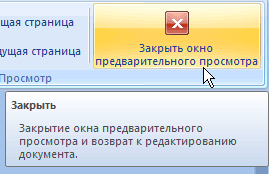Заглавная страница Избранные статьи Случайная статья Познавательные статьи Новые добавления Обратная связь КАТЕГОРИИ: ТОП 10 на сайте Приготовление дезинфицирующих растворов различной концентрацииТехника нижней прямой подачи мяча. Франко-прусская война (причины и последствия) Организация работы процедурного кабинета Смысловое и механическое запоминание, их место и роль в усвоении знаний Коммуникативные барьеры и пути их преодоления Обработка изделий медицинского назначения многократного применения Образцы текста публицистического стиля Четыре типа изменения баланса Задачи с ответами для Всероссийской олимпиады по праву 
Мы поможем в написании ваших работ! ЗНАЕТЕ ЛИ ВЫ?
Влияние общества на человека
Приготовление дезинфицирующих растворов различной концентрации Практические работы по географии для 6 класса Организация работы процедурного кабинета Изменения в неживой природе осенью Уборка процедурного кабинета Сольфеджио. Все правила по сольфеджио Балочные системы. Определение реакций опор и моментов защемления |
Разделение окна на две области ⇐ ПредыдущаяСтр 6 из 6
В некоторых случаях (например, при работе с большими документом) может понадобиться держать в поле зрения два участка документа одновременно. Для этого существует команда Разделить (рис. 2.71).
После ее выполнения на экране появится линия разбивки, положение которой можно установить щелчком мышью (рис. 2.72).
В разделенный таким образом документ можно вносить любые правки. Когда разбивка больше не будет нужна, выберите команду Снять разделение (рис. 2.73) или установите курсор на линию разбивки и дважды щелкните мышью.
Масштаб документа Масштаб помогает увеличить или уменьшить размер документа, который выводится на экран. Масштаб влияет исключительно на вид документа на экране компьютера, а не на изображение, полученное при печати. Используя масштаб, можно увидеть сразу большое количество страниц документа или просмотреть всего лишь несколько строк, если нужно рассмотреть данные подробно. Для изменения масштаба документа используется ползунок в нижней части окна Word, а также группа Масштаб на вкладке Вид. Чтобы изменить масштаб документа, выполните одно из следующих действий. · Передвиньте ползунок Масштаб в строке состояния в нижней части окна Word, устанавливая значение в пределах от 10 до 500 %. · Щелкните по кнопке - или +, которые расположены по краям от ползунка, чтобы уменьшить или увеличить значение масштаба на 10% (рис. 2.74).
· Нажмите кнопку Выбор масштаба, представленную в виде цифры (например, 194%) слева от ползунка масштаба (рис. 2.75) и в появившемся окне выберите масштаб документа (рис. 2.76).
· Нажмите кнопку Масштаб в одноименной группе на вкладке Вид (рис. 2.77) и в появившемся окне выберите масштаб документа.
В окне Масштаб можно установить произвольное значение масштаба, а также указать масштаб 200, 100 или 75%. Если вы не знаете, какое числовое значение использовать, выбирайте масштаб по ширине страницы, по ширине текста, целая страница или несколько страниц. ПРИМЕЧАНИЕ. Некоторые из этих вариантов доступны не во всех режимах просмотра документа. Подробнее о режимах просмотра документа см. разд. 2.4.
В группе Масштаб на вкладке Вид есть кнопки, дублирующие возможности окна Масштаб, но позволяющие более быстро изменять его в процессе работы. Щелкнув по кнопке 100%, можно установить масштаб 100%. Также есть кнопки Одна Страница, Две страницы и По ширине страницы. При выборе первой устанавливается такой масштаб, чтобы одна страница целиком помещалась в окне, кнопка Две страницы позволяет поместить в окне две страницы, а кнопка По ширине страницы изменять масштаб так, чтобы ширина страницы совпадала с шириной окна. Режимы просмотра документа Microsoft Word — многофункциональная программа, поэтому создаваемые в ней документы могут быть самыми разными: от небольших текстовых заметок до веб-страниц и объемных проектов, над которыми работает большое количество пользователей. Очевидно, что такие разные документы нужно просматривать по -разному. Если конечным этапом работы над документом является его вывод на печать, то желательно просмотреть, как он будет выглядеть на листе бумаги и сколько страниц он будет содержать. Если вы создаете веб-страницу, то обязательно нужно оценить, как она будет выглядеть в браузере. Наконец, если вы работаете с большим документом, который содержит много разделов и подразделов, то для быстрой навигации по нему гораздо удобнее работать с его заголовками. В Word предусмотрено несколько режимов просмотра документов: · Черновик; · Веб-документ; · Разметка страницы; · Структура; · Режим чтения. Вы можете переключаться между режимами просмотра документа при помощи группы Режимы просмотра документа на вкладке Вид (рис. 2.78) или используя кнопки, расположенные в правой части строки состояния (рис. 2.79).
Кроме этих режимов просмотра, которые являются основными, существует несколько дополнительных: · Предварительный просмотр — в него можно перейти, выбрав одноименный пункт в подменю Печать меню Office; · Схема документа — в него можно перейти, установив флажок Схема документа в группе Показать или скрыть на вкладке Вид.
Рассмотрим особенности работы с каждым режимом. Черновик Режим Черновик (рис. 2.80) создан для набора и форматирования текста. В нем не видна разбивка на страницы и некоторые элементы оформления страницы (например, колонтитулы), а также не отображаются рисунки, выполненные при помощи инструментов группы Иллюстрации вкладки Вставка. Зато в этом режиме видны элементы форматирования текста.
Работая в режиме Черновик, можно видеть максимально большие участки текста на экране, поскольку в нем не отображаются поля страницы. В нем также удобно прокручивать текст в окне. Если вы работаете с многостраничным документом, то нижние границы страницы отобразятся в этом режиме в виде пунктирных линий. Веб-документ Режим Веб-документ (рис. 2.81) предназначен для создания веб-страниц или документов, которые предназначены для просмотра на экране. В этом режиме можно видеть фон страницы.
Независимо от компоновки страницы, в режиме Веб-документ текст всегда помещается в окне документа. Графика в этом режиме располагается так, как она будет видна в браузере. Таким образом, окно Microsoft Word в этом режиме напоминает окно Интернет-обозревателя, и вы можете видеть, как будет выглядеть ваш документ в браузере. Разметка страницы В режиме Разметка страницы (рис. 2.82) документ отображается в том виде, в котором он будет напечатан.
В этом режиме видны все рисунки, колонтитулы, линейки, колонки, поля и границы страницы. Сам документ разбит на страницы, которые наглядно отделены друг от друга. Такой режим удобен при работе с документами, которые впоследствии будут выведены на печать. В режиме Разметка страницы удобно вручную устанавливать поля документа при помощи горизонтальной и вертикальной линеек. Структура Режим Структура (рис. 2.83) используется при создании больших документов, насыщенных заголовками и подзаголовками. Для работы в этом режиме нужно, чтобы документ был отформатирован при помощи стилей (см. разд. 4.8), иначе этот режим не сможет помочь в работе.
Режим Структура позволяет проконтролировать стройность и логичность изложения материала в тексте. В этом режиме абзацы и заголовки снабжаются отступами, которые показывают их уровень. Чем ниже уровень заголовка, тем больше его отступ от левой границы окна. Чтобы уровень каждого заголовка был более наглядным, текст можно свернуть и наблюдать лишь положение заголовков. В режиме Структура удобно работать с главным документом, позволяющим сгруппировать в большом документе файлы нескольких частей или глав. В режиме Структура не отображаются колонтитулы, графические объекты, фон и форматирование абзацев. В режиме Структура в левой части окна документа появляются специальные символы, которые позволяют быстро сворачивать и разворачивать текст, а также перекомпоновывать документ: ·
· · ПРИМЕЧАНИЕ. Режим Структура требует специальных навыков работы в Word. Он сложен для неопытных пользователей, поэтому подробное описание этого режима приведено в разд. 7.3. Режим чтения Режим чтения (рис. 2.84) создан для того, чтобы пользователи могли свободно читать и перемещаться по документу, не распечатывая его. Название этого режима говорит само за себя — в нем удобнее всего работать с документом, если нужно подробно изучить то, что в нем написано.
В Режиме чтения текущая страница отображается во весь экран, а в верхней части окна есть стрелки для перехода между страницами. Если щелкнуть на такой стрелке, то просматриваемая страница изменится (рис. 2.85).
При переходе в Режим чтения появляется меню Параметры просмотра (рис. 2.86). Используя его, можно настроить просмотр документа в удобном для вас виде, например, включить отображение двух страниц, одной печатной страницы, увеличить размер текста и т.д.
ПРИМЕЧАНИЕ. Режим Чтения, который появился в Word 2003, в текущей версии полностью заменил дополнительный режим Во весь Экран, который существовал в предыдущих версиях Word Схема документа Режим Схема документа является дополнительным и работает с любым из рассмотренных выше. С его помощью можно быстро перемещаться между разделами и подразделами документа, а также просматривать структуру документа. Для применения этого режима, как и при использовании режима Структура, документ обязательно должен быть отформатирован при помощи стилей. Для перехода в режим Схема документа установите одноименный флажок в группе Показать или скрыть на вкладке Вид (рис. 2.87).
При переходе в этот режим окно Microsoft Word разделяется на две части (рис. 2.88). В правой отображается сам документ в выбранном ранее режиме, а в левой — заголовки. Чтобы быстро перейти в какое-нибудь место документа, щелкните на нужном заголовке в левой части.
ПРИМЕЧАНИЕ. Подробнее о работе с режимом Схема документа читайте в разд. 7.3. Предварительный просмотр Режим Предварительный просмотр позволяет просмотреть документ перед печатью. В этом режиме можно видеть на экране одну или несколько страниц документа полностью (рис. 2.89).
Такой режим помогает определить, как будет выглядеть документ на печати. Он особенно полезен, если в документе присутствует графика и другие внедренные объекты. Даже если документ не содержит ничего, кроме текста, перед выводом на печать все равно обязательно просмотрите документ в этом режиме. Часто бывает, что в нем можно увидеть несколько строк текста, которые перешли на следующую страницу, или другие мелкие недостатки и сразу исправить их. Предварительный просмотр — это единственный режим, в который нельзя перейти при помощи вкладки Вид на ленте. Для перехода в режим Предварительный просмотр выполните одно из следующих действий: · нажмите сочетание клавиш Ctrl+F2; · Нажмите кнопку Office, выберите команду Печать в меню, а затем – Предварительный просмотр (рис. 2.90).
В режиме Предварительный просмотр вместо стандартных вкладок появляется вкладка Предварительный просмотр (рис. 2.91).
С помощью инструментов данной вкладки можно изменять количество страниц в документе, отображать или скрывать линейки, увеличивать отдельные части страницы. Кроме того, в группе Просмотр находится кнопка Сократить на страницу (рис. 2.92).
Если при просмотре вы заметите, что несколько строк не поместились на последней странице, то воспользуйтесь этой кнопкой. Программа внесет некоторые коррективы в форматирование (например, немного уменьшит шрифт), которые будут почти незаметны, а смотреться документ при этом будет гораздо лучше, так как последняя страница будет заполнена, а не будет содержать всего две строки. Для выхода из режима Предварительный просмотр нажмите кнопку Закрыть окно предварительного просмотра (рис. 2.93).
|
||||||||
|
Последнее изменение этой страницы: 2020-11-11; просмотров: 81; Нарушение авторского права страницы; Мы поможем в написании вашей работы! infopedia.su Все материалы представленные на сайте исключительно с целью ознакомления читателями и не преследуют коммерческих целей или нарушение авторских прав. Обратная связь - 18.226.28.197 (0.042 с.) |


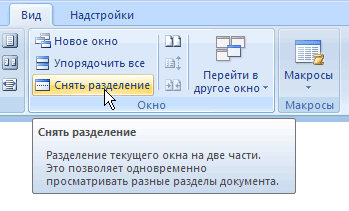

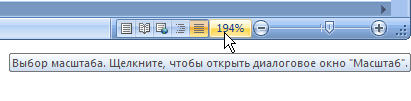
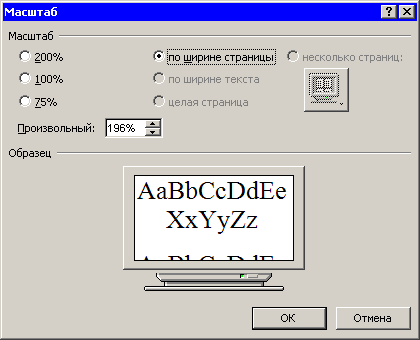


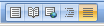
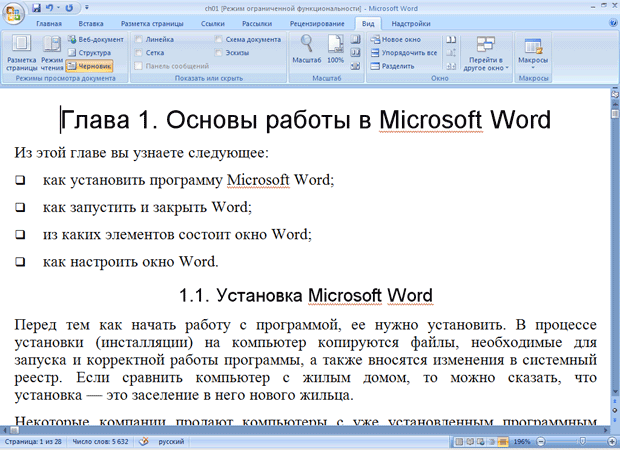

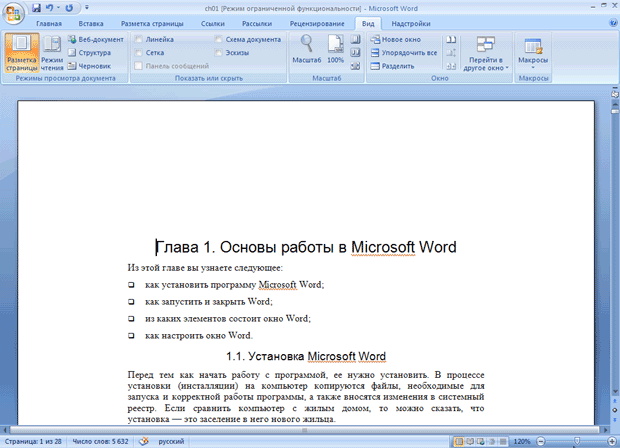
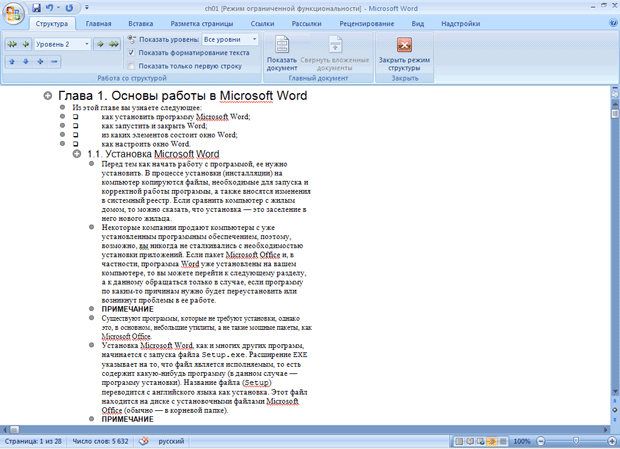
 — заголовок содержит подзаголовок и основной текст; щелчок мышью на этом значке приведет к выделению заголовка и подчиненного текста, двойной щелчок скроет или отобразит подчиненный текст;
— заголовок содержит подзаголовок и основной текст; щелчок мышью на этом значке приведет к выделению заголовка и подчиненного текста, двойной щелчок скроет или отобразит подчиненный текст; — заголовок не содержит подзаголовков и основного текста (основным в режиме Структура считается текст, который не был отформатирован с помощью одного из встроенных заголовков);
— заголовок не содержит подзаголовков и основного текста (основным в режиме Структура считается текст, который не был отформатирован с помощью одного из встроенных заголовков); — основной текст.
— основной текст.