
Заглавная страница Избранные статьи Случайная статья Познавательные статьи Новые добавления Обратная связь FAQ Написать работу КАТЕГОРИИ: ТОП 10 на сайте Приготовление дезинфицирующих растворов различной концентрацииТехника нижней прямой подачи мяча. Франко-прусская война (причины и последствия) Организация работы процедурного кабинета Смысловое и механическое запоминание, их место и роль в усвоении знаний Коммуникативные барьеры и пути их преодоления Обработка изделий медицинского назначения многократного применения Образцы текста публицистического стиля Четыре типа изменения баланса Задачи с ответами для Всероссийской олимпиады по праву 
Мы поможем в написании ваших работ! ЗНАЕТЕ ЛИ ВЫ?
Влияние общества на человека
Приготовление дезинфицирующих растворов различной концентрации Практические работы по географии для 6 класса Организация работы процедурного кабинета Изменения в неживой природе осенью Уборка процедурного кабинета Сольфеджио. Все правила по сольфеджио Балочные системы. Определение реакций опор и моментов защемления |
Тема 4.5. Средства компьютерной графики и мультимедиа.Содержание книги
Поиск на нашем сайте
Практическая работа № 24 Работа с простым изображением в редакторе Paint Цель работы: - уметь создавать простые изображения в графическом редакторе. Задание 1. Панель настройки инструментов. Щелкая левой кнопкой мыши, выбирайте инструменты на панели инструментов. При этом следите за изменением панели настройки инструментов. Рассмотрите, какие настройки есть для разных экранных инструментов. Нарисуйте несколько линий разной толщины, прямоугольник только с границами, эллипс полностью залитый цветом, скругленный прямоугольник с границами одного цвета и заливкой другого.
Задание 2. Нарисуйте простейший пейзаж: лучистое солнце на голубом небе; облака; извилистая дорога, убегающая к линии горизонта; небольшое озеро, заросшее по берегам тростником.
Задание 3. Мордашка
Задание 4. Нарисовать рисунки по образцу и раскрасить указанным цветом: 3,7 – синий, 4,8 - красный, 9,5 - зелёный, 6,10 - жёлтый.
Практическая работа №25 Преобразование изображения
Цель работы: - уметь производить преобразования изображения.
Задание 2. Нарисовать светофор. Нарисовать стрелку, указывающую на светофор. написать плакат о том, как нужно правильно переходить улицу. Задание 3. Нарисовать радугу. Используйте инструмент Эллипс, лишние части сотрите Ластиком. Затем для рисования полос скопируйте получившуюся дугу. Края радуги поместите в облака.
Задание 4. Нарисуйте план класса и подпишите, кто, где сидит.
Задание 5. Нарисуйте фишки домино, в которые входит тройка. Используйте операцию копирования.
Задание 6. Нарисовать часы.
Практическая работа № 26 Создание новой презентации
Цель работы: - уметь создавать простые презентации. Краткие теоретические сведения: Вставка объектов в презентацию: Рисунок: Вставка – Иллюстрации – Рисунок; Вставка – Иллюстрации – Клипы; Автофигура: Вставка – Иллюстрации - Фигуры; Фигурный текст: Вставка – Текст – Объект Word Art; Фон: Дизайн – Темы; Дизайн – Фон – Стили фона; Надпись: Вставка – Текст - Надпись. Для изменения надписи выделить её и задать шрифт, цвет символов, размер, начертание.
Эффекты анимации для объектов слайда: - выделить объект; - Анимация – Настройка анимации; - выбрать эффект; - щёлкнуть по названию эффекту и задать, как он будет показываться – по щелчку мыши, или через определённое время (показывать после предыдущего).
Эффекты анимации для слайдов: - выделить слайд; - Анимация – Переход к этому слайду; - выбрать эффект. Смена слайдов (по щелчку или автоматически); - если необходимо сделать единый стиль анимации для слайдов, то щелкните по кнопке Применить ко всем слайдам Задание. Создать презентацию – вашу визитную карточку. 1. Запустите программу Power Point. 2. На первом слайде с помощью фигурного текста расположите свою фамилию, имя и отчество. Добавьте автофигуры или рисунки и задайте для каждого объекта эффекты анимации. Задайте анимацию для слайда. 3. Добавьте в презентацию ещё один слайд: Главная – Создать слайд. 4. С помощью фигурного текста разместите заголовок слайда – Автобиография. С помощью надписи на слайде размесите свою автобиографию (где и когда родились, в какой школе учились). Задайте для каждого объекта эффекты анимации. Задайте анимацию для слайда. 5. Вставьте новый слайд. Выберите автомакет Заголовок и объект (Главная – Макет)- в заголовке слайда введите – «Домашний адрес»; - в тексте слайда введите город, улицу, дом, квартиру, телефон;
- выровняйте надпись так, чтобы она занимала всё оставшееся пространство слайда; - задайте для каждого объекта эффекты анимации. Задайте анимацию для слайда. 6. Вставьте новый слайд – Информация о месте учёбы: - введите информацию об учебном заведении, группе, специальности, курсе; данные должны располагаться на разных строках; - выровнять все данные по центру; - задайте для каждого объекта эффекты анимации. Задайте анимацию для слайда. 7. Вставьте новый слайд – Любимый предмет. - введите информацию о том, какой учебный предмет (дисциплина) вам больше всего нравится и почему; - вставьте подходящие рисунки; - задайте для каждого объекта эффекты анимации. Задайте анимацию для слайда. 8. Вставьте новый слайд – Моё хобби. - введите информацию о вашем хобби; - вставьте подходящие рисунки; - задайте для каждого объекта эффекты анимации. Задайте анимацию для слайда. Просмотрите всю презентацию целиком: Показ слайдов – Начать показ слайдов или F5. Практическая работа № 27 Настройка презентации
Цель работы: - уметь задавать переходы для слайдов.
Краткие теоретические сведения: Эффекты анимации для слайдов: - выделить слайд; - Анимация – Переход к этому слайду; - выбрать эффект, скорость эффекта, смена слайдов (по щелчку или автоматически);
Гиперссылка в Power Point – это выделенный объект (кнопка, рисунок, буква, слово, предложение и т.д.), связанный с определённым слайдом презентации и реагирующий на щелчок мыши. Добавление гиперссылки: - выделить объект; - щёлкнуть правой кнопкой мыши на выделенной области; - в контекстном меню выбрать – Гиперссылка; - выбрать, с чем связать объект (например, с местом в документе); - выбрать нужный слайд, на который будет осуществляться переход по гиперссылке.
Задание. Создать презентацию Программы Microsoft Office.
- 1 слайд: жалюзи горизонтальные, скорость – средняя, смена слайдов – по щелчку; - 2 слайд: шашки горизонтальные, скорость – средняя, смена слайдов – по щелчку; - 3 слайд: растворение, скорость – медленно, смена слайдов – автоматически после 3 секунд; - 4 слайд: наплыв вниз, скорость – медленно, смена слайдов – автоматически после 3 секунд; - 5 слайд: появление справа, скорость – медленно, смена слайдов – автоматически после 3 секунд; - 6 слайд: уголки вправо, скорость – медленно, смена слайдов – автоматически после 3 секунд;
- открыть редактор Microsoft Word; - нажать на клавиатуре клавишу PrtSc (PrintScreen); - открыть графический редактор Paint; - Правка – Вставить – вставится изображение экрана; - выделить окно редактора Microsoft Word; - Правка – Копировать; - перейти на новый вставленный слайд; - Правка – Вставить; - аналогично вставить изображения других программ Microsoft Office.
- выделить строку Microsoft Word; - вставить гиперссылку – переход на третий слайд; - аналогично вставить гиперссылки для переходов на слайды описания программ Microsoft Office.
Практическая работа № 27*
|
|||||||||||||||
|
Последнее изменение этой страницы: 2019-12-15; просмотров: 209; Нарушение авторского права страницы; Мы поможем в написании вашей работы! infopedia.su Все материалы представленные на сайте исключительно с целью ознакомления читателями и не преследуют коммерческих целей или нарушение авторских прав. Обратная связь - 3.133.112.32 (0.008 с.) |



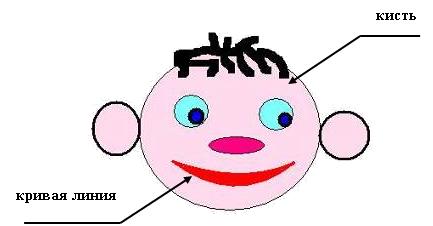


 Задание 1. Нарисовать ёлочку с тенью.
Задание 1. Нарисовать ёлочку с тенью. Выделить её инструментом Выделение прямоугольной области.
Выделить её инструментом Выделение прямоугольной области.


