
Заглавная страница Избранные статьи Случайная статья Познавательные статьи Новые добавления Обратная связь FAQ Написать работу КАТЕГОРИИ: ТОП 10 на сайте Приготовление дезинфицирующих растворов различной концентрацииТехника нижней прямой подачи мяча. Франко-прусская война (причины и последствия) Организация работы процедурного кабинета Смысловое и механическое запоминание, их место и роль в усвоении знаний Коммуникативные барьеры и пути их преодоления Обработка изделий медицинского назначения многократного применения Образцы текста публицистического стиля Четыре типа изменения баланса Задачи с ответами для Всероссийской олимпиады по праву 
Мы поможем в написании ваших работ! ЗНАЕТЕ ЛИ ВЫ?
Влияние общества на человека
Приготовление дезинфицирующих растворов различной концентрации Практические работы по географии для 6 класса Организация работы процедурного кабинета Изменения в неживой природе осенью Уборка процедурного кабинета Сольфеджио. Все правила по сольфеджио Балочные системы. Определение реакций опор и моментов защемления |
Создание табличной базы данныхСодержание книги
Поиск на нашем сайте
Цель работы: - уметь создавать базы данных из одной или нескольких таблиц; - уметь устанавливать связи между таблицами; - уметь заполнять таблицы данными.
Краткие теоретические сведения: СУБД Access является реляционной базой данных. Она содержит в одном файле все основные объекты: таблицы, формы, запросы, отчёты, макросы и модули. Создание базы данных начинается с создания таблицы. Для создания таблицы необходимо выбрать вкладку Таблицы и команду Создание таблицы с помощью Конструктора. В окне Конструктора ввести названия полей, их типы, задать, если нужно свойства для каждого поля. В каждой таблице необходимо также задать ключевые поля. Для создания связей между таблицами необходимо выполнить команду Работа с базами данных – Схема данных.
Задание 1. Создание таблицы с помощью Шаблонов таблиц.
или на панели быстрого запуска нажать на пиктограмму
Задание 2. Создание базы данных в режиме Конструктора. 1. Создать БД «Обучение» в папке со своим номером группы. 2. В данной базе будет содержаться четыре таблицы, созданные с помощью Конструктора таблиц, вкладка Создание:
У таблиц и полей есть свойства, с помощью которых можно управлять их характеристиками и поведением.
Таблица, открытая в режиме конструктора.
· Таблица «Группа» имеет следующие поля: o Группа (тип Текстовый) – ключевое (через контекстное меню o Количество студентов (тип Числовой). · Таблица «Предметы» имеет следующие поля: o Предмет (тип Текстовый) - ключевое, o Преподаватель (тип Текстовый) o Кабинет (тип Числовой). · Таблица «Студенты» имеет следующие поля: o Номер_студента (тип Счетчик)- ключевое, o Фамилия (тип Текстовый), o Имя (тип Текстовый), o Группа (Тип Мастер подстановок, указать, что значения будут использованы из таблиц или запросов, на следующем шаге выбрать таблицу Группа - поле Группа, сортировка не нужна).
· Таблица «Успеваемость» имеет следующие поля: o Фамилии (Тип Мастер подстановок, с помощью Мастера подстановок указать, что этот столбец будет использовать значения из таблицы Студенты поля Фамилия)- ключевое, o Предмет (Тип Мастер подстановок, с помощью Мастера подстановок указать, что этот столбец будет использовать значения из таблицы Предметы поля Предмет) –ключевое Примечание! Для создания составного ключа необходимо выделить все поля при помощи клавиши CTRL и выбрать пункт Ключевое поле в ленте меню o Оценка (тип Числовой, Устанавливается в свойствах поля: Значение по умолчанию: 2, Условие на значение: >=2 and <=5).
3. На Схеме данных (вкладка Работа с базами данным) изменить уже созданные ранее связи между таблицами:выделить связь, вызвать контекстное меню – изменить связь:
· Группа и Учащиеся: - Главная таблица - Группа - Поля связи: Группа и Группа - - Тип объединения: только совпадающие (кнопка Объединение…, выбрать первый пункт) · Учащиеся и Успеваемость: - Главная таблица - Учащиеся - Поля связи: Номер и Фамилии - Тип связи: один-ко-многим +сохранение целостности - Тип объединения: только совпадающие · Предметы и Успеваемость: - Главная таблица - Предметы - Поля связи: Предмет и Предмет - Тип связи: один-ко-многим +сохранение целостности - Тип объединения: только совпадающие a) Сохранить Схему данных.
4. Заполнение БД a) Выбрать вкладку «Таблицы» и используя кнопку «Открыть» в режиме таблицы последовательно заполнить все указанные там таблицы по трем группам с количеством человек не менее 5. Успеваемость по 3 предметам. b) Расположить их все на экране. 5. Сохранить БД.
Практическая работа № 21 Создание форм и отчётов Цель работы: - уметь создавать формы и отчёты по таблицам баз данных.
Краткие теоретические сведения: Формы и отчёты создаются на соответствующих вкладках в базе данных. Для их создания необходимо перейти на соответствующую вкладку, щёлкнуть по кнопке Создать и выбрать вариант создания: автоматически, с помощью Мастера, с помощью Конструктора.
Задание: Подготовить базу данных для школьной библиотеки, содержащую составную форму. В качестве исходных таблиц используйте таблицу Читатели с данными об учащихся и таблицу Абонемент с данными о книжном фонде.
· Фамилия (ключевое поле), · Группа, · Год рождения, · Адрес, · Телефон Типы данных у каждого поля определите самостоятельно.
НАПРИМЕР:
Заполните таблицу по образцу
Дополните таблицу еще одной записью, указав любую книгу
Заполните таблицу Учет так, чтобы выдать книги согласно номеру (поле №) из таблицы Абонемент тем читателям, которых вы вписали в таблицу Читатели. Ввести не менее 5 записей. НАПРИМЕР: книга с № 456234 была выдана читателю с фамилией Иванов 05.04.2016г.
Перед вами появится форма, предназначенная для обработки данных, хранящихся в таблицах. Сохраните ее под именем Читатели.
Откроется окно с выбором таблицы-источника и полей. Нажмите на кнопку >> для того чтобы все поля таблицы отображались в форме.
На следующих шагах произведите настройки по вашему желанию. Получившуюся форму сохраните под именем Абонемент.
Не переходя на следующий шаг выберите поля из Таблица: Учет
Введите заголовок формы Учет книжного фонда. В готовую форму остается вносить фамилию читателя и дату выдачи книги. Откройте Форму Учет книжного фонда в режиме конструктора и добавьте надпись в поле Заголовок формы.
10. Создать отчёты по таблицам, аналогично созданию форм (то есть произведите все те же действия по шагам с 7 по 9 – но используя команды Отчет и Мастер отчетов – вкладка Создание).
Практическая работа № 22
|
||||||||||||||||||||
|
Последнее изменение этой страницы: 2019-12-15; просмотров: 170; Нарушение авторского права страницы; Мы поможем в написании вашей работы! infopedia.su Все материалы представленные на сайте исключительно с целью ознакомления читателями и не преследуют коммерческих целей или нарушение авторских прав. Обратная связь - 3.17.78.182 (0.008 с.) |


 Перейти в папку своей группы и задать имя базы данных Адрес.
Перейти в папку своей группы и задать имя базы данных Адрес. 
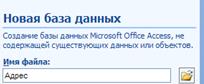


 ;
;




 Свойства таблицы
Свойства таблицы Свойства поля
Свойства поля )
)

 Тип связи: один-ко-многим +сохранение целостности (флажок напротив пункта Обеспечение целостности данных)
Тип связи: один-ко-многим +сохранение целостности (флажок напротив пункта Обеспечение целостности данных)










