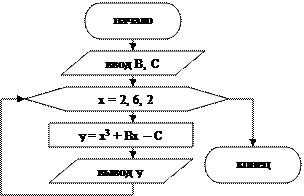Заглавная страница Избранные статьи Случайная статья Познавательные статьи Новые добавления Обратная связь FAQ Написать работу КАТЕГОРИИ: ТОП 10 на сайте Приготовление дезинфицирующих растворов различной концентрацииТехника нижней прямой подачи мяча. Франко-прусская война (причины и последствия) Организация работы процедурного кабинета Смысловое и механическое запоминание, их место и роль в усвоении знаний Коммуникативные барьеры и пути их преодоления Обработка изделий медицинского назначения многократного применения Образцы текста публицистического стиля Четыре типа изменения баланса Задачи с ответами для Всероссийской олимпиады по праву 
Мы поможем в написании ваших работ! ЗНАЕТЕ ЛИ ВЫ?
Влияние общества на человека
Приготовление дезинфицирующих растворов различной концентрации Практические работы по географии для 6 класса Организация работы процедурного кабинета Изменения в неживой природе осенью Уборка процедурного кабинета Сольфеджио. Все правила по сольфеджио Балочные системы. Определение реакций опор и моментов защемления |
Сборник практических заданийСодержание книги
Поиск на нашем сайте
ИНФОРМАТИКА и ИКТ Сборник практических заданий для студентов по выполнению практических работ По специальностям Экономика и бухгалтерский учёт» Менеджмент» Программное обеспечение вычислительной Техники и автоматизированных систем» Технология продукции общественного питания» Техническая эксплуатация гидравлических машин, Гидроприводов и гидропневмоавтоматики» Челябинск 2010
ПРЕДИСЛОВИЕ Учебная дисциплина «Информатика и ИКТ» является общеобразовательной дисциплиной и предназначена для изучения информатики и информационно-компьютерных технологий. Изучение дисциплины «Информатика и ИКТ» ориентировано на достижение следующих целей: · освоение системы базовых знаний, отражающих вклад информатики в формирование современной научной картины мира, роль информационных процессов в обществе, биологических и технических системах; · овладение умениями применять, анализировать, преобразовывать информационные модели реальных объектов и процессов, используя при этом ИКТ, в том числе при изучении других дисциплин; · развитие познавательных интересов, интеллектуальных и творческих способностей путем освоения и использования методов информатики и средств ИКТ при изучении различных учебных предметов; · воспитание ответственного отношения к соблюдению этических и правовых норм информационной деятельности;
· приобретение опыта использования информационных технологий в индивидуальной и коллективной учебной и познавательной, в том числе проектной деятельности. При изучении дисциплины «Информатика и ИКТ» у студентов формируются знания, умения и навыки по информатике, необходимые для изучения других общеобразовательных предметов, для их использования в ходе изучения специальных дисциплин профессионального цикла, в практической деятельности и повседневной жизни. Практические работы по дисциплине «Информатика и ИКТ» предназначены для отработки умений самостоятельно и избирательно применять различные средства ИКТ, включая дополнительное цифровое оборудование (принтеры, графические планшеты, цифровые камеры, сканеры и др.), пользоваться комплексными способами представления и обработки информации, а также изучить возможности использования ИКТ для профессионального роста. При выполнении практических работ разрешается пользоваться конспектом лекций, рекомендуемой литературой и любой другой литературой, охватывающей изучаемую тему. Сборник практических заданий предназначен для проведения практических работ по дисциплине «Информатика и ИКТ» в объёме 58 часов (29 практических занятий). продолжительность каждого занятия 2 часа, во время которых студенты выполняют практические задания, преподаватель оказывает индивидуальную помощь, разъясняет принципиальные моменты работы. Сборник практических заданий предназначены для студентов I курса специальностей специальностям 080110.51 «Экономика и бухгалтерский учёт», 080501.51 «Менеджмент», 230105.51 «Программное обеспечение вычислительной техники и автоматизированных систем», 260502.51 «Технология продукции общественного питания», 150803.51 «Техническая эксплуатация гидравлических машин, гидроприводов и гидропневмоавтоматики». РЕКОМЕНДАЦИИ ПО ВЫПОЛНЕНИЮ РАБОТ
Практические работы проводятся в компьютерном классе, на каждом компьютере установлены все необходимые пакеты программ.
Категорически запрещается: - пользоваться личными дисками, флэш-памятью без разрешения персонала;
- вскрывать корпус системного блока персонального компьютера; - производить какую-либо перекоммутацию проводов; - устанавливать программы без разрешения персонала; - загружать программы, с которыми не нужно работать на данном занятии.
Начало работы: - перед началом работы зарегистрироваться в журнале учета работ на персональном компьютере; - включить компьютер; - средой для пользователя является Windows (2000, XP)
При включении компьютера происходит проверка компьютера на наличие вирусов. При их обнаружении следует пригласить преподавателя или лаборанта. - через кнопку Пуск – Программы запустить текстовый редактор Блокнот; - содержание дальнейшей работы определяется темой занятия; - переключение регистров Русский/Латинский в среде Windows осуществляется нажатием клавиш Ctrl – Shift или Alt – Shift.
- ознакомиться с темой практической работы, постановкой задачи и теоретическим материалом, который поможет в ходе её выполнения; - процесс выполнения задания представляет собой либо пошаговую инструкцию, либо самостоятельное выполнение поставленной задачи.
Сохранение информации:
Все создаваемые файлы сохраняются в папке Мои документы, в которой есть папка с номером группы. В эту папку сохраняются все создаваемые в процессе выполнения работы файлы. Имена файлов должны полностью соответствовать именам, указанным в заданиях. Если в задании не указано конкретно имя файла, по студент сам придумывает имя файла, исходя из смысла размещённой в нём информации.
Отчетность:
Каждая практическая работа сдается преподавателю в конце занятия, примерно за 5 минут до конца занятия. При сдачи работы преподавателю предоставляются для проверки готовые Web-страницы, демонстрируется результат выполнения работы на экране.
Оценка выполненной работы:
Работа оценивается по следующим критериям: - процент выполнения работы; - достижение заданного результата; - правильность выполнения заданий; - наличие всех элементов работы; - время выполнения работы.
Практическая работа 1 Практическая работа 2 Виды алгоритмов
Цель работы: - уметь составлять линейные, разветвляющиеся и циклические алгоритмы.
Краткие теоретические сведения: Линейным называется алгоритм, в котором все этапы решения задачи выполняются строго последовательно.
Разветвляющимся называется такой алгоритм, в котором выбирается один из нескольких возможных путей вычислительного процесса. Признаком разветвляющегося алгоритма является наличие операции проверки условия. Обычно различают два вида условий: 1) Простое условие – это выражение, состоящее из двух арифметических выражений, связанных одной из операций отношения: >, <, ≥, ≤, =, ≠. Пример: 2 ≠ 3, x + y < 7. 2) Составное условие – состоит из простых условий, связанных логическими операциями И, ИЛИ, НЕ.

Циклическим называется алгоритм, в котором получение результата обеспечивается многократным выполнением одних и тех же действий. Пример: Вычислить значение функции y = x3 + Bx – C при х = 2, 4, 6.
Задание 1. Составить линейный алгоритм задачи.
Задание 2. Составить разветвляющийся алгоритм задачи.
Задание 3. Составить циклический алгоритм задачи.
Практическая работа 3 Архивация данных
Цель работы: - уметь создавать различные архивы; - уметь просматривать архивы; - уметь извлекать информацию из архивов.
Краткие теоретические сведения: Архивирование (упаковка, сжатие) - это процесс записи файла в архивный файл. Разархивирование (распаковка) - процесс извлечения файла из архива. Архив - упакованный (сжатый) файл. Архивация информации - это такое преобразование информации, при котором объем информации уменьшается, а количество информации остается прежним. Степень сжатия информации зависит от типа файла и от выбранного метода упаковки. Степень (качество) сжатия файлов характеризуется коэффициентом сжатия: Kc = (Vc / Vи) . 100%. Vc - объем сжатого файла, Vи - объем исходного файла.
Все используемые методы сжатия информации можно разделить на два класса:
Средства архивации-разархивации, как правило, обеспечивают: · создание архива; · обслуживание архива (добавление файлов, удаление файлов из архива, замену файлов в архиве и т.п.); · извлечение файлов из архива; · автоматическую архивацию и разархивацию поддерева файловой структуры; · тестирование целостности архивов; · создание многотомных архивов с возможностью задания произвольного размера тома;
· создание самораспаковывающихся архивов; · создание пароля для доступа к архиву; · работу с частично разрушенными архивами. Каждый архиватор обычно реализует свой собственный уникальный алгоритм сжатия.
Задание 1. Создание RAR -архива. 1. Создайте папку с номером своей группы в папке Мои документы: войти в папку Мои документы, щёлкнуть правой кнопкой мыши, в появившемся меню выбрать Создать – Папку, ввести имя папки – номер вашей группы. 2. Создать в папке с номером вашей группы папку Тест. 3. Создать текстовый файл: - открыть программу Блокнот: Пуск – Все программы - Стандартные – Блокнот; - написать свои фамилию, имя и отчество и дату рождения; - сохранить файл: Файл – сохранить, выбрать папку Тест, имя файла Личные данные. 4. Аналогично создать текстовый файл Техникум, в котором написать полное название техникума и номер группы. 5. Создать графический файл: - открыть программу Paint: Пуск – Все программы - Стандартные – Paint; - нарисовать солнце; - сохранить файл: Файл – сохранить, выбрать папку Тест, имя файла Солнце. 6. Запустите диспетчер архивов WinRAR командой Пуск - Все программы - WinRAR 7. В поле адреса выберите папку, в которой будет создан архив, папку Тест. 8. Выделить все файлы, находящиеся в этой папке. 9. Щёлкнуть по кнопке Добавить. 10.Введите имя архива Эксперимент. 11.Формат архива RAR. 12.В списке Метод сжатия выбрать Обычный. 13.Щёлкнуть по кнопке ОК. 14. С помощью Проводника откройте папку Тест. 15.Установите размер созданного архива — по строке состояния или переключившись в режим Таблица. 16. Запишите в тетрадь имена всех файлов, хранящихся в папке Тест и их размеры. 17. Переключитесь в программу WinRAR. Откройте в ней созданный архив. 18. Закройте программу WinRAR.
Задание 2. Просмотр архивного файла. 1. В папке вашей группы создайте папку Архив. 2. Скопируйте файл Эксперимент.rar в папку Архив. 3. Запустите диспетчер архивов WinRAR командой Пуск - Все программы - WinRAR. 4. Дайте команду Файл - Открыть архив. 5. В диалоговом окне Открытие архива воспользуйтесь раскрывающей кнопкой в списке разыщите и откройте папку Тест, выделите значок файла в формате.RAR и щелкните на командной кнопке Открыть. В окне программы WinRARоткроется список файлов, входящих в архив. 6. Выделите значок файла, который желаете просмотреть, например Личные данные. txt. Дважды щелкните на этом значке, и файл откроется в окне ассоциированной программы. По умолчанию в операционной системе Windows XP с файлами типа.ТХТ ассоциирована программа Блокнот. 7. Выделите для просмотра файл с рисунком. Просмотрите, в какой программе он откроется.
Задание 3. Извлечение файлов из архива. 1. Запустите диспетчер архивов WinRARи откройте RAR-архив, размещенный Архив. 2. Выделите файл Техникум. 3. Щёлкнуть по кнопке Извлечь в… 4. В появившемся окне выбрать папку Архив. Щёлкнуть по кнопке ОК. 5. Убедитесь в том, что файлы, извлеченные из архива, действительно поступили в заданную папку.
Задание 4. Защита архива. 1. Запустите программу WinRAR. 2. Дайте команду Файл - Открыть архив. Откройте созданный архив Эксперимент.rar в папке Тест.
3. В списке представленных файлов разыщите файл Эксперимент.rar, щелкните по кнопке Удалить. Удаление ранее созданного архива необходимо для создания нового архива под тем же именем. 4. Выделите все файлы списка комбинацией клавиш CTRL+A. 5. Щёлкнуть по кнопке Добавить, ввести имя архива Эксперимент. 6. Для защиты создаваемого архива паролем щелкните на вкладке Дополнительно. 7. Щёлкнуть по кнопке Установить пароль. 8. Введите пароль, например слово test. Ввести пароль два раза. 9. Щелкните на кнопке ОК. 10. Откройте созданный архив командой Файл - Открыть. 11. Выделите любой файл, входящий в состав архива, и щёлкнуть по кнопке Извлечь в... 12. Убедитесь в том, что ввод неправильного пароля не позволяет извлечь файлы из архива. 13. Убедитесь в том, что правильный ввод пароля действительно запускает процесс. 14. Закройте программу WinRAR.
Задание 5. Создание самораспаковывающегося архива. 1. Самораспаковывающийся архив создается на базе ранее созданного обычного архива. Создать новую папку Пример в папке своей группы. 2. Поместить туда 3 произвольных файла. 3. Запустите программу WinRAR, 4. Выделить все файлы в папке Пример. 5. Щёлкнуть по кнопке Добавить. Ввести имя архива. 6. Установить флажок Создать SFX-архив. 7. Щелкните на кнопке ОК. 8. Закрыть программу WinRAR. 9. Открыть папку Пример. 10.Удалить из неё все файлы, кроме созданного архива. 11.Самораспаковывающийся архив можно распаковать не используя программу WinRAR. Выполнить двойной щелчок на имени архива.
Практическая работа 4 Ключевая фраза |
Результаты поиска | |||||||||||||||||||||||||||||||||||||||||||||||||||
| Yandex | Rambler | Апорт | |||||||||||||||||||||||||||||||||||||||||||||||||||
| Информационные технологии | |||||||||||||||||||||||||||||||||||||||||||||||||||||
| Информационные технологии в образовании | |||||||||||||||||||||||||||||||||||||||||||||||||||||
| "Информационные технологии в образовании" | |||||||||||||||||||||||||||||||||||||||||||||||||||||
Дополните таблицу самостоятельно построенными запросами.
Познакомьтесь с избранными документами и оцените их релевантность (смысловое соответствие результатов поиска указанному запросу). Организуйте поиск интересующей Вас информации и внесите результаты в таблицу.
Сравнить результаты поиска (только первые блоки) всех серверов и прокомментировать их. Все выводы записать в тетрадь.
Примечание. Для многократного дублирования одного и того же запроса (и «чистоты» эксперимента), необходимо воспользоваться буфером обмена Windows.
При анализе интерфейса поисковых WWW-серверов обратить внимание не только на окна запросов и кнопку Пуск (Старт, Начать, Искать, Go и т.д.), но и на ссылки о помощи (Помощь, Help, Как искать, Как сформировать запрос и т.д.).
Задание 2. Поиск образовательных сайтов.
Найти сайты учебных заведений среднего специального образования с помощью тематического поискового каталога.
В интерфейсе поисковой системы найти список тематических категорий и, продолжая погружаться в тему поиска, дойти до списка конкретных Web-страниц. Если список страниц небольшой, выбрать среди них те ресурсы, которые лучше подходят для решения поставленной задачи. Если список ресурсов достаточно велик, необходимо в форме для поиска в строку ввода внести список ключевых, для уточнения поиска.
1 вариант. Поиск в каталоге LIST.RU.
1. Запустить обозреватель MS Internet Explorer.
2. Ввести адрес http://www.list.ru в адресную строку обозревателя.
3. В списке категорий перейти последовательно по ссылкам, найти учебные заведения СПО.
4. Записать виды учебных заведений и количество сайтов.
5. Просмотреть заинтересовавшие вас сайты.
2 вариант. Поиск в каталоге WWW.RU.
1. Запустить обозреватель MS Internet Explorer.
2. Ввести адрес www.ru в адресную строку обозревателя.
3. В форме для поиска убрать флажок Искать в английской версии (поскольку мы хотим найти русскоязычную информацию), щёлкнув мышкой по галочке в соответствующем окошке (галочка должна исчезнуть).
4. В списке категорий перейти последовательно по следующим ссылкам (разделам) Наука и образование - Образовательные учреждения. В разделе Образовательные учреждения список категорий отсутствует. В данном разделе представлены 582 ссылки на сайты образовательных учреждений (Данные на 11 марта 2003 года. Ваши результаты могут отличаться, поскольку информация в Интернет меняется очень быстро). Для выбора среди них сайтов физико-математических школ (поскольку просмотреть все 582 ссылки просто невозможно) необходимо произвести уточнение поиска.
5. Для уточнения параметров поиска проделаем следующие действия: ввести в строку на форме для поиска ключевые слова: техникум, училище; в форме для поиска под строкой ввода ключевых слов поставить флажок Искать в текущем разделе и убрать флажок Искать в английской версии; нажать кнопку Поиск для инициализации процесса поиска.
Задание 3. Поиск графической информации.
Подготовить иллюстрации к докладу о истории компьютеров.
1. Запустить обозреватель MS Internet Explorer.
2. В адресной строке набрать адрес поисковой системы http://www.yandex.ru и инициализировать процесс загрузки ресурса.
3. В интерфейсе начальной страницы поисковой системы Яndex.ru найти форму для поиска и строку ввода запроса. Ввести запрос.
4. Щёлкнуть по ссылке Картинки (выше поля ввода запроса).
Задание 4. Поиск литературных произведений в сети Интернет.
Найти и сохранить на локальном диске один из рассказов Ивана Безродного.
1. Запустить обозреватель MS Internet Explorer.
2. В адресной строке набрать адрес архива файлов Курчатовского института http://www.kiarchive.ru.
3. По рубрикатору перейти в раздел Электронная библиотека. В разделе Электронная библиотека открыть папку Arkanar (ассоциация молодых писателей).
4. В папке выбрать раздел Творчество Ивана Безродного. Просмотреть названия представленных работ и выбрать подходящую.
5. Щёлкнуть мышью по ссылке с названием архивного файла (heaven.zip, Рай на замке). В появившемся окне Загрузка файла нажать кнопку Сохранить.
6. Выбрать папку своей группы.
7. После окончания процесса загрузки файла войти в папку своей группы и просмотреть загруженный файл
Практическая работа 5
Раздел 3. Средства ИКТ.
Практическая работа 6
Задание 1. Отработка приёмов управления мышью
1. Зависание. Слева на Панели задач имеется кнопка Пуск. Это элемент управления Windows, называемый командной кнопкой. Наведите на нее указатель мыши и задержите на некоторое время — появится всплывающая подсказка: Начните работу с нажатия этой кнопки, Справа на Панели задач расположена панель индикации. На этой панели, в частности, расположен индикатор системных часов. Наведите на него указатель мыши и задержите на некоторое время — появится всплывающая подсказка с показаниями системного календаря.
2. Щелчок. Наведите указатель мыши на кнопку Пуск и щелкните левой кнопкой — над ней откроется Главное меню Windows. Меню — это один из элементов управления, представляющий собой список возможных команд. Команды, представленные в меню, выполняются щелчком на соответствующем пункте. Все команды, связанные с элементами управления, выполняются одним обычным щелчком. Щелкните на другом объекте, например на значке Корзина. Выделение значка Мой компьютер снимется, а вместо него выделится значок Корзина. Если нужно снять выделение со всех объектов, для этого достаточно щелкнуть на свободном от объектов месте Рабочего стола,
3. Двойной щелчок. Двойной щелчок применяют для использования объектов. Например, двойной щелчок на значке, связанном с приложением, приводит к запуску этого приложения, а двойной щелчок на значке документа приводит к открытию данного документа в том приложении, в котором он был создан. При этом происходит одновременно и запуск этого приложения. Относительно документа оно считается родительским. Сколько бы действий ни было возможно с объектом, всегда существует одно основное действие. Оно и выполняется двойным щелчком.
Выполните двойной щелчок на значке Мой компьютер, и на экране откроется одноименное окно Мой компьютер, в котором можно увидеть значки дисков, подключенных к компьютеру, значок Панели управления и другие значки.
Если нужно закрыть окно, надо щелкнуть один раз на закрывающей кнопке, которая находится в правом верхнем углу окна. Закрывающая кнопка — это элемент управления, и для работы с ним достаточно одного щелчка.
4. Щелчок правой кнопкой. Щелкните правой кнопкой на значке Мой компьютер, и рядом с ним откроется элемент управления, который называется кон текстным меню. У каждого объекта Windows свое контекстное меню. Состав его пунктов зависит от свойств объекта, на котором произошел щелчок. Для примера сравните содержание контекстного меню объектов Мой компьютер и Корзина, обращая внимание на их различия.
Контекстное меню чрезвычайно важно для работы с объектами операционной системы. Выше мы говорили, что двойной щелчок позволяет выполнить только то действие над объектом, которое считается основным. В противоположность этому в контекстном меню приведены все действия, которые можно выполнить над данным объектом. Более того, во всех контекстных меню любых объектов имеется пункт Свойства. Он позволяет просматривать и изменять свойства объектов, то есть выполнять настройки программ, устройств и самой операционной системы.
5. Перетаскивание. Перетаскивание — очень мощный прием для работы с объектами операционной системы. Наведите указатель мыши на значок Мой компьютер. Нажмите левую кнопку и, не отпуская ее, переместите указатель — значок Мой компьютер переместится по поверхности Рабочего стола вместе с ним.
Откройте окно Мой компьютер. Окно можно перетаскивать с одного места на другое, если «подцепить» его указателем мыши за строку заголовка. Так прием перетаскивания используют для оформления рабочей среды.
6. Протягивание. Откройте окно Мой компьютер. Наведите указатель мыши на одну из рамок окна и дождитесь, когда он изменит форму, превратившись в двунаправленную стрелку. После этого нажмите левую кнопку и переместите мышь. Окно изменит размер. Если навести указатель мыши на правый нижний угол окна и выполнить протягивание, то произойдет изменение размера сразу по двум координатам (по вертикали и горизонтали).
Изменение формы объектов Windows — полезное, но не единственное использование протягивания. Нередко этот прием используют для группового выделе ния объектов. Наведите указатель мыши па поверхность Рабочего стола, нажмите кнопку мыши и протяните мышь вправо-вниз — за указателем потянется прямоугольный контур выделения. Все объекты, которые окажутся внутри этого контура, будут выделены одновременно.
Задание 2. Запуск программ
1. Для исполнения команды щелкнуть на ней мышью или нажать клавишу Enter.
2. Запустить Блокнот из главного меню: Пуск - Программы - Стандартные - Блокнот.
3. Закрыть окно программы Блокнот щелкнув мышью на кнопке "Закрыть" (кнопка с крестиком в правом верхнем углу окна).
4. Найти на рабочем столе любой значок и запустить программу выполнив двойной щелчок мышью на значке. Закрыть окно программы.
5. Еще раз запустить эту же программу другим способом: щелкнуть на значке правой кнопкой мыши и в появившемся меню выбрать команду Открыть. Закрыть программу.
Задание 3. Размещение окон на экране
Окна - это основные объекты Windows. На экране они открываются при открытии лапок, документов, а также при запуске программ. На практике приходится работать одновременно с нескольким окнами. В этом случае их нужно разместить на рабочем столе так, чтобы с ними было удобно работать.
Открыть Блокнот (Пуск - Программы - Стандартные - Блокнот)
Структура окна Windows (зарисовать в тетрадь и записать основные объекты окна).
| 1 | строка заголовка | 2 | 3 | 4 | ||
| строка меню |
| |||||
| панели инструментов |
| |||||
|
Рабочее поле | ||||||
| полоса прокрутки | ||||||
1 - кнопка системного меню - вызов системного меню, управляющего работой окна.
2 - кнопка "Свернуть" - убирает окно с экрана и превращает в кнопку на панели задач
3 - Кнопка "Развернуть" - распахивает окно на весь экран, после этого кнопка превращается в кнопку
"Восстановить", которая уменьшает окно до прежних размеров
4 - кнопка "Закрыть" - удаляет окно с экрана и прекращает работу с объектом
В строке заголовка содержится имя окна. Меню окна содержит различные команды. Панели инструментов содержат кнопки и комбинированные поля. Строка состояния служит для вывода информации о назначении кнопок панели инструментов, пунктах меню и т.д. Рабочее поле занимает оставшуюся часть окна. Граница окна позволяет управлять размером окна и его положением на экране. Полоса прокрутки позволяет просмотреть документ, размеры которого больше рабочего поля.
Задание 4. Работа с окнами
1. Перетащить окно программы в правый нижний угол экрана: установить указатель мыши на строку
заголовка окна, нажать левую кнопку мыши и не отпуская ее перетащить окно.
2. Уменьшить размер окна:
а) установить курсор мыши на правую границу окна, он примет вид двунаправленной стрелки (↔), нажать левую кнопку мыши и не отпуская ее перетащить границу окна;
б) аналогично перетащить нижнюю границу окна;
в) установить курсор мыши в правый нижний угол окна нажать левую кнопку мыши и не отпуская ее
перетащить одновременно правую и нижнюю границы окна. Развернуть окно на весь экран: щелкнуть левой кнопкой мыши по кнопке “Развернуть".
3. Восстановить прежний размер окна: щелкнуть мышью по кнопке "Восстановить".
4. Свернуть окно: щелкнуть по кнопке "Свернуть". Обратить внимание на панель задач (нижняя строка
экрана). Там появилась кнопка активного приложения. Для восстановления окна щелкнуть мышью по
этой кнопке.
5. Закрыть окно: щелкнуть мышью по кнопке "Закрыть".
Задание 5. Переключение между окнами
При работе с Windows удобно открыть несколько окон и переключаться между ними. Все открытые окна отображаются на панели задач в виде кнопок. Одно из окон - активное. Оно отображается поверх остальные окон.
1. Открыть Блокнот (Пуск - Программы - Стандартные - Блокнот).
2. Открыть редактор WordPad (Пуск - Программы - Стандартные - Word Pad).
3. Открыть графический редактор Paint (Пуск - Программы - Стандартные -Paint).
4. С помощью клавиатуры переключение между открытыми окнами осуществляется нажатием клавиши
Alt и не отпуская ее нажать клавишу Tab.
5. С помощью мыши, щелкнуть по видимой части окна.
6. С помощью панели задач - щелкнуть мышью на кнопке активного приложения.
Задание 6. Размещение окон с помощью панели задач
1. Щелкнуть правой кнопкой мыши в любом месте панели задач.
2. В появившемся меню выбрать команду Каскадом - наложение окон друг на друга: ни одно окно не
закрыто целиком.
3. Еще раз щелкнуть мышью на панели задач, выбрать команду Сверху вниз - размещение всех окон на рабочем столе без наложения.
4. Еще раз щелкнуть мышью на панели задач, выбрать команду Слева направо - размещение всех окон на рабочем столе без наложения.
5. Закрыть все окна.
Задание 7. Элементы Рабочего стола.
1) Откройте папку "Мой компьютер".
2) Сверните окно в панель задач. Вызовите окно обратно на экран.
3) Нажмите на кнопку вида "Восстановить" или "Развернуть" для того, чтобы восстановить исходный размер окна или для того, чтобы развернуть его на весь экран.
4) Закройте окно.
2. 1) Переместите панель задач с помощью мыши вправо, удерживая левую киота мыши. Переместите
панель задач вверх; влево. Верните панель задач в исходное положение.
2) Увеличьте размер панели задач с помощью левой кнопки мыши. С помощью мыши верните размер панели задач к исходному размеру.
3. Щелкните правой кнопкой мыши на Панели задач. В появившемся меню выберите команду Свойства.
4. Установите флажок Автоматически убирать с экрана Щелкните мышью по кнопке ОК.
5. Щелкните один раз левой кнопкой мыши в любую свободную область Рабочего стола. Попробуйте передвигать курсор в верхнюю, а затем нижнюю часть Рабочего стола (Панель задач появляется только тогда, когда курсор находится в нижней части).
6. Верните Панель задач в исходное состояние (уберите флажок Автоматически убирать с экрана).
7. Наведите курсор на индикатор времени. Щелкните по нему два раза левой кнопкой мыши. С помощью появившегося диалогового окна можно изменить текущее время и дату. Если время или дат установлены неверно, то измените их на правильные
8. Наведите курсор мыши на индикатор раскладки клавиатуры (Rn или En) Попробуйте изменить язык Нажмите кнопку "Пуск". На экране появится Главное меню
9. 1) Запустите Калькулятор: Пуск - Программы - Стандартные Калькулятор. Закройте эту программу'.
2) Запустите текстовый редактор Word: Пуск - Программы - Microsoft Word Сверните окне
программы. Вызовите окно из панели задач. Закройте окно.
Практическая работа № 7
Задание 1. Настройка мыши
1. Дважды щелкнуть по значку Мышь на Панели управления.
2. Открыть вкладку Кнопки мыши (вкладка находится вверху окна, для ее открытия нужно щелкнуть по ней мышь).
3. Установить конфигурацию кнопок Для левши. Щелкнуть но кнопке ОК. Теперь значения кнопок поменялись и основной стала правая кнопка мыши.
4. Снова открыть Панель управления. Не забыть, что теперь щелкать нужно правой кнопкой мыши,
5. Изменить Конфигурацию кнопок на Обычную.
6. Скорость двойного нажатия используется для регулировки интервала времени при котором второй щелчок рассматривается как двойной. Установить скорость (перетаскивая бегунок по линейки). Дважды щелкнуть мышью в области проверки. Изменить скорость и снова щелкнуть в области проверки. Затем установить движок примерно посередине линейки и нажать ОК.
7. Щелкнуть по вкладке Перемещение. Задать произвольную скорость перемещения мыши и щелкнуть но квадратику Отображать шлейф. Нажать ОК. Переместить указатель мыши ипосмотреть на изменения. Затем все вернуть в исходное состояние.
Задание 2. Свойства мыши
1. Откройте диалоговое окно Свойства: Мышь (Пуск ► Настройка ► Панель управления ► Мышь).
2. Щелкните дважды в области проверки на панели Скорость выполнения двойного щелчка. Убедитесь, что при двойном щелчке элемент срабатывает, а при двух отдельных щелчках с продолжительным интервалом — нет.
3. Методом перетаскивания переместите движок Скорость в крайнее правое положение. Убедитесь, что при этом интервал времени между двумя отдельными щелчками, составляющими двойной щелчок, чрезмерно занижен и выполнить двойной щелчок очень трудно.
4. Переместите движок в крайнее левое положение и убедитесь в том, что два отдельных щелчка интерпретируются как двойной щелчок.
5. Экспериментально выберите наиболее удобное для себя положение движка.
6. Откройте вкладку Параметры указателя.
7. Уменьшите чувствительность мыши, переместив движок Задайте скорость движения указателя в крайнее левое положение. Щелкните на кнопке Применить.
8. Установите указатель мыши примерно в центре экрана. Не отрывая запястья от поверхности стола, подвигайте мышь в направлении влево-вниз —
|
| Поделиться: |

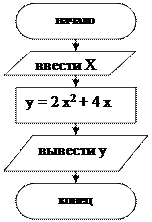


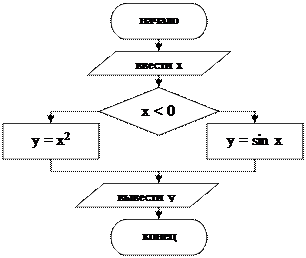 Пример: х > 2 и x < 7, x = 5 или х = 10 или х = 15.
Пример: х > 2 и x < 7, x = 5 или х = 10 или х = 15.