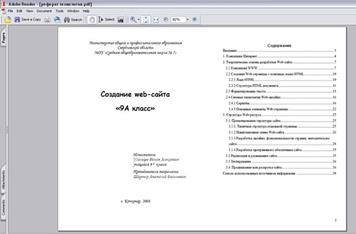Заглавная страница Избранные статьи Случайная статья Познавательные статьи Новые добавления Обратная связь FAQ Написать работу КАТЕГОРИИ: ТОП 10 на сайте Приготовление дезинфицирующих растворов различной концентрацииТехника нижней прямой подачи мяча. Франко-прусская война (причины и последствия) Организация работы процедурного кабинета Смысловое и механическое запоминание, их место и роль в усвоении знаний Коммуникативные барьеры и пути их преодоления Обработка изделий медицинского назначения многократного применения Образцы текста публицистического стиля Четыре типа изменения баланса Задачи с ответами для Всероссийской олимпиады по праву 
Мы поможем в написании ваших работ! ЗНАЕТЕ ЛИ ВЫ?
Влияние общества на человека
Приготовление дезинфицирующих растворов различной концентрации Практические работы по географии для 6 класса Организация работы процедурного кабинета Изменения в неживой природе осенью Уборка процедурного кабинета Сольфеджио. Все правила по сольфеджио Балочные системы. Определение реакций опор и моментов защемления |
Тема: Подключение внешних устройств к компьютеру и их настройкаСодержание книги
Похожие статьи вашей тематики
Поиск на нашем сайте
Цель: изучение технологии подключения внешних устройств к компьютеру и их настройки. Оборудование и материалы: практическое задание,компьютер, принтер, сканер.
Теоретические сведения к практическому заданию Внешние устройства – устройства подключаемые к компьютеру из вне: принтер, сканер, модем, веб-камера, колонки и т.д. Подключение новых устройств Практически любое устройство, подключаемое к IBM-совместимому компьютеру, для нормальной работы требует электрического соединения с электронной схемой, что осуществляется при помощи соответствующих разъемов, а также программную поддержку, которая осуществляется при помощи соответствующего программного обеспечения (так называемых драйверов). Стоит отметить, что некоторые устройства перед подключением к компьютеру требуется подготовить к работе, например, если на нем имеются перемычки, установить их в такое положение, при котором не будет возникать никаких аппаратных конфликтов с уже имеющимися компонентами. Под "новым устройством" подразумевается такое устройство, для которого еще не установлены драйверы или которое еще не настроено для бессбойной работы вместе с остальными компонентами. Подключение нового монитора Перед подключением нового монитора к системному блоку рекомендуется сначала перевести видеоплату в режим работы с разрешением 800x600 и частотой обновления 60 Гц. Этот режим поддерживают практически все современные модели мониторов (15" и выше), поэтому у вас не должно будет возникнуть проблем с потерей синхронизации изображения. В случае с монитором 14" разрешение должно быть 640x480, а частота обновления экрана установлена в значение Оптимальная или же Определяется адаптером. Если вы забыли проделать вышеуказанную операцию, но уже подключили новый монитор, то лучше всего первый запуск системы произвести в безопасном режиме, при котором используются примерно те же режимы, которые ранее рекомендовано было установить. Откройте Панель управления и запустите ярлык Экран, установите "безопасные" значения разрешения и перезагрузите компьютер. Частоту обновления пока вы не сможете изменить, т.к. возможность этого появляется только после того, как вы установите драйвер монитора. Если у вас нет специализированного драйвера для вашего монитора, в большинстве случаев достаточно установить драйвер под названием Монитор Plug and Play.
При работе с жидкокристаллическими мониторами следует учитывать, что все они оптимизированы под конкретное разрешение экрана, при котором все изображение отображается с максимальной четкостью. Для моделей 15" — это 1024x768, а для 17" моделей — это 1280x1024. Частота обновления подбирается опытным путем, потому что при ее увеличении иногда изображение "замыливается". Подключение нового принтера Для подключения принтера необходимо наличие в системном блоке порта, через который принтер должен работать, соединительный кабель, а также непосредственно драйвер принтера. Чаще всего используются параллельный порт LPT или шина USB, хотя встречаются принтеры, работающие через последовательный порт СОМ, но это скорее исключение, чем правило. Параллельный порт может работать в нескольких режимах: SPP, ЕРР и ЕСР. Первый режим используется для матричных принтеров и когда в остальных режимах принтер работает со сбоями. Второй режим принтерами не используется. Режим ЕСР обычно используется всеми струйными принтерами и частью лазерных принтеров. Струйные принтеры реализуют при помощи него обратную связь с системным блоком, чтобы была возможность отображения информации об остатках чернил, а для лазерного принтера этот режим может оказаться необходим, например, в том случае, когда его настройками пользователь управляет при помощи специальной утилиты. Чаще всего так происходит с принтерами, поддерживающими печать в режиме MS-DOS, ведь в них "по умолчанию" зачастую отключена поддержка кириллицы (русских символов), а при помощи специальной утилиты, которая обычно находится на компакт-диске с драйвером, эта поддержка может быть включена. Если принтер подключается к параллельному порту сканера, то следует отключить двустороннюю связь с принтером, используя, например, возможности управляющей программы самого принтера, или при помощи соответствующей опции BIOS. Стоит напомнить, что при этом вы лишаетесь возможности получения любой информации, касающейся расхода чернил от струйных принтеров (по крайней мере, это относится к принтерам Epson, в которых эта информация получается из чипа, находящегося в картридже).
Подключение нового сканера Для подключения сканера необходимо наличие в системном блоке порта, через который сканер должен работать, соединительного кабеля, а также непосредственно драйвера сканера. Чаще всего используется шина USB, хотя по сей день встречаются сканеры, работающие через параллельный порт или использующие SCSI-контроллер. В первом случае следует учитывать, что чаще всего рекомендуется устанавливать драйвер не сразу же после подключения сканера к системному блоку, а уже после того как установлены необходимые программы, а в частности так называемый TWAIN-драйвер. Зачастую в процессе установки программного обеспечения драйвер сканера устанавливается автоматически, например, после перезагрузки компьютера. В случае использования параллельного порта следует учитывать, что современные операционные системы, в частности Windows XP, не поддерживают такой способ подключения сканера, поэтому вы наверняка столкнетесь с проблемой подключения. Хотя в Интернете практически для любой модели сканера можно найти драйвер, специально отредактированный для успешной работе в Windows XP. В случае использования для работы сканера шины SCSI следует учитывать, что перед его подключением и настройкой нужно установить драйвер для контроллера данной шины, который устанавливается в любой свободный слот шины PCI (старые контроллеры используют для работы шину ISA). И только после того как убедитесь в отсутствии аппаратных конфликтов, можно подключать сканер и устанавливать для него драйвер. Установка драйверов После того как устройство подключено, все крепежные винты надежно закреплены и крышка системного блока возвращена на прежнее место, можно включать компьютер и устанавливать программное обеспечение, которое необходимо для работы данного устройства. Внешние устройства перед началом настройки требуется подключить как к системному блоку, так и к электросети. Как правило, к каждому устройству прилагается компакт-диск (или хотя бы дискета), на котором содержится драйвер и обслуживающие программы. Для уменьшения вероятности неполадок по вине драйверов следует придерживаться следующих рекомендаций: · выбирайте продукцию только известных производителей ("брэндов"). Зачастую производители, попадающие в категорию "noname", обращают мало внимания на написание качественных драйверов, хотя это вовсе не означает, что драйверы от "noname" обязательно будут работать нестабильно. Здесь речь идет о статистике, которая, в общем-то, может оказаться необъективной; · приобретайте устройства только после их "проверки временем", после чего могут быть выявлены неприятные особенности той или иной модели. Не один десяток раз некоторым пользователям приходилось "кусать локти" только из-за того, что они поторопились купить супермодную новинку, которая оказалась, мягко говоря, не совсем тем, о чем говорилось в рекламе. Хотя и здесь можно "напороться" на другой неприятный фактор — только модель устройства становится популярной, как ее начинают делать все "кому не лень", в результате чего качество продукции резко падает. В настоящий момент это происходит, например, с видеоплатами ATi Radeon;
· не доверяйте заявлениям даже "брэндов" о совместимости устройства с любой операционной системой, читайте обзоры и статьи, посвященные данной модели, чтобы узнать мнение независимых специалистов или даже просто пользователей; · не спешите скачивать из Интернета обновленные драйверы, сначала внимательно изучите, какие изменения в них были внесены. Может так получиться, что они не имеют никаких серьезных нововведений, зато при обновлении можно приобрести целый ряд недоработанных модулей, приводящих к сбоям в работе компьютера. Стоит отметить, что драйверы распространяются в двух вариантах. Первый вариант представляет собой единый файл с расширением ЕХЕ, при запуске которого автоматически осуществляются все необходимые действия: копирование файлов, создание ярлыков и ссылок в реестре. Второй вариант представляет собой набор файлов, необходимых для работы устройства и файла с расширением INF, где прописан алгоритм действий, необходимых для успешной установки драйвера. В этом случае установкой драйвера "заведует" операционная система. При этом вам следует при запросе на установку драйвера устройства указать каталог, в котором находится необходимый для его работы драйвер, после чего, согласно имеющемуся INF-файлу, операционная система совершит необходимые действия. Естественно, что каталог с драйвером должен быть доступным на протяжении всего процесса установки. Драйверы выпускаются отдельно для каждой версии операционной системы, что иногда затрудняет переход с одной версии на другую, т.к. для новой версии ОС просто может не оказаться нужного драйвера. Очень часто можно встретить пакеты драйверов, которые предназначены для работы во всех версиях Windows 9x или же Windows 2000/XP. Иногда можно встретить пакеты, содержащие драйверы не только для любых версий Windows, но и для Linux, OS/2 и т.д. Обратите внимание, что драйверы для всех устройств лучше всего устанавливать еще до начала тонкой настройки операционной системы и до установки программ, т.к. возможные сбои могут потребовать "чистой" переустановки операционной системы и соответственно всех программ. Обратите внимание: для того чтобы драйверы к старому оборудованию загружались при старте системы и оборудование распознавалось, требуется, чтобы оно было включено на момент включения самого компьютера. Кроме того, не рекомендуется выключать старое оборудование до полного завершения работы компьютера, т.к. это может вызвать зависание операционной системы. Ведь операционная система во время своей работы может подать запрос готовности устройства, а так как отвечать будет некому, система будет "стоять в растерянности" и ожидать ответа. При этом можно попробовать включить оборудование в надежде, что система "отвиснет", но здесь никто, даже компания Microsoft, не даст гарантии стабильной работы ПК после этого (все равно придется перезагрузить компьютер).
Содержание задания Задание 1 Установка локального принтера 1.1. Чтобы непосредственно подключиться к принтеру Plug and Play, выполните следующие действия: 1. Подключите принтер к соответствующему порту компьютера в соответствии с инструкциями изготовителя компьютера. 2. Вставьте шнур питания принтера в электрическую розетку и включите принтер. 3. При появлении мастера поиска нового оборудования убедитесь, что выбран параметр Автоматическая установка (рекомендуется), нажмите кнопку Далее и следуйте инструкциям. 1.2. Чтобы подключиться к принтеру, не поддерживающему технологию Plug and Play, выполните следующие действия: 1. Подключите принтер к соответствующему порту компьютера в соответствии с инструкциями изготовителя компьютера. 2. Вставьте шнур питания принтера в электрическую розетку и включите принтер. 3. Откройте компонент Принтеры и факсы. 4. В группе Задачи печати щелкните ссылку Установка принтера, чтобы запустить мастер установки принтера, а затем нажмите кнопку Далее. 5. Установите переключатель Локальный принтер, снимите флажок Автоматическое определение и установка принтера Plug and Play и нажмите кнопку Далее. 6. Большинство компьютеров использует для отправки данных на принтер, непосредственно подключенный к компьютеру, параллельный порт (LPT1). Поэтому в поле Использовать порт выберите LPT1: (Рекомендуемый порт принтера), а затем нажмите кнопку Далее. Однако некоторые плоттеры могут подключаться к компьютеру через один из последовательных портов (COM). При подключении такого плоттера выберите один из последовательных портов (COM). 7. Следуйте инструкциям, появляющимся на экране.По завершении установки значок принтера появится в папке «Принтеры и факсы». Если требуется напечатать пробную страницу, убедитесь, что принтер включен и готов к печати. 1.3. Установка принтера с созданием локального порта. 1. Откройте компонент Принтеры и факсы. 2. В группе Задачи печати щелкните ссылку Установка принтера, чтобы запустить мастер установки принтера, а затем нажмите кнопку Далее. 3. Установите переключатель Локальный принтер, снимите флажок Автоматическое определение и установка принтера Plug and Play и нажмите кнопку Далее. 4. Выберите переключатель Создать новый порт, тип порта Локальный порт и нажмите кнопку Далее. 5. Введите имя порта и нажмите кнопку OK. 6. Завершите добавление принтера с помощью мастера установки принтера, следуя появляющимся на экране инструкциям. Задание 2 Установка сетевого принтера или принтера подключенного к другому компьютеру.
2.1.Чтобы подключиться к принтеру, который присоединен к другому компьютеру, необходимо убедиться в том, что к нему разрешен общий доступ. 1. Откройте компонент Принтеры и факсы. 2. В группе Задачи печати щелкните ссылку Установка принтера, чтобы запустить мастер установки принтера, а затем нажмите кнопку Далее. 3. Выберите вариант: Сетевой или подключенный к другому компьютеру принтер и нажмите кнопку Далее. 4. Подключитесь к нужному принтеру одним из следующих двух способов. Для получения инструкций выберите способ подключения. А. Выбор принтера Б. Ввод имени принтера В. Подключение к принтеру в Интернете или интрасети http://имя_сервера_печати/Printers/сетевое_имя/printer 5. Чтобы завершить подключение к принтеру, следуйте инструкциям, появляющимся на экране. Задание 3 Настройка свойств принтера. Чтобы настроить свойства принтера выполните следующие действия: 1. Откройте компонент Принтеры и факсы. 2. Щелкните правой кнопкой мыши принтер, параметры которого нужно изменить, и выберите команду Свойства. 3. Просмотрите все вкладки и внесите необходимые изменения.
Свойства принтера включают многие категории параметров, в том числе связанные с драйверами и портами принтера, общим доступом к принтеру, настройкой разрешений для принтеров для других пользователей, выбором режима доступа к принтеру по сети, печатью пробной страницы и т. п. Изменение свойств принтера действует только для выделенного принтера и может быть выполнено только при наличии разрешения «Управление принтерами» (одного из нескольких разрешений для принтеров).
Задание 4 Установка виртуального принтера. 1. Создать документ в формате.pdf на страницах формата A4, на которых будут размещены по 2 страницы реального документа в формате.doc. 2. Установим виртуальный принтер. При установке doPDF 5 принтер, укажите принтер, используемый по умолчанию. 3. Откроем файл (текстовый документ, документ презентации, лист электронной таблицы и т.д.), для которого создаем PDF файл. 4. Напечатаем документ на виртуальном принтере. Файл – Печать - Принтер – Выбираем принтер из списка – doPDF 5.
5. Так же как у реального принтера задаем параметры печати. В нашем случае: Страницы – все. 6. Число страниц на листе – 2 страницы. 7. Свойства: страница – A4. 8. Ориентация – книжная. – ОК. 9. Откроется окно Save PDF file, выберите место сохранения вашего документа через кнопку Обзор.
10. Через некоторое время откроется окно программы Adobe Reader (если установлена на ПК), в котором вы увидите результат вашего труда.
Задание №5 Ответьте на контрольные вопросы к практическому заданию.
Задание №6
1. Сделайте вывод о проделанном практическом задании. 2. Сдайте отчет преподавателю. Контрольные вопросы 1. Чем является принтер? 2. Какие варианты подключения принтера возможны? 3. От чего зависит выбираемый вариант подключения принтера? 4. Что требуется выполнить при установке сетевого принтера? 5. Что можно назначить принтерупосле задания ему общих характеристик?
Практическая работа №15
|
|||||||||
|
Последнее изменение этой страницы: 2019-12-14; просмотров: 5761; Нарушение авторского права страницы; Мы поможем в написании вашей работы! infopedia.su Все материалы представленные на сайте исключительно с целью ознакомления читателями и не преследуют коммерческих целей или нарушение авторских прав. Обратная связь - 13.58.61.176 (0.01 с.) |