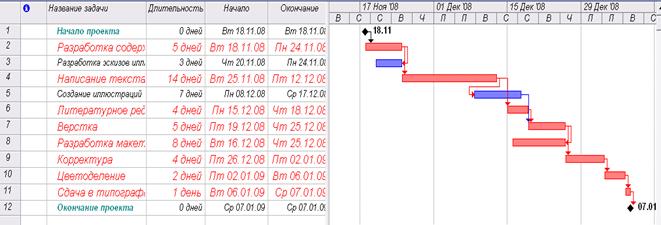Заглавная страница Избранные статьи Случайная статья Познавательные статьи Новые добавления Обратная связь FAQ Написать работу КАТЕГОРИИ: ТОП 10 на сайте Приготовление дезинфицирующих растворов различной концентрацииТехника нижней прямой подачи мяча. Франко-прусская война (причины и последствия) Организация работы процедурного кабинета Смысловое и механическое запоминание, их место и роль в усвоении знаний Коммуникативные барьеры и пути их преодоления Обработка изделий медицинского назначения многократного применения Образцы текста публицистического стиля Четыре типа изменения баланса Задачи с ответами для Всероссийской олимпиады по праву 
Мы поможем в написании ваших работ! ЗНАЕТЕ ЛИ ВЫ?
Влияние общества на человека
Приготовление дезинфицирующих растворов различной концентрации Практические работы по географии для 6 класса Организация работы процедурного кабинета Изменения в неживой природе осенью Уборка процедурного кабинета Сольфеджио. Все правила по сольфеджио Балочные системы. Определение реакций опор и моментов защемления |
Этап №5. Создание графика работСодержание книги
Поиск на нашем сайте
Следующий шаг подготовки проекта после ввода названий задач - создание графика работ. Пока что все виды работ начинаются с даты начала проекта – 18 ноября 2008 года. Но это, как вы понимаете, неправильно. В любом проекте все виды работ взаимосвязаны и должны выполняться в определенной последовательности. Например, верстка не может начаться прежде, чем будет написан текст и созданы все иллюстрации, а корректура должна выполняться только после окончания верстки. Некоторые виды работ могут выполняться одновременно, например, создание иллюстраций и написание текста. В Microsoft Project создание графика работ сводится к установке связей между работами. При этом нужно указать тип связи: выполняется ли одна работа после другой или перед ней. Если же работы выполняются параллельно, то должны ли они одновременно начинаться или заканчиваться.
Существует четыре типа возможных связей: ü Окончание – начало: последующая работа начинается после окончания предыдущей; ü Начало – начало: работы начинаются одновременно; ü Окончание – окончание: работы заканчиваются одновременно; ü Начало – завершению: одна работа не может закончиться до тех пор, пока другая не начнется. Рассмотрим, как устанавливаются связи между работами.
Рис. 13. Связь типа Окончание- начало
Как уже указывалось выше, этот тип связи означает, что работа Написание текста будет начинаться после окончания работы Разработка содержания. Это наглядно показано на диаграмме, где левый край горизонтальной полоски-работы Написание текста находится на одной вертикальной линии с правым краем полоски-работы Разработка содержания, а стрелка, направленная от конца полоски-работы Написание текста к началу - Разработка содержания, указывает тип связи Окончание-начало. Этот тип связи Microsoft Project устанавливает по умолчанию. Как и большинство операций, установка связей между видами работ может быть отменена.
Теперь установим связь между этими же видами работ, выделив их в обратном порядке, чтобы увидеть, как зависит вид установленной связи от порядка выбора работ.
Рис. 14. Неправильно созданная связь
Но теперь работа Разработка содержания будет начинаться только после окончания работы Написание текста. Как видите, вид установленной связи зависит от порядка выделения работ. Конечно же, эта связь неправильна. Такие ошибочные связи в любой момент можно удалить.
Создадим связь между видами работ Разработка содержания и Разработка иллюстраций.
Рис. 15. Диалог Зависимость работ
В верхней части диалога указаны названия работ, между которыми установлена связь, а в поле открывающегося списка Тип - тип этой связи. В данном случае – Окончание-окончание. При необходимости вы можете удалить эту связь нажатием кнопки Удалить.
Проверим, будут ли указанные виды работ заканчиваться к одному и тому же времени, если изменить длительность одной из них.
Рис. 16. Связь Окончание – окончание
Теперь рассмотрим еще один способ создания множественных связей.
В верхней части диалога в поле ввода Название указано название выбранной работы - Написание текста. Справа от него, в поле открывающегося списка Длительность - ее продолжительность - 14 дней. В нижней части диалога находится таблица.
Некоторые виды работ должны выполняться с задержкой (Lag) или опережением (Lead) по отношению к предшествующим. Например, следующая операция по обработке окрашенной детали должна начинаться с задержкой на время, необходимое для полного высыхания краски. Или, в нашем проекте, Создание иллюстраций может начинаться не после Написания текста, а с некоторым опережением: когда текст закончен только на 70%. Установим эту связь.
Рис. 17. Вкладка Предшественники с установленным временем опережения Знак «минус» здесь означает, что Создание иллюстраций должно начинаться с 30% опережением, т.е. когда предыдущая работа - Написание текста - будет выполнена на 70%. В этом поле время задержки можно вводить также в любых других допустимых единицах, например: 1 неделя, 3 дня, 2 часа, 30 минут. Работа Литературное редактирование должна начинаться после окончания Написание текста.
Верстка может быть выполнена только после того, как закончено Литературное редактирование и Создание иллюстраций. Эта связь множественная. Посмотрим, как ее установить.
Остальные связи установите самостоятельно.
В заключение установите связи первой и последней работы с контрольными точками Начало проекта и Окончание проекта. Создание графика работ закончено. Но установленный по умолчанию масштаб времени, при котором на диаграмме отображаются все календарные дни, не позволяет видеть график на экране полностью. Поэтому масштаб нужно уменьшить.
Если же вам не удается полностью отобразить всю диаграмму на правой панели, сделайте следующее.
Рис. 18. Созданный график работ
Мы познакомились с приемами создания графика работ и научились устанавливать связи различных типов. Наша очередная задача - сделать график работ более наглядным. Этап №6. Оформление графика работ и просмотр критического пути Большинство видов работ в типичном проекте имеют тенденцию некоторого замедления. В связи с этим все работы можно разделить на две группы. К первой группе относятся такие виды работ, задержка выполнения которых не оказывает серьезного влияния на дату окончания проекта. В отличие от них вторая группа включает работы, задержка выполнения которых может повлиять на дату окончания проекта. Такие работы называются критическими. Группа критических работ, выполнение которых определяет срок окончания проекта, называется критическим путем. Другими словами, критический путь состоит из взаимосвязанных работ, задержка выполнения каждой из которых может отодвинуть дату окончания проекта. Microsoft Project определяет критический путь на основании установленных связей и длительности работ. Просмотрев его, вы можете внести необходимые коррективы в проект: изменить продолжительность отдельных видов работ, их связи и т. д. Критический путь на диаграмме может быть наглядно отображен в процессе автоматического форматирования, выполняемого Мастером диаграммы Гантта, который запускается нажатием кнопки Но мы отформатируем наш проект и определим критический путь вручную. Это позволит нам лучше изучить возможности программы. Начнем с форматирования таблицы. Сначала отформатируем названия контрольных точек.
Теперь выделим в таблице красным цветом, увеличенным размером и курсивным начертанием названия видов работ, образующих критический путь.
Рис.19. Диалог Стили отрезков В верхней части диалога выводится таблица, в которой содержится информация о том, как будут отображаться на диаграмме различные элементы проекта: полоски-работы, контрольные точки и др. В нижней части диалога находятся две вкладки - Текст и Отрезки. С помощью вкладки Текст можно указать, какие текстовые показатели будут выводиться на диаграмме, а вкладка Полоски позволяет изменять форму, узор, цвет различных элементов диаграммы. Чтобы отобразить на диаграмме критический путь, мы вставим в таблице новую строку для критических работ.
В этой ячейке отобразится внешний вид элемента диаграммы, указанного в поле Название. В данном случае это - Критический путь. Заменим черный цвет, предлагаемый по умолчанию, на красный.
Теперь на диаграмме критический путь будет отображаться красным цветом, а некритические работы – синим (рис.20).
Рис.20.Окончательный вид диаграммы
Созданные нами таблица и диаграмма понятны и наглядны. Однако для больших проектов простого оформления будет недостаточно. В этом случае применяют объединение работ в группы.
|
||||
|
Последнее изменение этой страницы: 2017-02-22; просмотров: 264; Нарушение авторского права страницы; Мы поможем в написании вашей работы! infopedia.su Все материалы представленные на сайте исключительно с целью ознакомления читателями и не преследуют коммерческих целей или нарушение авторских прав. Обратная связь - 3.145.154.251 (0.012 с.) |

 Щелкните мышью на ячейке Разработка содержания, чтобы выделить ее.
Щелкните мышью на ячейке Разработка содержания, чтобы выделить ее. (Связать задачи) на панели инструментов Стандартная. Между выделенными видами работ будет установлена связь типа Окончание-начало, которая отобразится на диаграмме в виде стрелки (рис. 13).
(Связать задачи) на панели инструментов Стандартная. Между выделенными видами работ будет установлена связь типа Окончание-начало, которая отобразится на диаграмме в виде стрелки (рис. 13).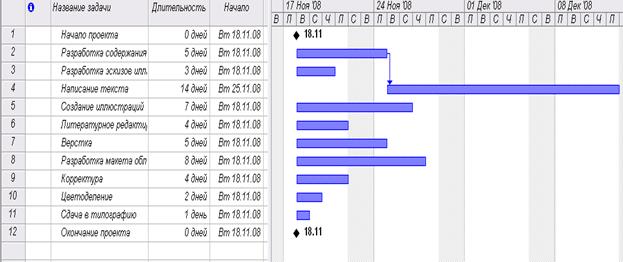
 на панели инструментов Стандартная. Предыдущая команда будет отменена.
на панели инструментов Стандартная. Предыдущая команда будет отменена. на панели инструментов Стандартная. Между выделенными видами работ снова будет установлена связь (рис. 14).
на панели инструментов Стандартная. Между выделенными видами работ снова будет установлена связь (рис. 14).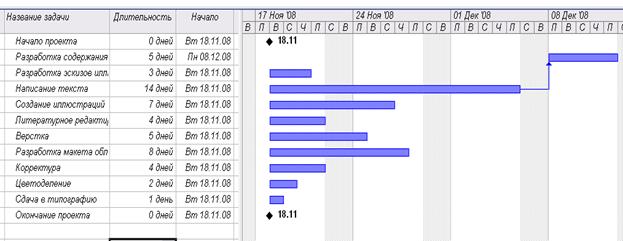
 на панели инструментов Стандартная. Связь между указанными видами работ будет удалена. Диаграмма примет свой первоначальный вид.
на панели инструментов Стандартная. Связь между указанными видами работ будет удалена. Диаграмма примет свой первоначальный вид. на панели инструментов Стандартная.
на панели инструментов Стандартная.

 на панели инструментов Стандартная.
на панели инструментов Стандартная. (Сведения о задаче) на панели инструментов Стандартная или дважды щелкните мышью на ячейке с названием работы. На экране появится диалог Сведения о задаче.
(Сведения о задаче) на панели инструментов Стандартная или дважды щелкните мышью на ячейке с названием работы. На экране появится диалог Сведения о задаче. . В поле Тип отобразится тип связи Окончание-начало, а в поле Запаздывание - время задержки - Od (0 дней).
. В поле Тип отобразится тип связи Окончание-начало, а в поле Запаздывание - время задержки - Od (0 дней).

 на панели инструментов Standard (Стандартная). Между выделенными видами работ будет установлена связь типа Окончание-начало, которая отобразится на диаграмме.
на панели инструментов Standard (Стандартная). Между выделенными видами работ будет установлена связь типа Окончание-начало, которая отобразится на диаграмме. на панели Стандартная. Теперь масштаб времени уменьшился в три раза.
на панели Стандартная. Теперь масштаб времени уменьшился в три раза.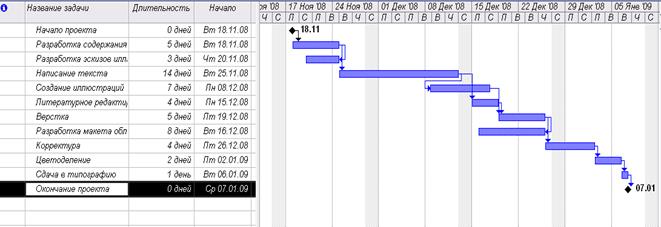
 и
и  на панели инструментов Стандартная просмотрите диаграмму в различных масштабах.
на панели инструментов Стандартная просмотрите диаграмму в различных масштабах. на панели инструментов Стандартная.
на панели инструментов Стандартная.
 .
. . Прямоугольник выделения переместится в ячейку следующей, второй строки, в которой будет определяться внешний вид полосок некритических работ.
. Прямоугольник выделения переместится в ячейку следующей, второй строки, в которой будет определяться внешний вид полосок некритических работ. .
.