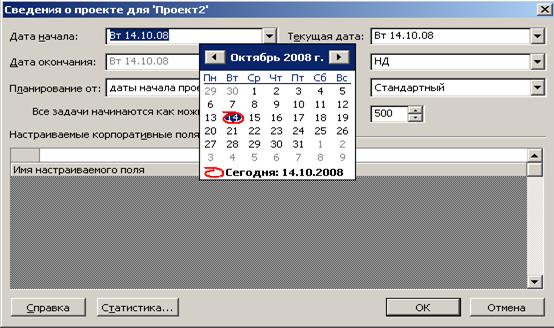Заглавная страница Избранные статьи Случайная статья Познавательные статьи Новые добавления Обратная связь КАТЕГОРИИ: ТОП 10 на сайте Приготовление дезинфицирующих растворов различной концентрацииТехника нижней прямой подачи мяча. Франко-прусская война (причины и последствия) Организация работы процедурного кабинета Смысловое и механическое запоминание, их место и роль в усвоении знаний Коммуникативные барьеры и пути их преодоления Обработка изделий медицинского назначения многократного применения Образцы текста публицистического стиля Четыре типа изменения баланса Задачи с ответами для Всероссийской олимпиады по праву 
Мы поможем в написании ваших работ! ЗНАЕТЕ ЛИ ВЫ?
Влияние общества на человека
Приготовление дезинфицирующих растворов различной концентрации Практические работы по географии для 6 класса Организация работы процедурного кабинета Изменения в неживой природе осенью Уборка процедурного кабинета Сольфеджио. Все правила по сольфеджио Балочные системы. Определение реакций опор и моментов защемления |
Этап №2. Создание нового проекта
Теперь мы готовы к тому, чтобы начать создавать наш проект. Нажмите кнопку «Создать» на панели инструментов «Стандартная». Название проекта в заголовке окна программы изменится на Проект2. На экране появится диалог «Сведения о проекте для «Проект2».
Если указанное окно не появилось на экране (а это зависит от настроек Microsoft Project), нажмите в меню: Проект > Сведения о проекте. Как уже указывалось ранее, Microsoft Project позволяет создавать проект от начальной или конечной даты. Одна из этих возможностей может быть выбрана в открывающемся списке «Планирование от». По умолчанию здесь установлено «Дата начала проекта», а под этим списком в центре диалога выводится надпись «Все задачи начинаются как можно раньше». Если предполагается планирование от конечной даты, то в указанном списке следует выбрать «Дата окончания проекта». При этом в центре диалога отобразится сообщение «Все задачи начинаются как можно позднее». Затем в открывающемся списке «Дата окончания» следует установить конечную дату. Будем создавать наш проект от начальной даты. Поэтому оставьте эту установку без изменения. В открывающемся списке «Дата начала» следует установить дату начала проекта. По умолчанию здесь предлагается текущая дата. Мы же предполагаем начать выполнение нашего проекта 17 ноября 2008 года. При необходимости начальную дату в любой момент можно будет изменить, выбрав команду меню Проект > Сведения о проекте.
Рис.4. Сведения о проекте
Microsoft Project создает график выполнения работ на основе встроенного календаря. По умолчанию - это базовый календарь Стандартный (Календарь проекта), параметры которого можно легко изменять. Кроме того, вы можете создать новые, индивидуальные календари для каждого работника (ресурса) или группы ресурсов. Например, одна бригада может работать без выходных дней на сдельной оплате труда, а другая - на повременной оплате со всеми выходными днями. Для каждой из них может быть создан индивидуальный календарь, на основании которого будет планироваться выполнение работ. В следующем опыте мы покажем, как изменить параметры действующего и создать новый базовый календарь.
|
|||||
|
Последнее изменение этой страницы: 2017-02-22; просмотров: 230; Нарушение авторского права страницы; Мы поможем в написании вашей работы! infopedia.su Все материалы представленные на сайте исключительно с целью ознакомления читателями и не преследуют коммерческих целей или нарушение авторских прав. Обратная связь - 3.141.41.187 (0.004 с.) |

 Нажмите кнопку
Нажмите кнопку  у правой границы поля открывающегося списка Дата начала, появится календарь текущего месяца (рис. 4).
у правой границы поля открывающегося списка Дата начала, появится календарь текущего месяца (рис. 4).