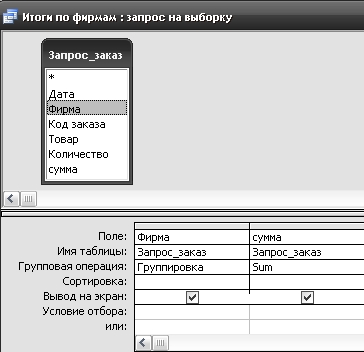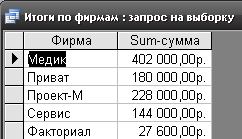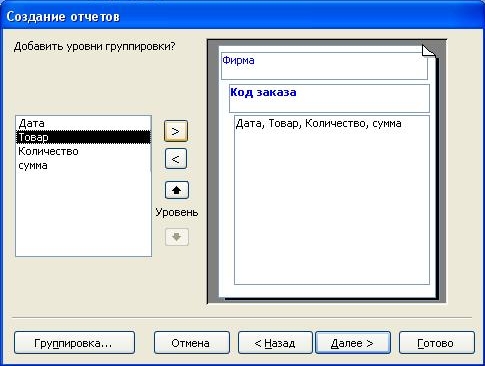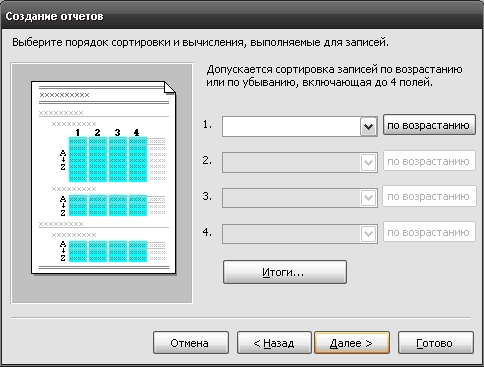Заглавная страница Избранные статьи Случайная статья Познавательные статьи Новые добавления Обратная связь КАТЕГОРИИ: ТОП 10 на сайте Приготовление дезинфицирующих растворов различной концентрацииТехника нижней прямой подачи мяча. Франко-прусская война (причины и последствия) Организация работы процедурного кабинета Смысловое и механическое запоминание, их место и роль в усвоении знаний Коммуникативные барьеры и пути их преодоления Обработка изделий медицинского назначения многократного применения Образцы текста публицистического стиля Четыре типа изменения баланса Задачи с ответами для Всероссийской олимпиады по праву 
Мы поможем в написании ваших работ! ЗНАЕТЕ ЛИ ВЫ?
Влияние общества на человека
Приготовление дезинфицирующих растворов различной концентрации Практические работы по географии для 6 класса Организация работы процедурного кабинета Изменения в неживой природе осенью Уборка процедурного кабинета Сольфеджио. Все правила по сольфеджио Балочные системы. Определение реакций опор и моментов защемления |
Создание итогового запроса в режиме конструктора ⇐ ПредыдущаяСтр 7 из 7
Итоговые запросы позволяют группировать записи по одному или нескольким признакам и вычислять для группы записей сумму полей, среднее арифметическое, минимальное и максимальное значение, количество записей в группе. Создадим запрос, вычисляющий сумму заказов по каждой фирме. Перейти на вкладку «Запрос». Выбрать «Создание запроса в режиме конструктора». Добавить в бланк запроса запрос Запрос_3аказы. В нижнюю часть конструктора запроса перетащить поля «Фирма» и «Сумма». Нажать на панели инструментов кнопку «Группировка». Установить курсор мыши на слово «Группировка» в столбце «Сумма» и в разворачивающемся списке выбрать слово «Sum». (рис. 29).
Рисунок 29. Итоговый запрос. Закрыть окно конструктора запроса, сохранив запрос с именем Итоги по фирмам. Просмотреть результаты работы запроса (рис. 30).
Рисунок 30. Результаты работы запроса. Аналогично создайте запрос, определяющий количество заказов, оформленных каждой фирмой. Только вместо оператора «Sum» используйте оператор «Count». СОДЕРЖАНИЕ ОТЧЕТА См. лабораторную работу № 1
ЛАБОРАТОРНАЯ РАБОТА № 5 СОЗДАНИЕ ОТЧЕТА НА ОСНОВЕ ЗАПРОСА ЦЕЛЬ ЛАБОРАТОРНОЙ РАБОТЫ Приобретение навыков создания и обработки базы данных в среде СУБД МS Ассеss: освоение процедуры создания и способа конструирования запроса на выборку на основе связанных таблиц. ЗАДАНИЕ НА РАБОТУ См. лабораторную работу № 1 ПОРЯДОК ВЫПОЛНЕНИЯ РАБОТЫ Выберите вкладку «Отчеты» окна БД. Нажмите кнопку «Создать». В окне «Новый отчет» выберите режим «Мастер отчетов». В нижней части окна нажмите на кнопку раскрытия списка. Выделите запрос Запрос_Заказ. Нажмите кнопку ОК. В списке «Доступные поля» в окне «Создание отчетов» укажите поля, которые необходимы для вывода на печать: нажмите кнопку > для каждого выбранного поля, если необходимо выбрать все поля, нажмите кнопку >>. Нажмите кнопку «Далее». Появилось окно «Создание отчетов». В окне «Уровни группировки» должно стоять «Фирма». Если стоит группировка по другому реквизиту, его необходимо убрать, нажав <. Затем встать на поле «Фирма» и нажать > (рис. 31). Затем добавьте группировку по полю «Код заказа» (встать на поле «Код заказа» и нажать >). Затем нажмите кнопку «Далее».
Рисунок 31. Мастер отчетов. В следующем окне «Мастера создания отчета» задайте порядок сортировки по полю «Товар», нажав на кнопкураскрытиясписка и выбрав в нем вышеназванное поле (рис. 32).
Рисунок 32. Мастер отчётов. Нажмите кнопку «Итоги». Установите галочку на пересечении Сумма и Sum (рис. 33). На жмите кнопку ОК. Нажмите кнопку «Далее».
Рисунок 33. Итоги. Выберите вид макета для отчета блок. У становите ориентацию листа бумаги при печати альбомная. Выберите опцию «Настроить ширину полей для размещения на одной странице». Нажмите кнопку «Далее». Выберите стиль: сжатый. Нажмите кнопку «Далее». Задайте имя отчета Отчет_3аказ. Откройте ипросмотрите получившийся отчет. СОДЕРЖАНИЕ ОТЧЕТА См. лабораторную работу № 1 ЛАБОРАТОРНАЯ РАБОТА № 6
|
|||||
|
Последнее изменение этой страницы: 2017-02-10; просмотров: 147; Нарушение авторского права страницы; Мы поможем в написании вашей работы! infopedia.su Все материалы представленные на сайте исключительно с целью ознакомления читателями и не преследуют коммерческих целей или нарушение авторских прав. Обратная связь - 52.15.59.163 (0.018 с.) |