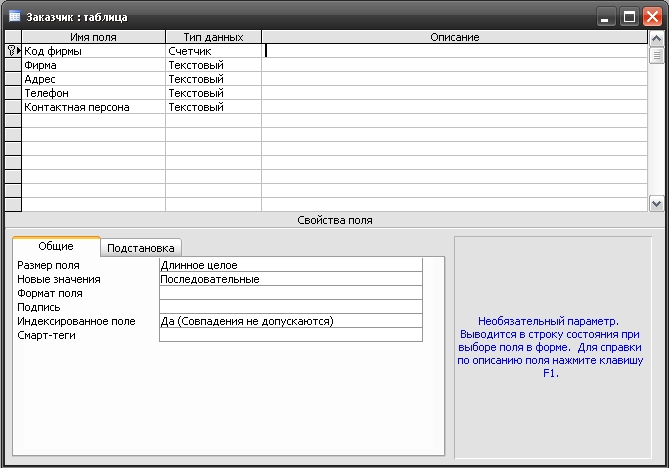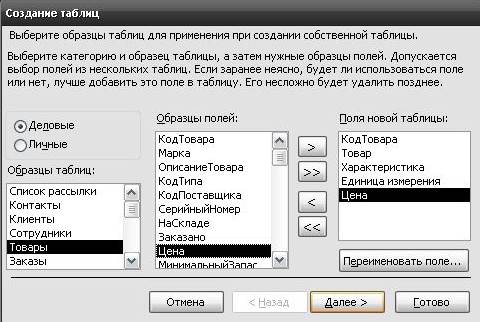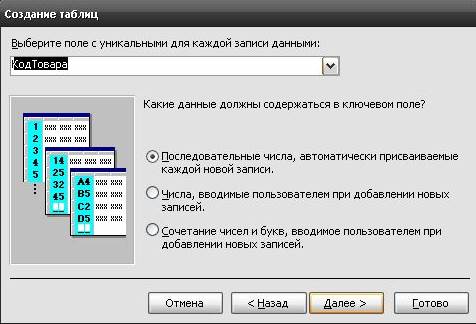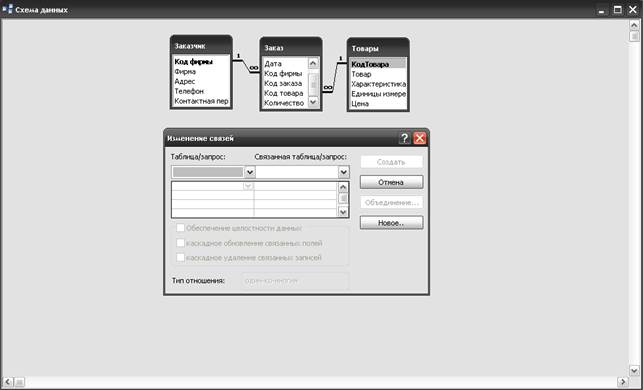Заглавная страница Избранные статьи Случайная статья Познавательные статьи Новые добавления Обратная связь FAQ Написать работу КАТЕГОРИИ: ТОП 10 на сайте Приготовление дезинфицирующих растворов различной концентрацииТехника нижней прямой подачи мяча. Франко-прусская война (причины и последствия) Организация работы процедурного кабинета Смысловое и механическое запоминание, их место и роль в усвоении знаний Коммуникативные барьеры и пути их преодоления Обработка изделий медицинского назначения многократного применения Образцы текста публицистического стиля Четыре типа изменения баланса Задачи с ответами для Всероссийской олимпиады по праву 
Мы поможем в написании ваших работ! ЗНАЕТЕ ЛИ ВЫ?
Влияние общества на человека
Приготовление дезинфицирующих растворов различной концентрации Практические работы по географии для 6 класса Организация работы процедурного кабинета Изменения в неживой природе осенью Уборка процедурного кабинета Сольфеджио. Все правила по сольфеджио Балочные системы. Определение реакций опор и моментов защемления |
Создание файла новой базы данныхСодержание книги Поиск на нашем сайте
Перед началом работы создайте свою папку (желательно в директории с № вашей группы). Для запуска программы МS Access щёлкните по ярлыку программы на Рабочем столе или нажмите кнопку Пуск и выберите в меню Программы - Microsoft Access. В окне Microsoft Access «Создание базы данных» выберите параметр «Новая база данных». Нажмите кнопку ОК. В открывшемся окне «Файл новой базы данных» найдите и откройте папку вашей группы и вашу папку. В поле имя файла введите имя создаваемой БД. Как правило, имя новой БД совпадает с конкретной предметной областью, для которой и проектируется БД. Тип файла базы данных по умолчанию имеет расширение mdb. (Рис. 9)
Рисунок 9. Создание файла базы данных. Нажмите кнопку «Создать». На экране откроется окно базы данных со списком объектов. (Рис. 10).
Рисунок 10. Главное окно базы данных.
Создание таблиц базы данных Выберите объект Таблицы в окне БД. Нажмите кнопку «Создать». В окне «Новая таблица» выберите режим «Конструктор» и нажмите кнопку ОК. Опишем структуру таблицы ЗАКАЗЧИК. В каждой строке верхней половины окна Конструктора таблицы (рис. 11) введете данные, используя информацию о структуре таблицы базы данных, представленную в таблице 1 методических указаний: • имя поля (в имени не допускается точка, восклицательный знак, квадратные скобки); • тип хранимых данных, соответствующий имени поля, указывайте с помощью Кнопки раскрытия списка в столбце «Тип данных»; • графа «Описание» не является обязательной для заполнения.
Рисунок 11. Конструктор таблиц. Для перехода из столбца в столбец используйте клавишу «Tab» или «Enter» Перемещение курсора из верхней половины в нижнюю, и обратно производится с помощью клавиши F6 или «мышью». В нижней половине окна для каждого поля укажите его свойства, используя информацию из таблицы, предварительно щелкнув клавишей мыши по имени поля. Где возможно пользуйтесь кнопкой «раскрытия списка» (наличие или отсутствие данной кнопки можно проверить, встав на правый край строки и щелкнув левой кнопкой мыши). Строки в окне «Свойства поля», для которых в таблице нет указаний на заполнение, не заполняйте. В завершении выделите поля, которые должны стать ключевыми (эти поля отмечены в таблицах 1, 2. 3 в графе «Признак ключа» - «*»). Щелкните на сером поле в начале строки с именем ключевого поля - строка выделится. Выберите команду Правка / Ключевое поле. Сохраните структуру таблицы, выполнив команду из меню Файл / Сохранить, и введите имя таблицы: ЗАКАЗЧИК. Закройте режим конструктора: Файл / Закрыть. Теперь, используя таблицы 2 и 3, опишем структуру таблиц БД ТОВАР и ЗАКАЗ с помощью мастера и путем ввода данных. На основе вспомогательной таблицы 2 создадим таблицу Т0ВАР, а таблицы 3 - таблицу ЗАКАЗ. Выберите объект Таблицы в окне БД. Нажмите кнопку «Создать». В окне «Новая таблица» выберите режим «Мастер таблиц» и нажмите кнопку ОК. Опишем структуру таблицы Т0ВАР. В появившемся окне (рис. 12) на выбор предложено две категории таблиц. Выберем Деловые.
Рисунок 12. Мастер создания таблиц. В поле «Образцы таблиц» выберите Товары. Щелкнув на элементе списка «Образцы таблиц» в списке «Образцы полей» отобразятся все поля, доступные для этой таблицы. Чтобы переместить поле из списка «Образцы полей» в список «Поля новой таблицы», выделите его, а затем щелкнете на кнопке >. В данном случае в таблицу входит 5 полей: - КодТовара; - Наименование Товара. В списке образцов полей мастера есть поле ОписаниеТовара. Выберите его, включив в список полей будущей таблицы, а затем переименуйте, нажав «Переименовать поле…»; - Характеристика Товара. В качестве исходного опять выберите поле ОписаниеТовара, а затем переименуйте; - Единица измерения. В качестве исходного опять выберите поле ОписаниеТовара (оба поля имеют текстовый тип), а затем переименуйте; - Цена. Когда все поля добавлены, диалоговое окно мастера будет иметь такой вид, как показано на рис. 13.
Рисунок 13. В таблицу добавлены все необходимые поля. Следующее окно мастера создания таблиц предлагает задать имя для новой таблицы (оно может отличаться от указанного в образцах таблиц) и выбрать способ определения первичного ключа. Так как на этапе планирования было решено, что в качестве первичного ключа используется поле Код товара, выберите опцию «Пользователь определяет ключ самостоятельно» (рис.14) и щелкните кнопку «Далее».
Рисунок 14. Мастер предлагает указать имя будущей таблицы и способ определения ключа. Мастер предложит вам выбрать нужное поле, а также указать, какие данные должны в нем содержаться (рис 15). Поэтому из раскрывающегося списка в верхней части окна мастера выберите поле КодТовара, а в качестве значений данного поля - автоматически генерируемую последовательность номеров (первый из трех предложенных вариантов).
Рисунок 15. Выберите поле для первичного ключа и способ формирования его уникальных значений. Щелкните «Далее». «Далее». В заключительном окне мастера оставьте по умолчанию опцию «Ввести данные непосредственно в таблицу» (рис. 16) и щелкните на кнопке «Готово».
Рисунок 16. Укажите свои дальнейшие действия после создания мастером таблицы. После завершения работы мастера новая таблица появится в рабочем пространстве Access (рис. 17).
Рисунок 17. Созданная мастером таблица ТОВАР. Теперь опишем структуру таблицы ЗАКАЗ. В окне БД щёлкните на кнопке Таблицы, а затем дважды щёлкните на ярлыке «Создание таблицы путем ввода данных». В рабочем пространстве приложения Access появится новая таблица – Таблица 1 – в режиме таблицы(рис.18).
Рисунок 18. Создание таблицы путем ввода данных. Укажите имена полей для новой таблицы. Для этого достаточно дважды щёлкнуть на заголовке нужного столбца (Поле1, Поле2 и т.д.) и ввести имя поля. Закончив ввод, сохраните новую таблицу, щёлкнув на кнопке «Сохранить» и в открывшемся окне введите имя новой таблицы Заказ. При сохранении таблицы Access проанализирует данные и автоматически присвоит каждому полю соответствующий тип данных и формат. Затем перейдите в режим Конструктора, чтобы уточнить типы полей (если Access их неверно истолкует) и определить первичный ключ. Для этого щёлкните правой кнопкой на заголовке окна таблицы и в открывшемся контекстном меню выберите пункт «Конструктор таблиц». Если надо удалить таблицу в окне щелкните по имени таблицы и нажмите клавишу «DELETE». Для редактирования таблицы её необходимо открыть в режиме Конструктор, и в открывшемся окне внести необходимые вам изменения. 5.3. Создание связи между таблицами базы данных Соединение таблиц базы данных - создание логической связи между таблицами на основе полей, которые имеют общие значения. Как правило, в каждом соединении участвует, по крайней мере, одно поле первичного ключа. Связанные поля могут иметь разные имена, но у них должны быть одинаковые типы данных и одинаковые значения свойств. Для установления связи между таблицами ЗАКАЗЧИК, ТОВАР, ЗАКАЗ: 1. Из окна базы данных выберите в строке меню Сервис/Схема данных. 2. По очереди выберите таблицы БД, между которыми будет установлена связь (ЗАКАЗЧИК, ЗАКАЗ, ТОВАР). Каждый раз нажимайте кнопку «Добавить». Закройте окно «Добавление таблицы» - щелкните по кнопке «Закрыть». З. Перетащите поле «Код фирмы», нажав левую клавишу мыши, из списка полей таблицы ЗАКАЗЧИК в список полей ЗАКАЗ на поле с тем же именем. Отпустите клавишу мыши. 4. В окне «Изменение связи» отображаются имена связываемых полей таблиц и полей (рис. 19).
Рисунок 19. Определение типа связи. 5.Установите флажок Обеспечение целостности данных. Нажмите кнопку «Создать». Между таблицами появилась линия, соединяющая два совпадающих поля. Установилось отношение один-ко-многим. Аналогично установите связь между таблицами ЗАКАЗ и ТОВАР. Перетащите поле «Код товара» из списка полей ТОВАР, нажав левую клавишу мыши, в список полей ЗАКАЗ на поле с тем же именем. Отпустите клавишу мыши (рис. 20).
Рисунок 20. Схема данных. СОДЕРЖАНИЕ ОТЧЕТА Отчет должен содержать название лабораторной работы, описание основных приемов работы с базой данных, индивидуальное задание по обработке записей таблицы, соответствующие запросы в режиме таблицы и конструктора запросов. ЛАБОРАТОРНАЯ РАБОТА № 2 СОЗДАНИЕ ФОРМЫ ЦЕЛЬ ЛАБОРАТОРНОЙ РАБОТЫ Приобретение навыков создания и обработки базы данных в среде СУБД МS Ассеss: освоение процедуры создания форм для ввода информации на основе связанных таблиц. ЗАДАНИЕ НА РАБОТУ См. лабораторную работу № 1 ПОРЯДОК ВЫПОЛНЕНИЯ РАБОТЫ Чтобы упростить просмотр, ввод и модификацию данных в конкретной таблице, можно создать для нее одну или несколько форм. Форма - это документ, в окне которого отображается, как правило, одна запись таблицы, причем пользователь имеет возможность по своему усмотрению разместить поля на форме. Таблица и форма - основные объекты в современных информационных системах. Они неотделимы друг от друга и размещены в одном окне документа MS Access на разных вкладках. Формы используются для следующих целей: • ввода/редактирования данных, помещенных в таблицу; • организации диалога выбора, предварительного просмотра и печати нужного отчета; • открытия других форм и отчетов с помощью кнопок данной формы. Создание формы для таблицы ЗАКАЗЧИК. Выберите объект Формы окна базы данных. Нажмите кнопку «Создать». В окне «Новая форма» выберите «Мастер форм». В нижней части окна щелкните по кнопке раскрытия списка. Выделите таблицу ЗАКАЗЧИК. Нажмите кнопку ОК. (рис. 21).
Рисунок 21. Создание новой формы. В списке «Доступные поля» в окне «Создание форм» укажите поля, которые необходимы для построения формы (рис.22). Нажмите кнопку >> для копирования всех полей таблицы ЗАКАЗЧИК в список «Выбранные поля». Нажмите кнопку «Далее».
Рисунок 22. Окно мастера создания форм. Выберите один из видов формы (например, ленточный). Нажмите кнопку «Далее». Выберите стиль оформления формы. Нажмите кнопку «Далее». Укажите название формы: ЗАКАЗЧИК. Нажмите кнопку «Готово». Заполните форму ЗАКАЗЧИК базыданных данными из таблицы 4. В поле типа «Счетчик» данные не вводить! В это поле данные вводятся автоматически. Таблица 4. Данные, хранящиеся в таблице ЗАКАЗЧИК
Переход к следующему полю осуществляется нажатием клавиши «Tab» или «Enter». Сохранение данных в режиме Формы, производится так же, как и в режиме Таблицы. Чтобы сохранить, форму, выберите команду Файл/Сохранить. Для выхода в окно базы данных используйте команду Файл /Закрыть. Создайте формы для таблиц ТОВАР и ЗАКАЗ, выбрав вид формы в один столбец и табличный и внесите в них данные из таблиц 5 и 6 соответственно. ' Таблица 5. Данные, хранящиеся в таблице ТОВАР
Таблица 6. Данные, хранящиеся в таблице ЗАКАЗ
Для редактирования формы её необходимо открыть в режиме Конструктор, и в открывшемся окне внести необходимые вам изменения. СОДЕРЖАНИЕ ОТЧЕТА См. лабораторную работу № 1
ЛАБОРАТОРНАЯ РАБОТА № 3 СОЗДАНИЕ ОТЧЕТА ПО ТАБЛИЦЕ ЦЕЛЬ ЛАБОРАТОРНОЙ РАБОТЫ Приобретение навыков создания и обработки базы данных в среде СУБД МS Ассеss: освоение процедуры создания отчетов на основе связанных таблиц ЗАДАНИЕ НА РАБОТУ См. лабораторную работу № 1 ПОРЯДОК ВЫПОЛНЕНИЯ РАБОТЫ Отчет представляет собой эффективный способ представления данных в печатном формате. Имея возможность управлять размером и внешним видом всех элементов отчета, пользователь может отобразить сведения желаемым образом. Выберите объект «Отчеты» окна базы данных. Нажмете кнопку «Создать». В окне «Новый отчет» выберите режим «Мастер отчетов». В нижней части окна нажмите на кнопку раскрытия списка. Выделите таблицу (например, ЗАКАЗЧИК). Нажмите кнопку ОК. В списке Доступные поля в окне «Создание отчетов» укажите поля, которые необходимы для вывода на печать: нажмите кнопку >>, т.е. все поля таблицы будут присутствовать в отчете. Нажмите кнопку «Далее». Появилось окно «Создание отчетов». Уровни группировки добавлять не надо. Нажмите «Далее». Задайте порядок сортировки по полю «Фирма» - возрастающий. Нажмите кнопку «Далее». Выберите вид макета для отчета: табличный. Установите ориентацию листа бумаги при печати: альбомная. Выберите опцию «Настроить ширину полей для размещения на одной странице». Нажмите кнопку « Далее ». Выберите требуемый стиль: сжатый. Нажмите кнопку « Далее ». Задайте имя отчета - ЗАКАЗЧИК. Нажмите кнопку « Готово ». Самостоятельно создайте отчет на основе таблицы ТОВАР и ЗАКАЗ. СОДЕРЖАНИЕ ОТЧЕТА См. лабораторную работу № 1 ЛАБОРАТОРНАЯ РАБОТА № 4
|
|||||||||||||||||||||||||||||||||||||||||||||||||||||||||||||||||||||||||||||||||||||||||||||||||||||||||||||||||||||||
|
Последнее изменение этой страницы: 2017-02-10; просмотров: 198; Нарушение авторского права страницы; Мы поможем в написании вашей работы! infopedia.su Все материалы представленные на сайте исключительно с целью ознакомления читателями и не преследуют коммерческих целей или нарушение авторских прав. Обратная связь - 18.118.193.223 (0.01 с.) |