
Заглавная страница Избранные статьи Случайная статья Познавательные статьи Новые добавления Обратная связь FAQ Написать работу КАТЕГОРИИ: ТОП 10 на сайте Приготовление дезинфицирующих растворов различной концентрацииТехника нижней прямой подачи мяча. Франко-прусская война (причины и последствия) Организация работы процедурного кабинета Смысловое и механическое запоминание, их место и роль в усвоении знаний Коммуникативные барьеры и пути их преодоления Обработка изделий медицинского назначения многократного применения Образцы текста публицистического стиля Четыре типа изменения баланса Задачи с ответами для Всероссийской олимпиады по праву 
Мы поможем в написании ваших работ! ЗНАЕТЕ ЛИ ВЫ?
Влияние общества на человека
Приготовление дезинфицирующих растворов различной концентрации Практические работы по географии для 6 класса Организация работы процедурного кабинета Изменения в неживой природе осенью Уборка процедурного кабинета Сольфеджио. Все правила по сольфеджио Балочные системы. Определение реакций опор и моментов защемления |
Назначение ресурсов на работыСодержание книги
Поиск на нашем сайте
Ресурс можно назначить на любую работу и в любое время изменить это назначение. Можно назначать несколько ресурсов на одну работу и определить для использования ресурса полную рабочую неделю или частичную занятость ресурса на работе. Если использование ресурса на работе превышает продолжительность полной рабочей недели в соответствии с календарем ресурса, Microsoft Project выводит название перегруженного ресурса красным цветом. Назначение ресурсов можно выполнять, используя формы Назначение ресурсов и Сведения о задаче.
Задание 2.2. Выполните назначение ресурсов на работы в соответствии с данными таблицы 2.1.
Таблица 2.1.
Окончание таблицы 2.1.
Технология выполнения 1. Выполните команду ВИД/ Диаграмма Ганта. 2. В поле Название задачи, щелкните по работе, на которую нужно назначить ресурс, и затем выполните команду РЕСУРС / Назначить ресурсы ( 3. В окне Назначение ресурсов (см. рис. 2.2) щелкните в поле Название ресурса по названию того ресурса, который Вы хотите назначить на работу и нажмите кнопку Назначить. Появление метки слева от колонки Название ресурса указывает, что ресурс назначен на выбранную работу.
Рис.2.2. Вид окна назначения ресурсов на работу «Подготовка заявки в КУГИ»
Чтобы назначить частично занятый ресурс, введите или выберите в колонке Единицы процент меньше чем 100, чтобы представить ту часть рабочего времени ресурса, которую Вы хотите потратить на работу. Чтобы назначить несколько ресурсов на работу, удерживайте нажатой клавишу CTRL, и щелкайте по названиям ресурсов. Чтобы назначить больше единицы того же самого ресурса, например, двух рабочих, введите или выберите в колонке Единицы процент равный 200. Если необходимо, введите название нового ресурса в колонке Название ресурса. Окно команды Назначение ресурсов не является модальным, то есть его можно не закрывать, чтобы перейти в другое окно. В поле Название задачи представления Диаграмма Ганта щелкните по следующей работе и в окне команды Назначение ресурсов введите назначения на выбранную работу. Выполните назначение трудовых ресурсов на остальные работы первого этапа. 4. Щелкните кнопку Закрыть. Окно Назначение ресурсов закроется. 5. Выполните назначение ресурсов, используя форму Сведения о задаче. Для этого дважды щелкните по наименованию первой работы второго этапа. Откройте вкладку Ресурсы и выберите из списка столбца Название ресурса нужный ресурс (см. рис. 2.3). В столбце Единицы укажите объем назначений для ресурса. Выполните все назначения на данную работу в соответствии с данными таблицы 2.1. Щелкните кнопку Ok. Окно Сведения о задаче закроется.
6. Используя любой из рассмотренных ранее способов, выполните назначение трудовых ресурсов в соответствии с таблицей 2.1 на все остальные работы.
Примечание. При назначении ресурсов на работу «Контроль за ходом строительных работ» автоматически увеличивается длительность это работы. Поэтому, следует в поле Длительность для этой работы установить значение соответствующее общей продолжительности всех работ, начиная с работы «Подготовка помещений, демонтаж перегородок, очистка помещений, уборка мусора» и заканчивая работой «Замена дверей». 7. Для каждой работы выполните назначение соответствующих по смыслу материальных ресурсов с учетом плана помещений офиса. Планировка помещений офиса приведена в приложении 1.
Примечание Вы можете заменять один ресурс другим. Выберите работу, ресурс которой Вы хотите заменить. В диалоговом окне Назначение ресурсов, выберите назначенный ресурс и щелкните по кнопке Заменить. Выберите один или более назначаемых ресурсов и затем щелкните кнопку Ok.
Замечание Если необходимо заново определить трудоемкость работы типа FW, то предварительно удалите все назначенные на нее ресурсы.
Вывод информации проекта
Microsoft Project обладает разнообразными средствами отображения информации проекта. К их числу относятся таблицы, фильтры, представления, формы, отчеты. Информация проекта хранится в таблицах. Формы реализуются на основании таблиц и фильтров. Для того, чтобы применить фильтр используют команду ВИД/ Фильтр. Доступ к командам отображения представлений на вкладке Вид. К основным представлениям информации относятся: - календарное расписание (Календарь); - линейная диаграмма или диаграмма Ганта (Диаграмма Ганта); - линейная диаграмма хода работ (Диаграмма Ганта с отслеживанием); - таблица данных о загрузке ресурсов с разбивкой по работам (Использование задач); - сетевой график (график PERT); - список ресурсов (Лист ресурсов); - таблица распределения ресурсов (Использование ресурсов); - диаграмма загрузки ресурсов (График ресурсов); Отчеты предназначены для вывода на принтер информации в табличном виде. Управление отчетами осуществляется при помощи команды Проект/Отчеты. Основой для формирования отчетов служат представления данных о графике, таблицы, фильтры. Кроме возможности использования многочисленных стандартных видов отчетов пользователь может в широком диапазоне редактировать отчеты, применять в них различные фильтры и сортировки, а также конструировать собственные отчеты. Задание 2.3. Просмотрите подробную информацию по каждой работе проекта, графики использования каждого трудового ресурса. Определите, какие из них перегружены и когда. Выведите отчеты об использовании этих ресурсов. Технология выполнения 1. Выведите на комбинированное представление, содержащее Диаграмму Ганта и форму с детальной информацией о работе. Для этого выполните команду ВИД / Диаграмму Ганта и затем ВИД/ Таблицы / Ввод. Для вывода в нижнюю часть экрана формы выполните команду ВИД/ Детали / Форма задач. Представление на экране будет иметь вид как на рис. 2.4.
2. Просмотрите подробную информацию о каждой работе, щелкая по кнопкам Предыдущая и Следующая. 3. Закройте расположенную в нижней части экрана форму с детальной информацией о работах. Для этого выполните команду ВИД/ Детали. 4. Просмотрите график загрузки рабочих. Откройте список ресурсов с помощью команды ВИД / Лист ресурсов. Определите, какие ресурсы перегружены (выделены красным цветом). Выделите строку с ресурсом «рабочие» и выполните команду ВИД /Другие представления / График ресурсов. Изображение на экране должно соответствовать рис. 2.5. Просмотрите графики загрузки других трудовых ресурсов. Для просмотра графиков загрузки других ресурсов воспользуйтесь либо левой линейкой прокрутки, либо клавишами PgDn и PgUp. Установите, какие еще ресурсы и насколько перегружены.
5. Выведите те работы, на каких работах используются рабочие. Для этого откройте Форму ресурсов с помощью команды ВИД/ Другие представления / Форма ресурсов. На экране появится форма, имеющая вид как на рис. 2.6.
Рис.2.6. Вид формы с детальной информацией об использовании ресурса «рабочие» Кроме календарного плана использования ресурса с помощью команд контекстного меню (см. рис. 2.6) можно получить информацию о трудозатратах ресурса и затратах на ресурс в разрезе каждой работы, на которой ресурс задействован. 6. График использования ресурсов можно просмотреть при назначении ресурса. Просмотрите график использования ресурса рабочие в окне Назначение ресурсов. Для этого выполните команду ВИД/ Диаграмма Ганта. Выделите в списке работ те, на которых задействованы рабочие и затем выполните команду РЕСУРС /Назначить ресурсы и нажмите кнопку График. График загруженности рабочих в формате трудозатрат назначения выводится в нижнюю часть экрана. Изображение на экране должно соответствовать рис. 2.7. 7. Просмотрите с помощью представления Использование ресурсов загруженность рабочих. Для этого выполните команду ВИД / Использование ресурсов. Представление Использование ресурсов позволяет просмотреть ресурсы проекта вместе с работами, на которые они назначены, с группировкой по работам (см. рис. 2.8). Используя это режим, можно выяснить, сколько часов каждый ресурс занят на определенных работах, и увидеть, какие ресурсы перегружены. Можно также определить, сколько свободного времени остается у каждого ресурса для дополнительных работ.
Примечания - Вы можете настроить шкалу времени на другой масштаб, например, на недели, если это более удобно для работы с проектом. Для этого щелкните правой клавишей мыши временной шкале и выполните команду Шкала времени и измените значения в полях Единицы, расположенных на вкладках различных уровней. Изменить масштаб временной шкалы можно также используя кнопки Увеличить (+) и Уменьшить (-), расположенные в строке состояния.
- Изменение представления не добавляет информацию в проект и не изменяет информацию проекта; оно только изменяет способ отображения проектной информации. - Если название ресурса выделено жирным красным цветом, то это означает, что ресурс перегружен. 8. Просмотрите календарный график в режиме предварительного просмотра. Для этого выполните команду ВИД / Диаграмма Ганта и затем команду ФАЙЛ/ Печать.
Рис. 2.8. Вид представления Использование ресурсов 9. Выведите отчет об использовании трудовых ресурсов. Для этого выполните команду ПРОЕКТ/ Отчеты, в окне Отчеты выберите вариант Загрузка, а затем щелкните по кнопке Выбрать. В окне Отчеты по загрузке выберите вариант Использование ресурсов и щелкните по кнопке Выбрать. Просмотрите страницы отчета. 10. Выведите отчет о перегруженных ресурсах. Для этого в окне Отчеты выберите вариант Назначения, а затем щелкните по кнопке Выбрать. В окне Отчеты по назначениях выберите вариант Ресурса с превышением доступности и щелкните по кнопке Выбрать. Просмотрите отчет. 11. Просмотрите, какие отчеты можно создать в Microsoft Project. Для этого в окне Отчеты выберите вариант Настраиваемые. В окне Настраиваемее отчеты просмотрите список стандартных отчетов. Можно сформировать макет нового отчета (кнопка Создать), изменить любой из имеющихся отчетов (кнопка Изменить), создать копию отчета (кнопка Копировать), а также используя Организатор импортировать макет отчета из другого проекта, или экспортировать созданный макет отчета в другой проект, также удалить макет отчета из проекта.
|
||||||||||||||||||||||||||||||||||||||||||||||||||||||||||||||||||||||||||||||||||||||
|
Последнее изменение этой страницы: 2017-02-09; просмотров: 310; Нарушение авторского права страницы; Мы поможем в написании вашей работы! infopedia.su Все материалы представленные на сайте исключительно с целью ознакомления читателями и не преследуют коммерческих целей или нарушение авторских прав. Обратная связь - 18.219.150.195 (0.011 с.) |

 ).
).
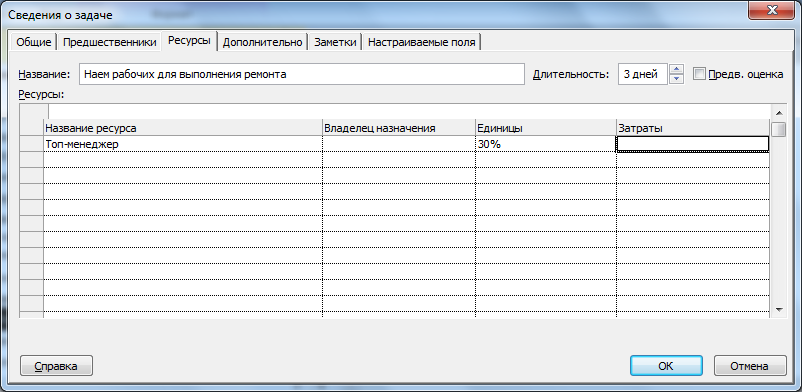 Рис.2.3. Назначение ресурсов в окне формы Сведения о задаче
Рис.2.3. Назначение ресурсов в окне формы Сведения о задаче Рис. 2.4 Вид окна Ввод задач
Рис. 2.4 Вид окна Ввод задач

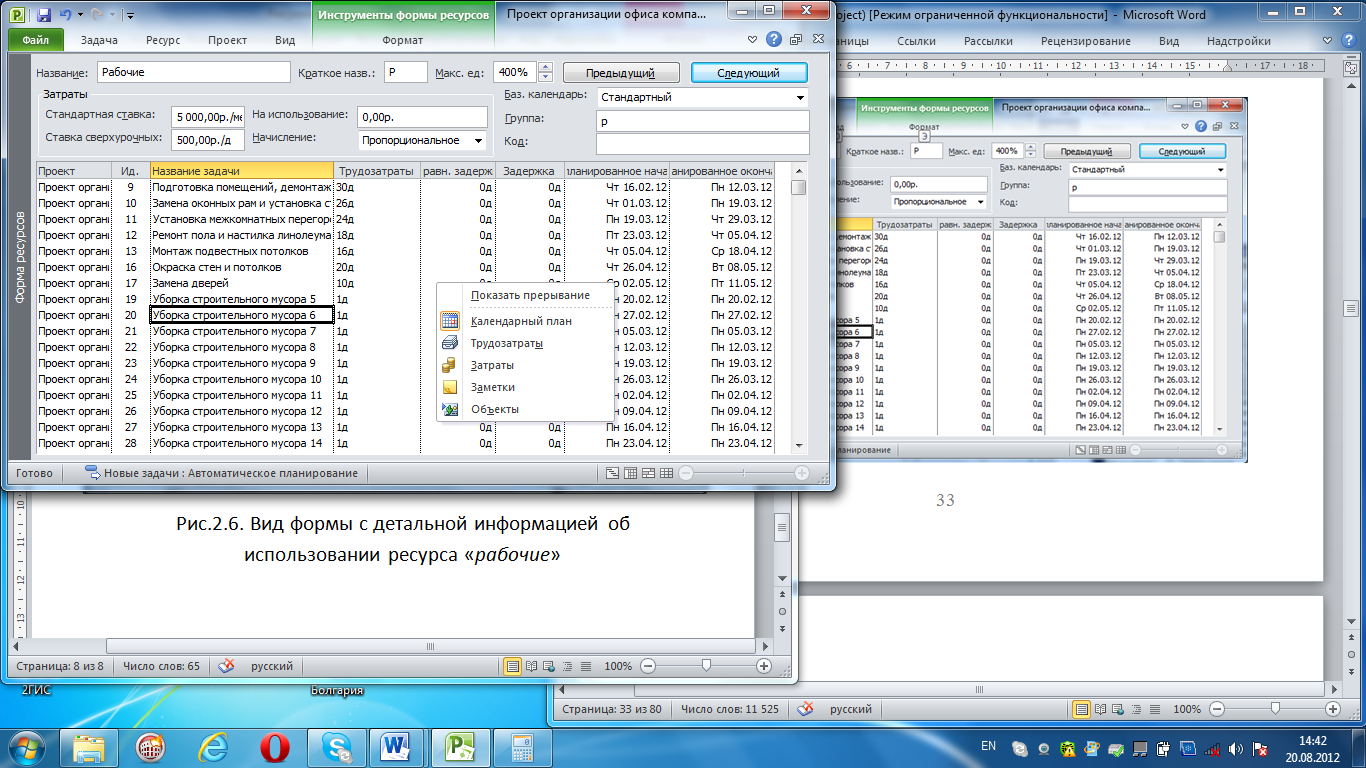
 Рис. 2.7. График загруженности рабочих в формате трудозатраты назначения.
Рис. 2.7. График загруженности рабочих в формате трудозатраты назначения.



