
Заглавная страница Избранные статьи Случайная статья Познавательные статьи Новые добавления Обратная связь FAQ Написать работу КАТЕГОРИИ: ТОП 10 на сайте Приготовление дезинфицирующих растворов различной концентрацииТехника нижней прямой подачи мяча. Франко-прусская война (причины и последствия) Организация работы процедурного кабинета Смысловое и механическое запоминание, их место и роль в усвоении знаний Коммуникативные барьеры и пути их преодоления Обработка изделий медицинского назначения многократного применения Образцы текста публицистического стиля Четыре типа изменения баланса Задачи с ответами для Всероссийской олимпиады по праву 
Мы поможем в написании ваших работ! ЗНАЕТЕ ЛИ ВЫ?
Влияние общества на человека
Приготовление дезинфицирующих растворов различной концентрации Практические работы по географии для 6 класса Организация работы процедурного кабинета Изменения в неживой природе осенью Уборка процедурного кабинета Сольфеджио. Все правила по сольфеджио Балочные системы. Определение реакций опор и моментов защемления |
Створення таблиць БД «школа» і зв'язків між нимиСодержание книги
Поиск на нашем сайте
Відкриємо програму Ms ACCESS, з Категорії шаблонів виберемо Засоби a Пуста база даних (рис. 1.2).
рис. 1.2
У вікні, що відкрилося, обираємо місце на диску Спочатку створюватимемо таблиці, при побудові яких не використовується Майстер підстановки (табл.1.1). Це таблиці Вчителі і Предмет. У вікні БД для Таблиця1 вибираємо Вигляд a Конструктор (рис.1.3), у вікні Зберегти як вводимо ім’я таблиці Вчителі (Ок) (рис. 1.4)
Рис. 1.3 Рис. 1.4
і робимо такі поля для таблиці Вчителі (рис.1.5):
Рис. 1.5
Поле №_учителя робимо ключовим (якщо програма не зробила його таким) – виділяємо його і натискуємо кнопку Ключове поле на панелі інструментів (ПІ) Конструктор (рис. 1.6). Значення для цього поля вводяться автоматично при заповненні таблиці і не повторюються, навіть якщо якийсь запис буде видалений.
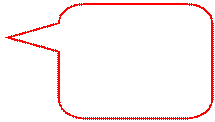 
Рис. 1.6 Тип поля Класне_керівництво встановлюємо Так/Ні (Логічний), значення – «Так». При введенні даних досить поставити галочку в цьому полі. Для того, щоб уникнути «нез'ясовних» помилок при створенні запитів і звітів, в імені полів не можна використовувати пропуск, його краще замінити знаком підкреслення «_». Таблицю Вчителі можна відразу заповнити даними, аби продемонструвати потім роботу Майстра підстановки. Переходимо з режиму конструктора в режим таблиці і вносимо дані (рис.1.4):
Рис.1.7
Рис.1.8
РиРис.1.9 Тепер створимо таблицю Клас. Теж в головному вікні БД вибираємо Створити a Конструктор таблиць і робимо такі поля (Рис.1.10):
Рис.1.10 Що таке Майстер підстановки? Це дуже корисна можливість, яка використовується для того, щоб брати вже готові дані з таблиці-джерела і одним клацанням миші вводити їх в дану таблицю. Це дозволяє, по-перше, значно прискорити заповнення таблиць даними, а по-друге, уникнути звичайних і друкарських помилок. Наприклад, при введенні назви класу можна написати: 11А, 11-а, 11 а тощо. Для нас це один і той же 11-а клас, а для БД – це різні дані. Аби уникнути такого різночитання і використовується Майстер підстановки. Порядок дій: 1. У списку типів полів вибираємо Майстер підстановки (рис.1.10)
2. У вікні, що з'явилося, перемикач встановлюємо в позицію Об'єкт «стовпець підстановки має шукати значення в таблиці або звіті». (рис.1.11)
Рис.1.11 3. У вікні (рис.1.12) вибираємо таблицю, з якої братимемо дані. Зараз це таблиця – Вчителі.
Рис.1.12 4. У наступному вікні вибираємо поля для підстановки. Для того, щоб нам надалі було зручно заповнювати базу даними, виберемо ключовий стовпець і стовпець з прізвищем вчителя (рис. 1.13).
Рис. 1.13 Тут ще можна вибрати стовпець Класне_керівництво, аби було відразу видно, хто з вчителів є класним керівником, щоб вчителеві-предметнику не «нав'язати» ще і класне керівництво! Крок «сортування» можна пропустити (Рис. 1.14).
Рис. 1.14
Програма ACCESS зберігатиме в таблиці Клас номер вчителя, а на екран при роботі з цією таблицею виведе прізвище.
Рис.1.15 5. На мал. 1.15 видно, як виглядатиме наш стовпець підстановки: 6. Натискуємо кнопку Готово. Програма запропонує зберегти таблицю. Вибираємо Так і надаємо ім’я даній таблиці Клас. 7. Переходимо в режим таблиці і дивимося, як це працює (рис.1.16 і 1.17):
Рис. 1.16 Рис. 1.17
Тепер сформуємо і останні таблиці. Дані в них можна внести і після того, як створимо всі таблиці. Таблиця Учні. Для полегшення подальшого введення даних в неї, в полях Дата_народження і Телефон застосуємо шаблони – формат поля і маску введення (див. Примітки на стор.46) (Мал. 1.18 і 1.19):
Рис. 1.18 Рис. 1.19
Ось готова таблиця Учні (рис.1.20):
Рис. 1.20
Тепер займемося таблицею Викладає. Ця таблиця не містить ключового поля і всі значення в ній визначаються Майстром підстановки для полів №_учителя, №_предмета і Клас (табл.1.1). Ось заповнена таблиця Викладає з сортуванням даних по класах (рис.1.21) і по вчителях (рис.1.22):
Рис. 1.21 Рис. 1.22 Тепер приступимо до найбільшої таблиці – Отримує. Ця таблиця повинна містити таку кількість записів: 225 = кількість учнів * кількість предметів в класі * кількість періодів навчання Період навчання – 1 семестр, 2 семестр, рік. Таким чином, в нашій БД знаходитимуться лише семестрові і річні оцінки учнів по всіх предметах. Поля №_учня і №_предмету формуються за допомогою Майстра підстановки так само, як і в попередніх таблицях. А ось для полів Період і Оцінки, ми створимо фіксовані набори даних:
1. У стовпці Тип даних Конструктора таблиці вибираємо Майстер підстановки. 2. У вікні (мал. 1.23), що відкрилося, перемикач встановлюємо біля «Буде введений фіксований набір значень»
Рис. 1.23 Рис. 1.24
3. У наступному вікні (рис.1.24) заповнюємо потрібні нам дані і отримаємо «внутрішній» для цієї таблиці стовпець підстановки. Аналогічно можна поступити і з полем Оцінки. Коли почнемо вводити інформацію в таблицю, то в полі Період з’явиться список, що розкривається, з періодами навчання (рис.1.25):
Рис. 1.25
При заповненні цієї таблиці потрібно звірятися з даними в таблиці 1.2, аби виставляти дітям оцінки по тих предметах, які читаються у них в класі, інакше ми не зможемо створити потім коректні запити. А ось приклад заповненої таблиці для першого учня (рис.1.26):
Рис.1.26
Ще 15 разів по стільки – і золотий ключик у вас в кишені! :) - Діти, якщо ви добре не будете вчитися, то вам все життя доведеться заповнювати БД! На найпершому етапі роботи над БД «Школа» потрібно просто створити ці таблиці. Заповнювати дані краще після того, як встановлені і налагоджені всі зв'язки в таблицях.
Схема даних БД «Школа»
Перейдемо в головне вікно БД і на стрічці обираємо Знаряддя бази даних і натискуватимемо кнопку Зв’язки
Рис. 1.27 Тепер змінимо властивості зв'язків в БД. Поглянемо на рис. 1.1. Там на стрілках стоять значки 1 і ¥. Такі ж значки потрібно встановити і в схемі даних. Для цього: 1. На кожній лінії зв'язку натискуємо праву кнопку миші і вибираємо команду Змінити зв'яз ок (рис. 1.28)
Рис. 1.28 Рис. 1.29
Рис. 1.30 2. У вікні (мал. 1.29), що з'явилося, ставимо прапорець Забезпечення цілісності даних і тиснемо ОК. 3. Отримуємо результат (мал. 1.30) - в одному класі вчиться багато учнів. Та таблиця, біля якої стоїть 1, вважається головною, оскільки вона зв'язується по ключовому полю, яке в ній не повторюється. Таблиця із знаком ¥ називається підпорядкованою. У головній таблиці ми не можемо видалити запис, поки в підлеглій таблиці є хоч один запис з таким значенням. Аналогічним чином встановлюємо всі властивості зв'язків між таблицями, окрім зв'язку Вчитель – Клас. Хоча в одному класі може бути лише один класний керівник, і один вчитель може бути класним керівником теж лише в одному класі, цей тип зв'язку між таблицям Вчитель і Клас ми встановити не можемо, оскільки є ще і вчителі-предметники. Тому не може бути збігу кількості записів в таблицях Клас і Вчитель.
В результаті повинна вийти така картинка (рис. 1.31):
Рис.1.31 Всю основну роботу по проектуванню і створенню таблиць БД «Школа» ми зробили, а заповнювати таблиці можна у міру наявності вільного часу! Створення форм
Дані в БД можна також вводити і редагувати за допомогою екранної форми. Для цього її спочатку потрібно створити. Будь-яка форма будується на основі вже існуючої таблиці або декількох таблиць. Для цього в області переходів обирається таблиця з даними, на стрічці у вкладці Створити обирається відповідний засіб створення форми (рис. 2.1).
Рис. 2.1
|
|||||||||
|
Последнее изменение этой страницы: 2017-02-07; просмотров: 362; Нарушение авторского права страницы; Мы поможем в написании вашей работы! infopedia.su Все материалы представленные на сайте исключительно с целью ознакомления читателями и не преследуют коммерческих целей или нарушение авторских прав. Обратная связь - 3.143.246.245 (0.01 с.) |


 , де зберігатиметься наша БД і назвемо її Школа.accdb та приступимо до створення таблиць.
, де зберігатиметься наша БД і назвемо її Школа.accdb та приступимо до створення таблиць.



 Аналогічно створюємо таблицю Предмет (рис.1.8 і 1.9). Назви предметів беремо з таблиці 1.2.
Аналогічно створюємо таблицю Предмет (рис.1.8 і 1.9). Назви предметів беремо з таблиці 1.2.











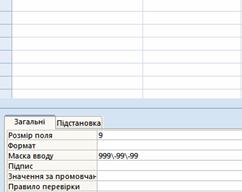







 . З'явиться відповідне вікно (рис.1.27). Якщо в процесі створення таблиць ми використовували Майстер підстановки, то Ms ACCESS самостійно встановить потрібні зв'язки між полями в таблицях. Розташування таблиць у вікні може бути інше. Ви можете для зручності порівняння з малюнком перетягнути їх, вхопившись за заголовок таблиці. Якщо на вашій схемі з'явилося менше 6 таблиць, то решта таблиць потрібно додати. Натискуйте праву кнопку миші усередині вікна схеми даних і виберіть команду Додати. Якщо ж у вас з'явилися зайві таблиці з іменами Класс1 або Викладає3, то їх потрібно видалити, оскільки вони не дадуть нам побудувати запити. Для видалення зайвої таблиці, потрібно спочатку видалити зв'язки, які у неї є з іншими таблицями. Натискуємо праву кнопку миші на лінії зв'язку і вибираємо команду Видалити. Якщо ж між таблицями немає ліній зв'язку, то ви не використали майстер підстановки. Зв'язки можна встановити і у вікні Схема даних. Виділимо потрібне поле в потрібній таблиці і перетягуємо його на іншу таблицю.
. З'явиться відповідне вікно (рис.1.27). Якщо в процесі створення таблиць ми використовували Майстер підстановки, то Ms ACCESS самостійно встановить потрібні зв'язки між полями в таблицях. Розташування таблиць у вікні може бути інше. Ви можете для зручності порівняння з малюнком перетягнути їх, вхопившись за заголовок таблиці. Якщо на вашій схемі з'явилося менше 6 таблиць, то решта таблиць потрібно додати. Натискуйте праву кнопку миші усередині вікна схеми даних і виберіть команду Додати. Якщо ж у вас з'явилися зайві таблиці з іменами Класс1 або Викладає3, то їх потрібно видалити, оскільки вони не дадуть нам побудувати запити. Для видалення зайвої таблиці, потрібно спочатку видалити зв'язки, які у неї є з іншими таблицями. Натискуємо праву кнопку миші на лінії зв'язку і вибираємо команду Видалити. Якщо ж між таблицями немає ліній зв'язку, то ви не використали майстер підстановки. Зв'язки можна встановити і у вікні Схема даних. Виділимо потрібне поле в потрібній таблиці і перетягуємо його на іншу таблицю.










