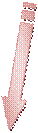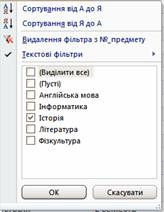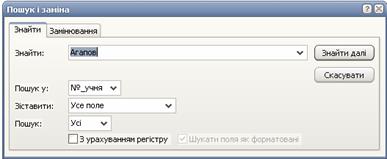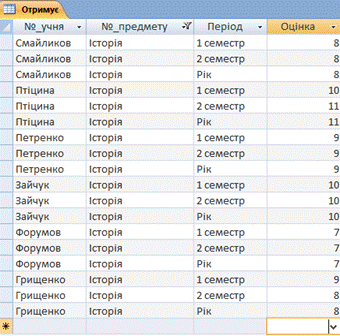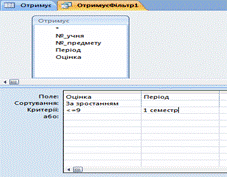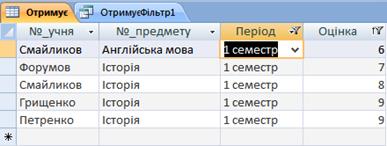Заглавная страница Избранные статьи Случайная статья Познавательные статьи Новые добавления Обратная связь КАТЕГОРИИ: ТОП 10 на сайте Приготовление дезинфицирующих растворов различной концентрацииТехника нижней прямой подачи мяча. Франко-прусская война (причины и последствия) Организация работы процедурного кабинета Смысловое и механическое запоминание, их место и роль в усвоении знаний Коммуникативные барьеры и пути их преодоления Обработка изделий медицинского назначения многократного применения Образцы текста публицистического стиля Четыре типа изменения баланса Задачи с ответами для Всероссийской олимпиады по праву 
Мы поможем в написании ваших работ! ЗНАЕТЕ ЛИ ВЫ?
Влияние общества на человека
Приготовление дезинфицирующих растворов различной концентрации Практические работы по географии для 6 класса Организация работы процедурного кабинета Изменения в неживой природе осенью Уборка процедурного кабинета Сольфеджио. Все правила по сольфеджио Балочные системы. Определение реакций опор и моментов защемления |
Сортування і пошук даних. Фільтри
Сортування
Ви вже помітили, що Access додає нові записи завжди в кінець таблиці. Для того, щоб змінити порядок дотримання записів, потрібно застосувати сортування. У Access сортування виконується трохи інакше, ніж в Excel. Тут досить просто клацнути мишкою в будь-якому місці того стовпця, в якому потрібно упорядкувати дані і натискувати кнопку Сортування за зростанням або Сортування за спаданням (рис 3.1) на вкладці Основне у групі Сортування й фільтр. Access сортує повністю записи, а не лише значення в одному стовпці. Існує можливість здійснити сортування одночасно по декількох полях. При проведенні такого сортування необхідно враховувати наступні обмежувальні чинники: 1. Access сортує поля, що лише примикають один до одного (або стовпці). 2. Спочатку сортування відбувається по крайньому лівому стовпцю, потім по наступному за ним справа і так далі 3. Тому для виконання багаторівневого сортування можливо прийдеться переставити декілька стовпців таблиці. Для проведення такого сортування необхідно виділити потрібні стовпці. Для цього натискувати кнопку миші на першому з них і протягнути покажчик миші по заголовках потрібних стовпців або клацнути на заголовку першого стовпця, натискувати клавішу Shift і, не відпускаючи її, клацнути на заголовку останнього стовпця.
Рис. 3.1
Пошук за допомогою команди Знайти
Це спрощений спосіб пошуку потрібних записів в таблиці. Він дозволяє знаходити записи, в яких значення полів повністю або частково відповідають заданій умові. Відкриємо таблицю Отримує. Потім потрібно клацнути мишкою в будь-якій комірці того стовпця, де виконуватиметься пошук. На вкладці Основне у групі Пошук кнопку Знайти (рис.3.2) або Правка a Знайти або Ctrl+F.
Рис. 3.2 У діалоговому вікні Пошук і заміна (рис.3.3) в полі Зразок введемо шуканий фрагмент тексту.
Рис. 3.3
Параметри вікна Пошук і заміна: · Пошук у - можна вибрати місце пошуку. · Зіставити - вибираємо за яким правилом відбуватиметься пошук. · Пошук - вказує напрям пошуку. · З врахуванням регістру і Шукати поля як форматовані - роблять пошук «строгішим» Для початку пошуку - натискуватимемо кнопку Знайти далі.
Команда Замінити не лише знаходить шукані дані, але і замінює їх на нові значення. Її викликати можна командами: Правка a Замінити або Ctrl+H Фільтри
Фільтри дозволяють вивести на екран лише ті записи, які задовольняють певній умові, а останні записи на якийсь час приховати. Наприклад, в таблиці Отримує можна вивести лише оцінки по заданому предмету або за заданий період. Фільтр змінює дані, які відображаються у формі або звіті, без змінення структури форми чи звіту.
Фільтр по виділеному
Фільтр можна розглядати як критерій або правило, визначене для поля. Цей критерій визначає значення полів, які слід переглянути. У разі застосування фільтра відображаються лише ті записи, які містять потрібні значення. Решта записів приховується до видалення фільтра. Якщо значення, яке має бути основою фільтра, наразі виділено, можна швидко відфільтрувати це подання, вибравши одну з команд Виділення. Доступні команди змінюються залежно від типу даних вибраного значення. Ці команди також доступні в контекстному меню поля (для цього клацніть поле правою кнопкою миші). Наприклад, якщо значення «Історія» наразі виділено в полі «№_предмету», на вкладці Основне у групі Сортування й фільтр виберіть елемент Виділення (рис.3.1), щоб відобразити команди фільтрування за виділеним фрагментом, і вибираємо Дорівнює «Історія» (рис. 3.4)
Рис. 3.4
- на екрані залишаться лише ті записи, які відповідають заданому критерію (рис.3.5):
Рис. 3.5
Список команд автоматично містить поточне значення, тому його не потрібно вводити. Список команд також залежить від виділеного фрагмента самого значення. Наприклад, якщо виділено лише кілька символів цього значення, відображуваний список команд залежатиме від виділеної частини поля. Примітка Фільтрування за частково виділеним фрагментом недоступне для багатозначних полів. Команда Виділення недоступна для вкладень.
Розширений фільтр
Іноді потрібно застосувати фільтр, якого немає у списку загальних фільтрів. Наприклад, якщо потрібно знайти записи, які містять дати за сім останніх днів або місяців, можливо, слід записати критерій фільтра самостійно.
Для побудови розширеного фільтру використовується конструктор. Аби його викликати виконаємо команди: на вкладці Основне у групі Сортування й фільтр обираємо Розширений фільтр/Сортування (рис. 3.6) У першій комірці першого стовпця вибираємо із списку ім'я поля, по якому проводитиметься фільтрація (Рис.3.7).
Рис. 3.6 Рис. 3.7
Для сортування даних в полі Сортування можна задати відповідне значення. У полі Критерії вводимо значення, наприклад <= 9. Додатково можна встановити фільтр і для іншого поля (Період: 1 семестр). Після введення умови відбору, натискуватимемо на кнопку Застосувати у групі Сортування й фільтр (рис. 3.8).
Рис. 3.8 У таблиці будуть виведені лише ті записи, які задовольняють умові фільтру (рис.3.9).
Рис. 3.9
|
||||||||||||
|
Последнее изменение этой страницы: 2017-02-07; просмотров: 190; Нарушение авторского права страницы; Мы поможем в написании вашей работы! infopedia.su Все материалы представленные на сайте исключительно с целью ознакомления читателями и не преследуют коммерческих целей или нарушение авторских прав. Обратная связь - 3.134.85.87 (0.011 с.) |